Odoo 15 Referrals Module
The procedure of hiring new staff for new positions is very regimented. The recruitment structure is subject to change at any time and is designed to benefit both employers and applicants. Applying for jobs and getting one is a simple process. Today, a job seeker can approach organizations through a variety of methods.
Employee recommendation is one of the internal employment channels for locating candidates for open positions within the company. The existing employees use this method to recommend their close relatives or friends to a vacant position they are qualified to fill. This will save businesses a significant amount of time spent looking for the best candidates for open positions. Employee referrals frequently help businesses find highly qualified and talented workers.
Referral management is handled by a separate module in Odoo. The Odoo Referrals module is meant to easily manage employee referrals. Install the e-commerce module. The Referrals module's dashboard is displayed below. Employees can refer their close relatives for job openings in the organization using this feature. If the referred candidate passes the various stages of the recruitment process, the employees are awarded with points.
Odoo 15 Referrals Module

One of Odoo's most design-rich modules is the Employee Referrals module. The employee recommendation module's dashboard is shown below.
The module is simple to set up and configure. The module dashboard will guide you through the configuration process. To begin the recruitment process, click the NEXT button as indicated below.
To advance from the next part, click the Next button until you reach the START NOW button page, as seen below.

To use one of the default avatars, simply click on it. As soon as you choose an avatar, a new page in the process will appear with the avatar, as shown below.

This page will serve as a referral menu for employees. This page provides employees with real-time updates on referrals.

They can view the Jobs by clicking the VIEW JOBS button, which will reveal a page with the Jobs, as shown below.

To refer a friend to a job, click the REFER FRIEND option under the jobs. The job can also be shared through other major social media networks. To share the job, click the SHARE LINK option under social media. By using the EMAIL A FRIEND option, you can send the job to a friend immediately. By selecting the Awards option, you can see the employee referral rewards.
Go to the Configuration tabs, and a drop-down list for Referrals configurations will appear, as seen below.

The settings tab allows you to customize Rewards, Levels, Friends, Alerts, and Onboarding.
Rewards
To configure the awards, select Rewards from the drop-down option. For configurations, a page on Rewards will appear, as seen below.

As stated above, the awards will be listed on the Rewards page. Mugs and Amazon vouchers are the prizes here. Click the CREATE button to create more prizes, and the settings page for creating a new Reward will appear, as shown below.

In the Product name field, type the name of the award. You may alternatively choose the individual responsible for the gift and enter the Points in the Cost section. In the Description section, write a brief description of the product. After you've finished configuring the product, click the SAVE button to save it.
Levels
From the Configuration tab's drop-down menu, select Level. As illustrated below, a page on Levels will appear.

This is where you'll find a list of all the reward levels. In the image above, you can see the image and the Level name next to it. By pressing the CREATE button, you can add extra levels to the game. As illustrated below, a configuration page will appear.
In the Prerequisites field, write the level name and the requirements to get to that level. To upload a picture to represent the level, click the Camera icon. After you've finished configuring the new level, click the SAVE button to save it.

Friends
The Friends page, as illustrated below, allows you to manage and create friends.
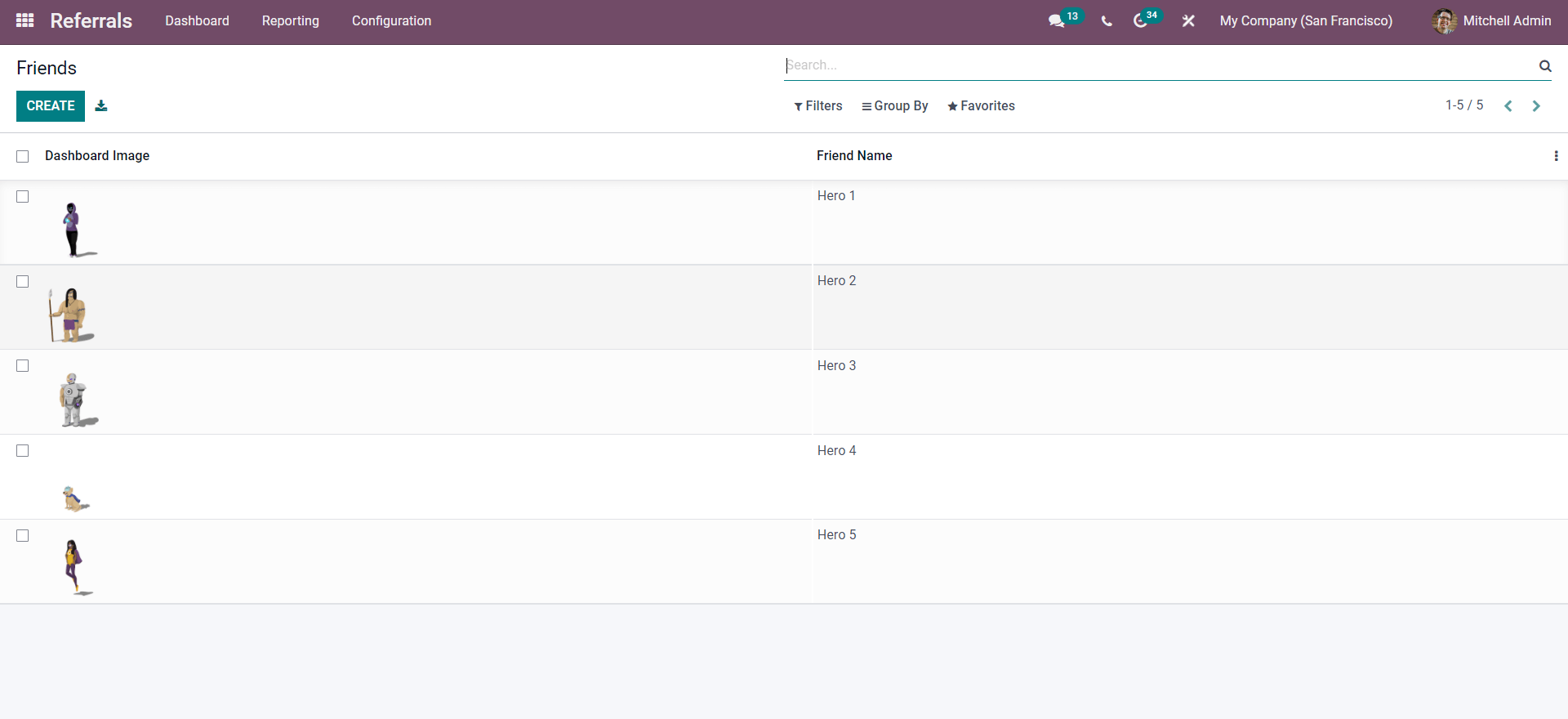
From here, you may make and manage friends. Click the CREATE button to make a new Friend, and a settings screen will appear, as seen below. Choose a position and enter the Fired name in the appropriate field. By clicking on the Dashboard image camera button, you may set a dashboard image for the Friend. After you've finished configuring the new Friend, click the SAVE button to save it.

Alerts
You can customize the alerts using the Alerts function. You can utilize the alerts to send employees job openings. To establish the Alerts, go to the Configuration page and select Alerts from the drop-down menu, then click the CREATE button on the previous page. To configure the new Alert, a configuration tab will appear, as illustrated below.

Select the start date of the alert and the end date from the Date to the area in the Date from the field. Choose one of the three options for one-click functionality: not clickable, not clickable, and not clickable. Go to all of the jobs and type in the URL. In the Alert field, fill in the alert message and select the Company. After you've finished configuring the Alert, click the SEND EMAIL button to send it right away, or click the SAVE button to save it.
To send the new Job alert, return to the dashboard and select EMAIL A FRIEND. As seen below, a settings page with an Email template will appear.

Include the email address and the subject. The default subject for you will be Job, and the content will have a direct link to the Jobs. After you've finished configuring the email, click the SEND MAIL button to send it to your friend. This is one way to send the job information. By clicking the VIEW JOBS button on the dashboard, you may also send or publish job information, and a page with freshly published jobs will appear, as shown below.

Click the REFER FRIEND button on the website to refer a friend, and the email setup page will appear, as seen below.

By pressing the SEND MAIL button from here, you can configure and send the email. Similarly, by clicking on the SHARE NOW button from the sharing options, you may send the Job info view to prominent social networking platforms or copy the link, and you can send the job link to your friends, who can apply by following the link.
As previously stated, you can provide points for new job referrals if the referral is effective, and the employee can earn the points. As illustrated below, the points will be marked next to the jobs.

When you click the MORE INFO button under Job Positions, your employment posting's webpage will open up with more information on the job position. Applicants can apply for the roles listed below by clicking on the APPLY NOW button.

It's worth noting that the Applications will be listed in Odoo's Recruitment module, as illustrated below.

Creating and promoting job openings
From Odoo's Recruitment module, you can easily establish job opportunities that are looking for applicants. On the Referrals module, these job openings are presented. To establish new job positions, go to the Recruitment module and select Job positions from the Configuration tab. A page with job positions will appear, as shown below.

To create a new position, go to this page and click the CREATE button. As illustrated below, a tab will open up to allow you to establish employment positions for recruitment.

Click the CREATE button after entering the Job potion's name. By hitting the Published button, as shown below, you can quickly post the Job vacancy notification on your website.

The job position block will indicate 1 NEW APPLICATION when a new applicant applies for the employment vacancy, as illustrated in the image above. Click on it to see the applicant's details, as shown below. Following the hiring process, you can use the Employee module to establish an employee profile and add them to your team.

Reporting
As illustrated below, the Reporting page will provide you with real statistics about the Referral management process applicant's details.

The Referrals module's Employee Referral Analysis page will provide you with real-time statistics on employee referrals and modifications. You can keep track of the procedure with the analysis report. Bar, Line, and Pie charts can be used to visualize the data. To plan future tactics based on the obtained data, use the Reporting tab to get all of the specifics on the Referral management operations.
The Odoo Referrals module is an excellent staff recruitment tool that can be used in conjunction with the Odoo Recruitment module, giving users more breathing room and more alternatives for effective Referral management. Employee referrals are extremely important in business, and it's critical to maintain the process's integrity, which the Referrals module does.
Odoo 15 Referrals Module