Invoice Management in Odoo 15 Accounting Module
The operations connected to the company's financial management can be complicated, but the strain can be alleviated with appropriate records and a methodical approach to management. Odoo 15 is an accounting management system that is trustworthy and effective.
The Odoo 15 Accounting Module: is a comprehensive package that allows you to manage all accounting-related tasks. The Accounting module's stability and real-time operations are two of its most important features. The Odoo Accounting module lets you handle your customers efficiently, from managing them to making invoices and sending them.
Create an invoice: To begin, create an invoice design that is specific to the theme and nature of your business. Accessing invoices is simple using Odoo. Odoo's rich invoice design and customization features allow you to rapidly create your invoices in a range of formats and designs.
Go to the Accounting module's Invoicing tab under the Accounting module's Dashboard and adjust the Company data to include in the invoice to design and build a completely customized invoice that is unique to your organization. After you've completed the preparations, you can move on to the Designing a New Invoice phase, which is depicted in the screenshot below.
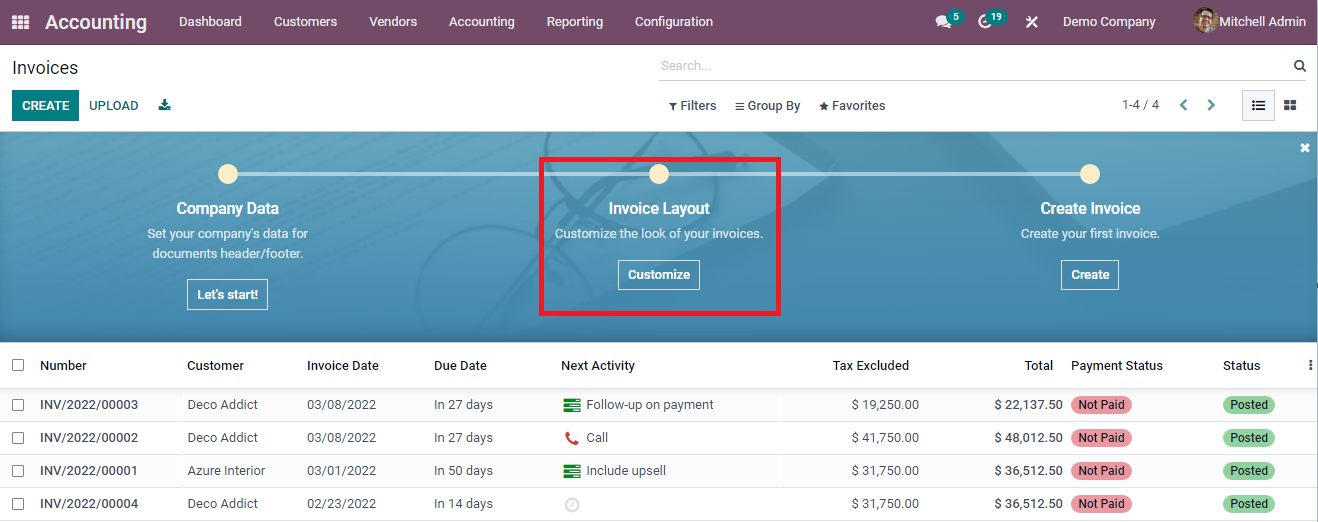
With the variety of invoice layout options available, Odoo will help you to make professional-level invoices in an easygoing manner, as shown in the screenshot below.
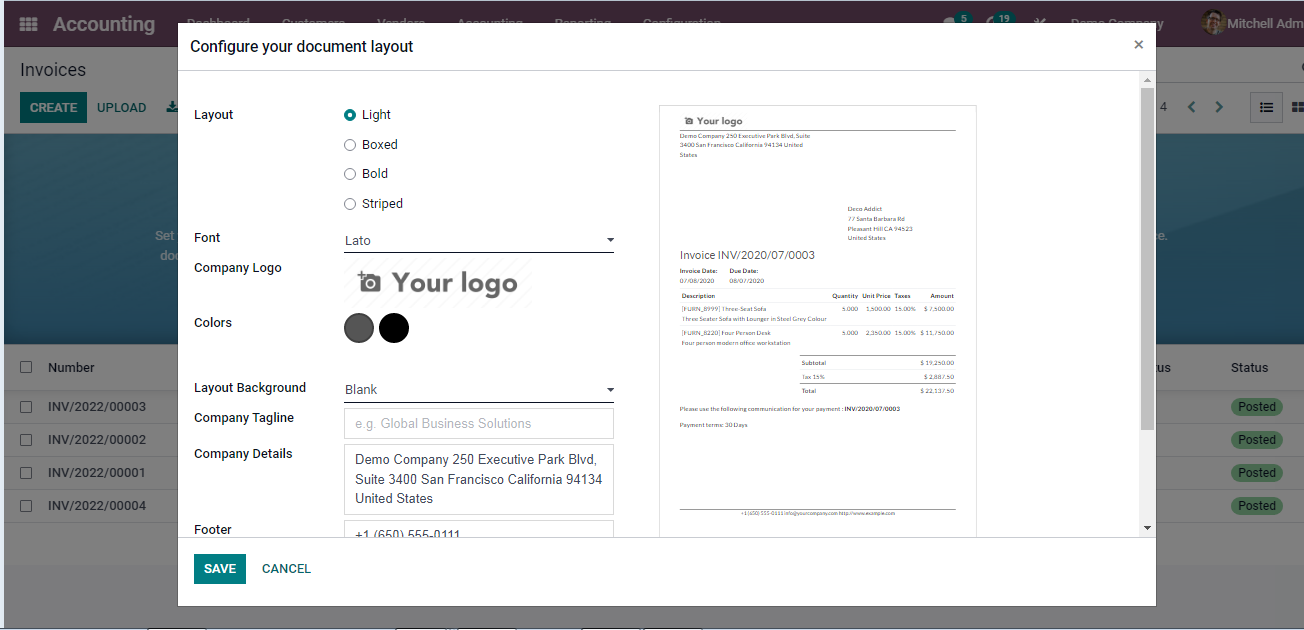
With this application, you may customize the look of your papers by choosing a layout template, paper format, color scheme, font, and logo.
You can watch the Invoice change in real time from the right side of the screen, as shown below.
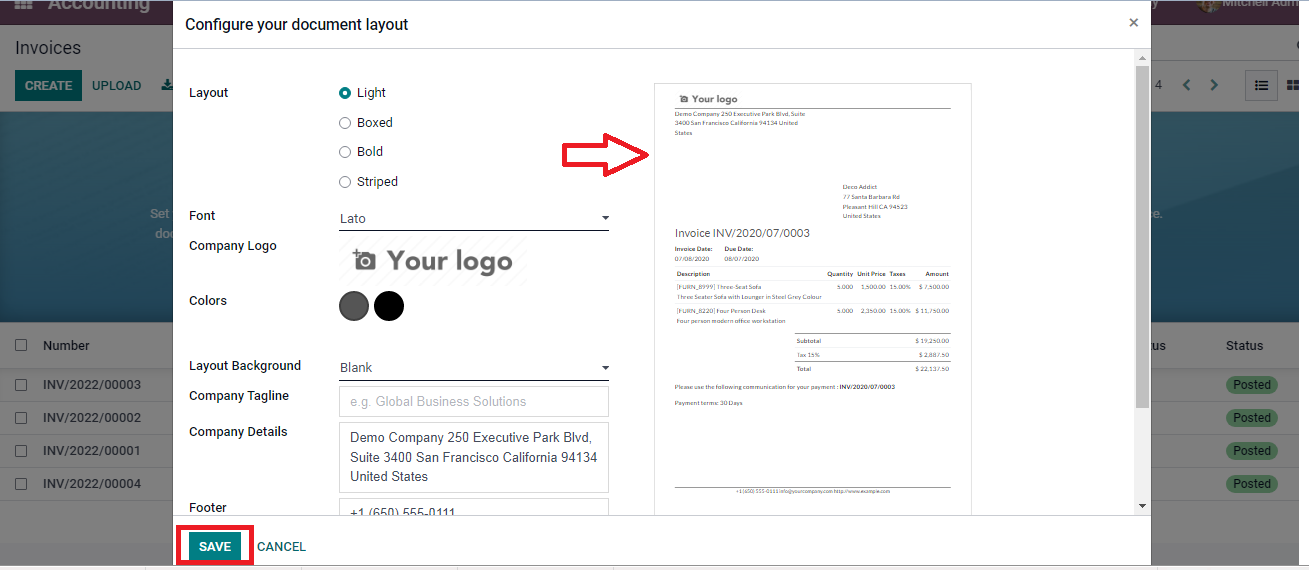
Font: After you've chosen a layout style, you'll need to choose a font for the invoice. You can choose from a number of typefaces in the font area to construct your invoice layout. You can select your preferred font from a drop-down menu.
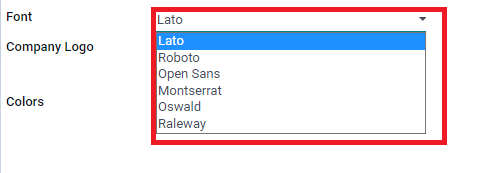

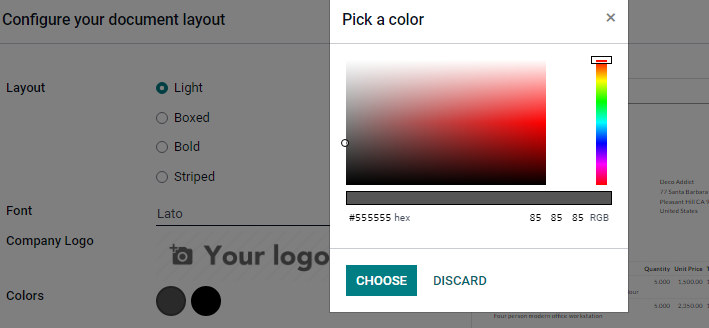
Layout Background: From the drop-down menu, select a layout background. Click the layout background button to alter the background of your invoice's layout, as shown in the screenshot below.
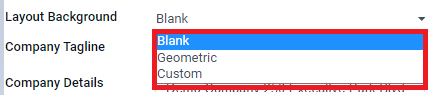



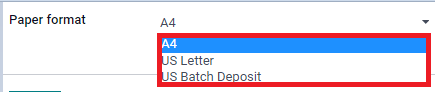
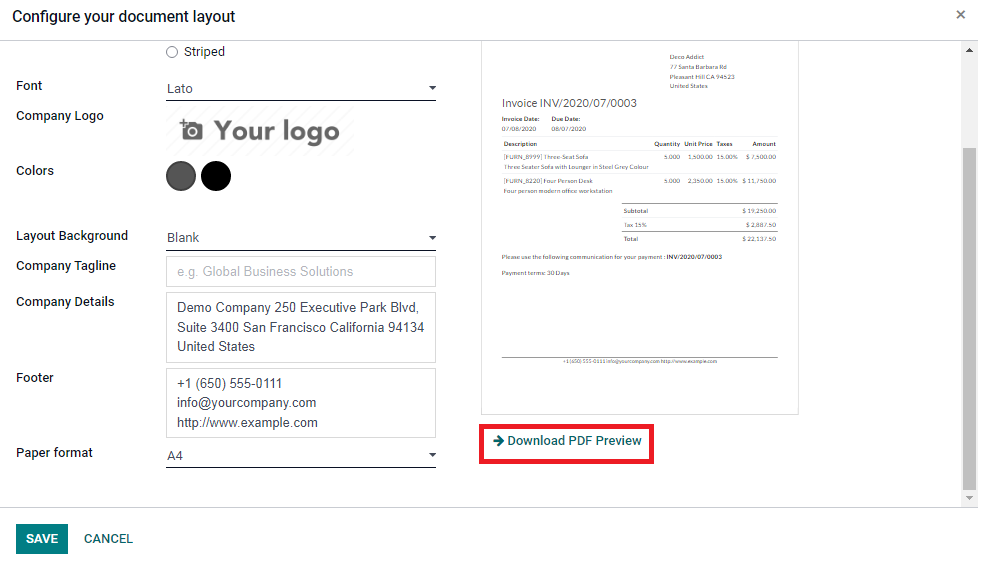
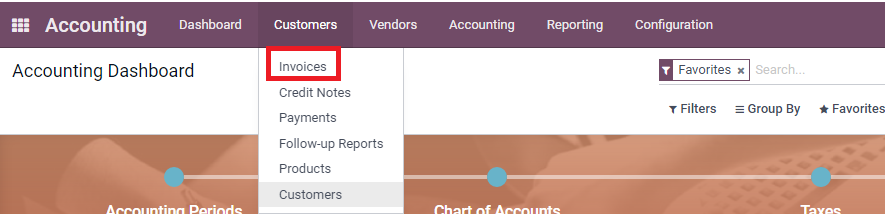
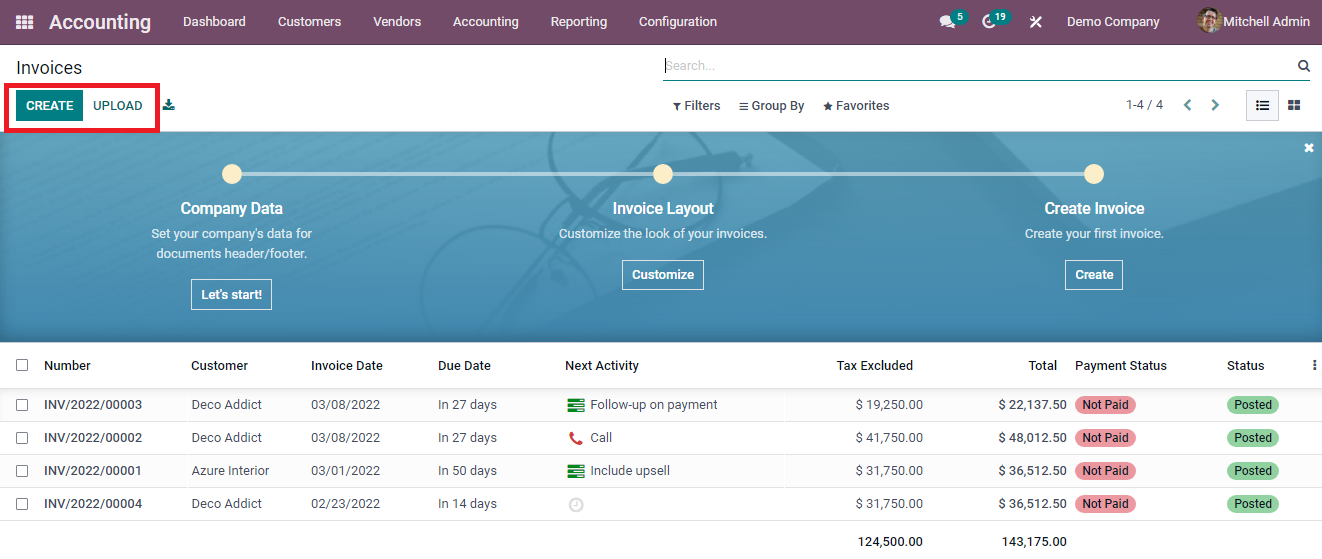
If you wish to create a new invoice, click the "Create button," which will open a new window. The screenshot below serves as an example.
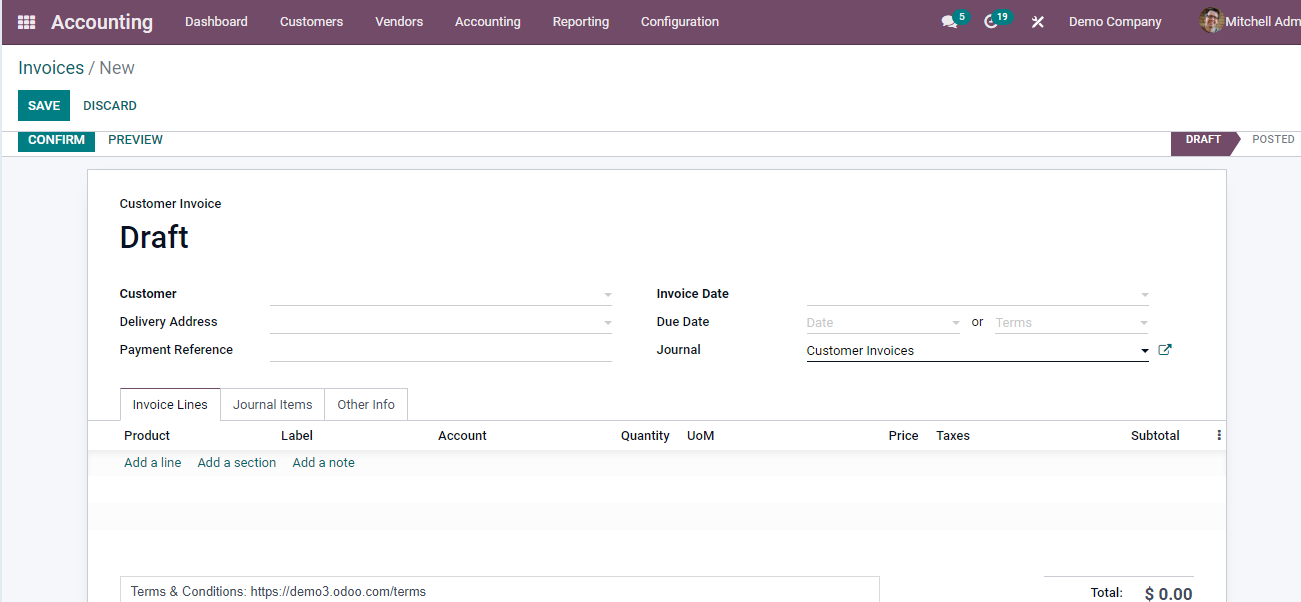
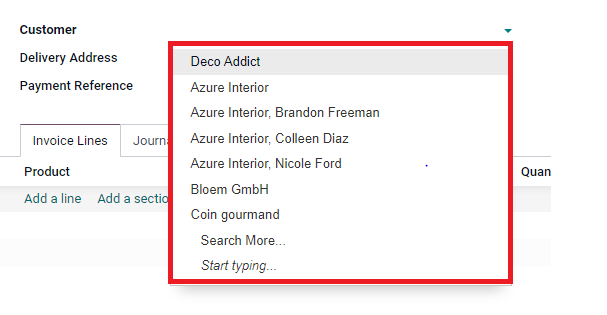
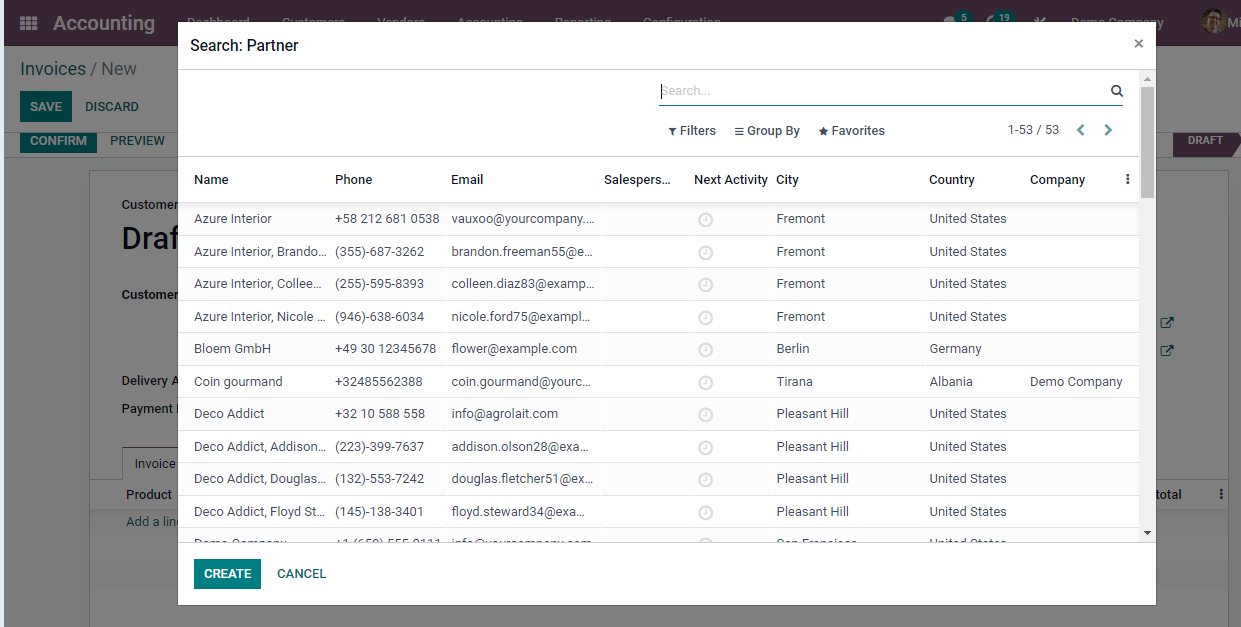
Delivery Address: This is where you can enter the current invoice's delivery address.
Payment Reference: You can use this field to add a payment reference for the journal items.
Invoice Date: In this area, enter the invoice date. The billing date can be selected here. The invoicing date has a significant impact on invoice administration. Odoo estimates invoice-to-customer interactions based on invoice dates.
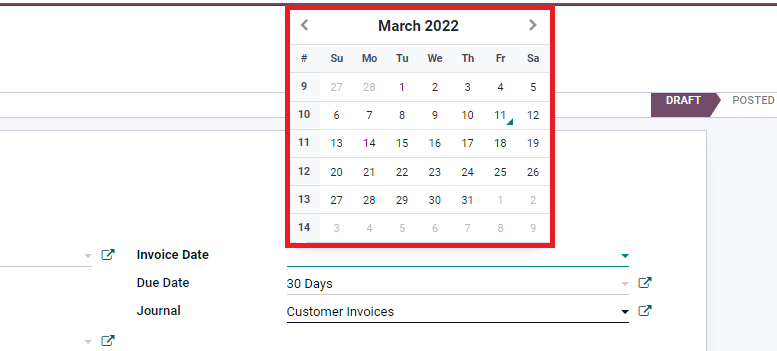
Journal : Enter the journal entry label under which the invoice will be entered in the space available in the journal. Enter the currency that will be used for the transaction along with the journal.
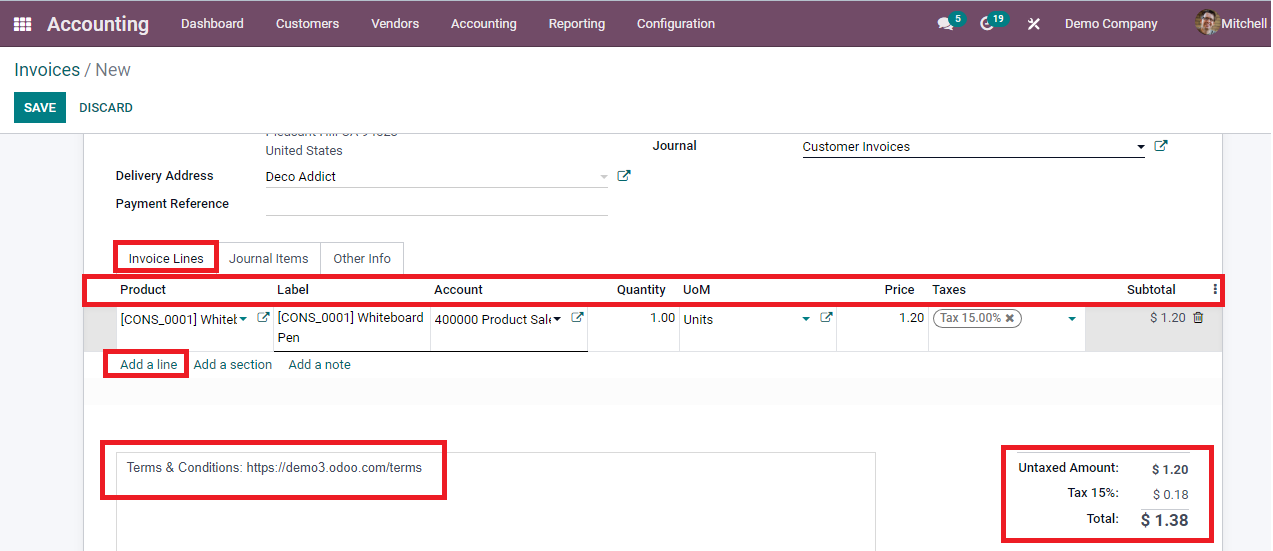
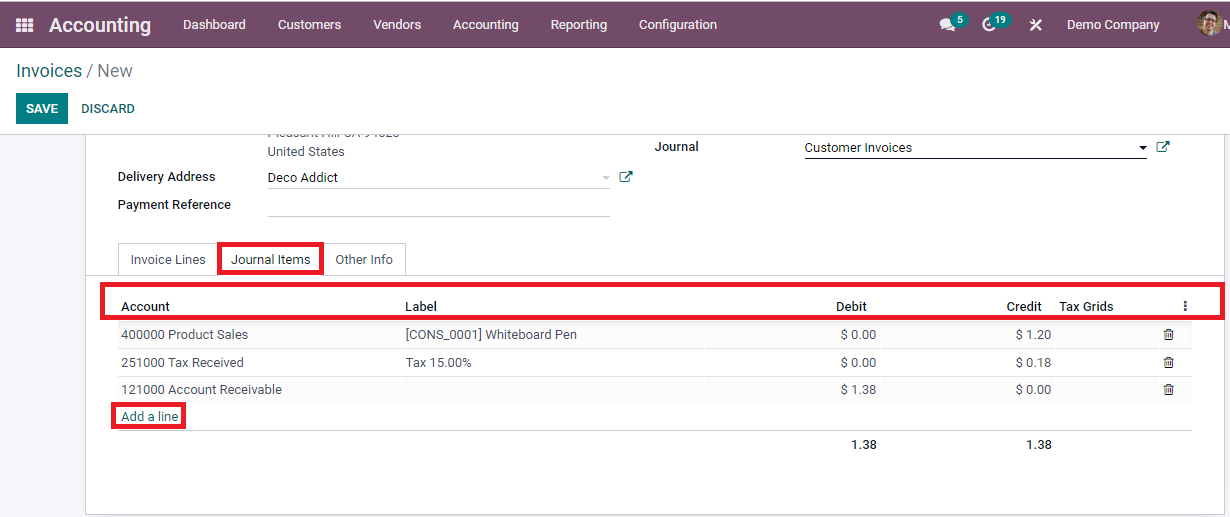
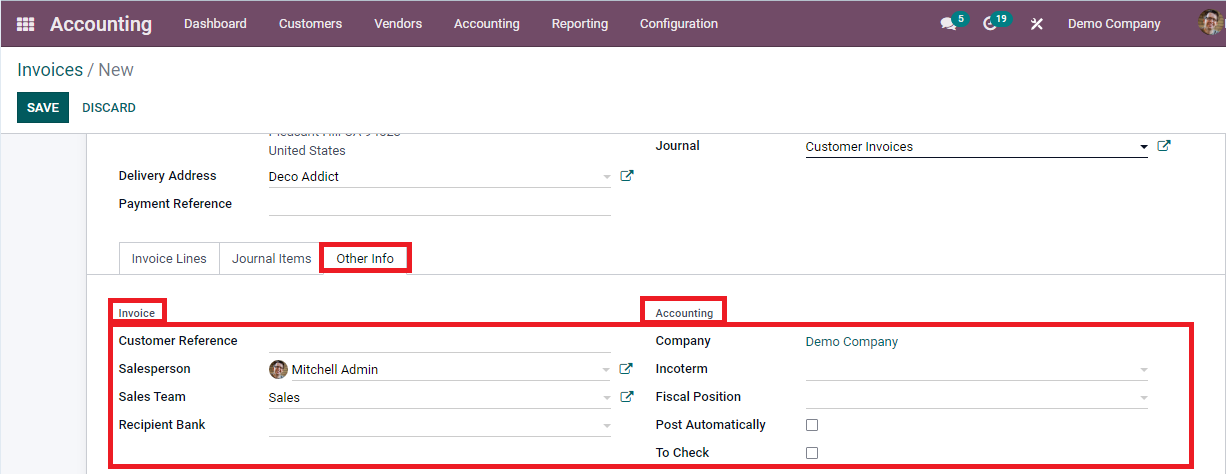
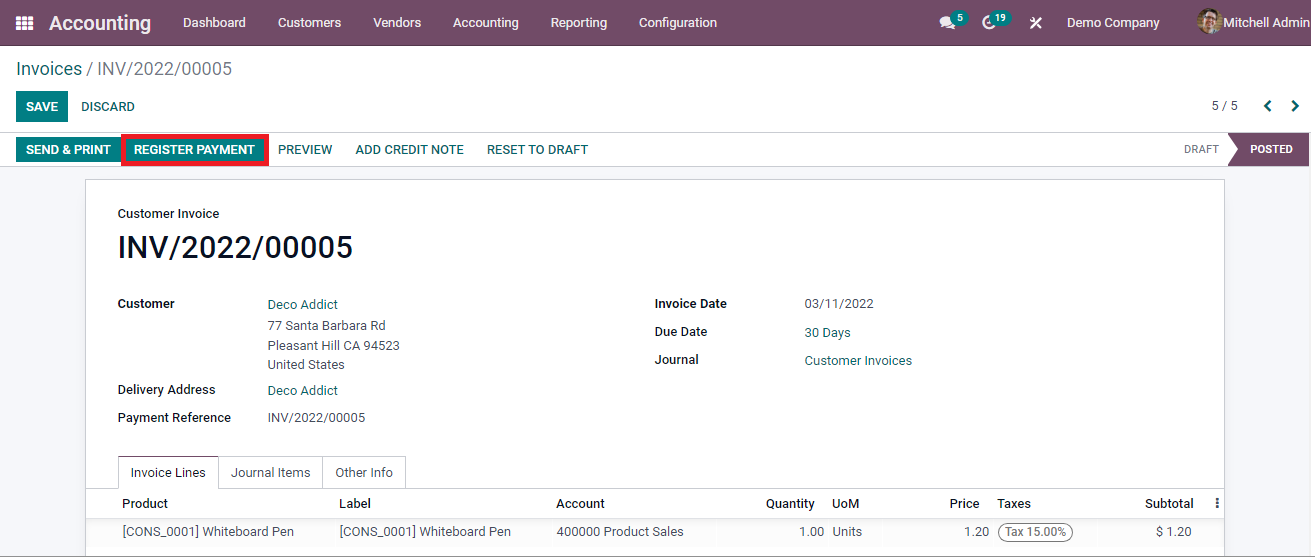

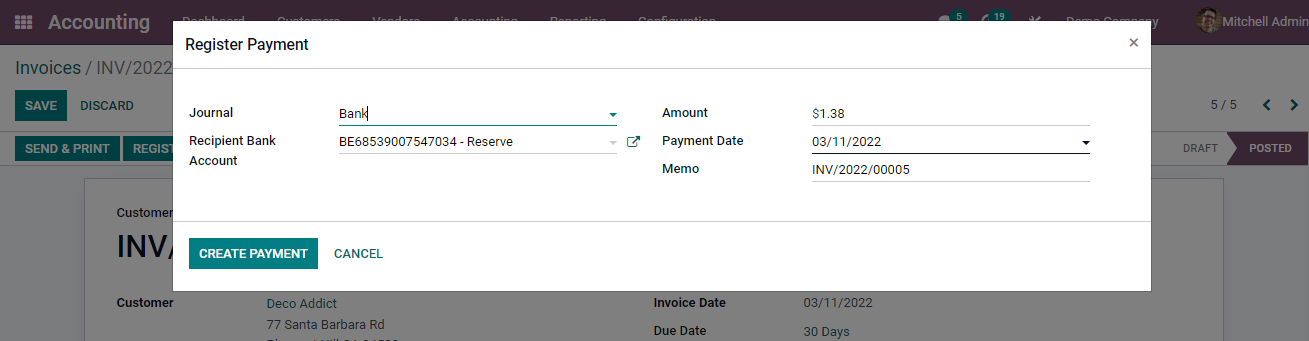
Odoo allows you to include payment terms with your invoices to ensure that you receive payments on time. Payment arrangements are straightforward to set up using Odoo.
Conclusion: Invoice Management in Odoo 15 Accounting Module
In the Odoo 15 Accounting Module, this is how you manage invoices. If you'd like to read more of our posts, keep visiting ERP Cloud.
ERP Cloud LLC, an Odoo Certified Partner, offers a variety of Odoo ERP services, including Odoo Implementation, Odoo Customization, and Odoo Integration, based on individual business requirements.
If you're interested in learning more about Odoo and implementing it in your business, please contact us at sales@erpxcloud.com. Our specialized team of Odoo professionals is ready to create and implement the best solutions for your businesses to achieve maximum outcomes in terms of leads, sales, and money.
Invoice Management in Odoo 15 Accounting Module