Odoo 14 Marketing Automation Module
Odoo Marketing Automation Module is the best marketing automation software for automating your company's marketing campaigns and sales activities.
The cost-effective module will assist you in handling all of your complex marketing responsibilities with ease. The module also has a well-organized reporting area that allows us to view and analyze the many reports generated by each activity.
Link Tracker, Tracer, and Participants are the three menus available in the Odoo Marketing module's reporting area. Each of these menus will be discussed in depth in this blog. Let's have a look at the menu screenshot first.
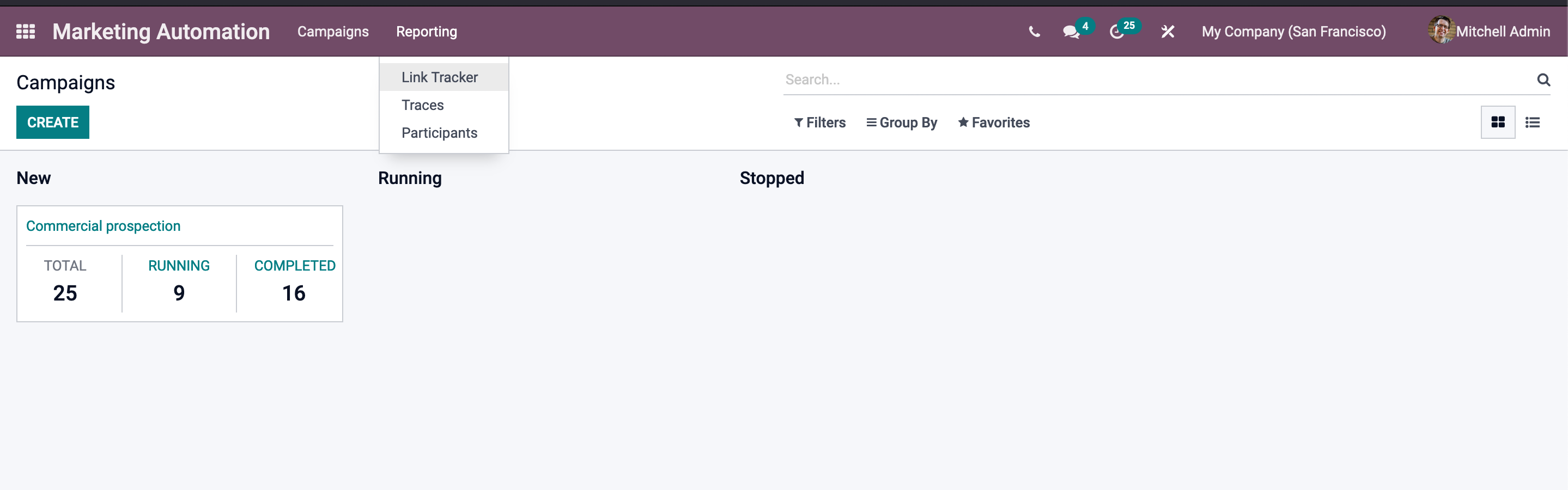
First and foremost, we can talk about the available Participants' timeframe.

The Participants pane in Odoo Marketing Automation Module will assist you in keeping track of all of the Participants' information.
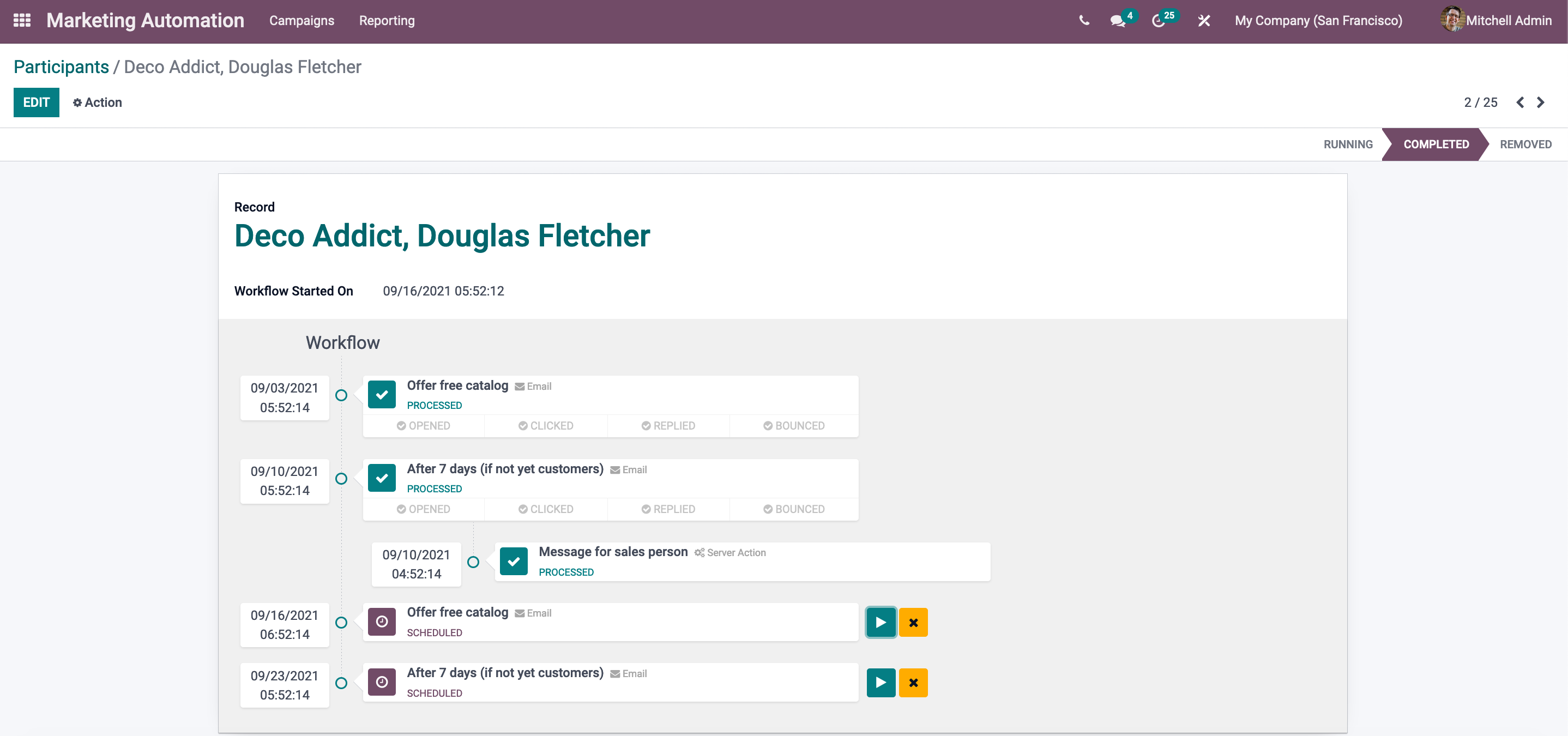
You can see the record's status in the right upper corner of the window. The record's status is Removed in this case. The term "removed" refers to a record that no longer exists. Then you can see the record name as well as the date and time when the workflow started. The workflow can then be viewed. The EDIT menu may be found in the window's top left corner, and it allows you to make changes to the data if necessary.
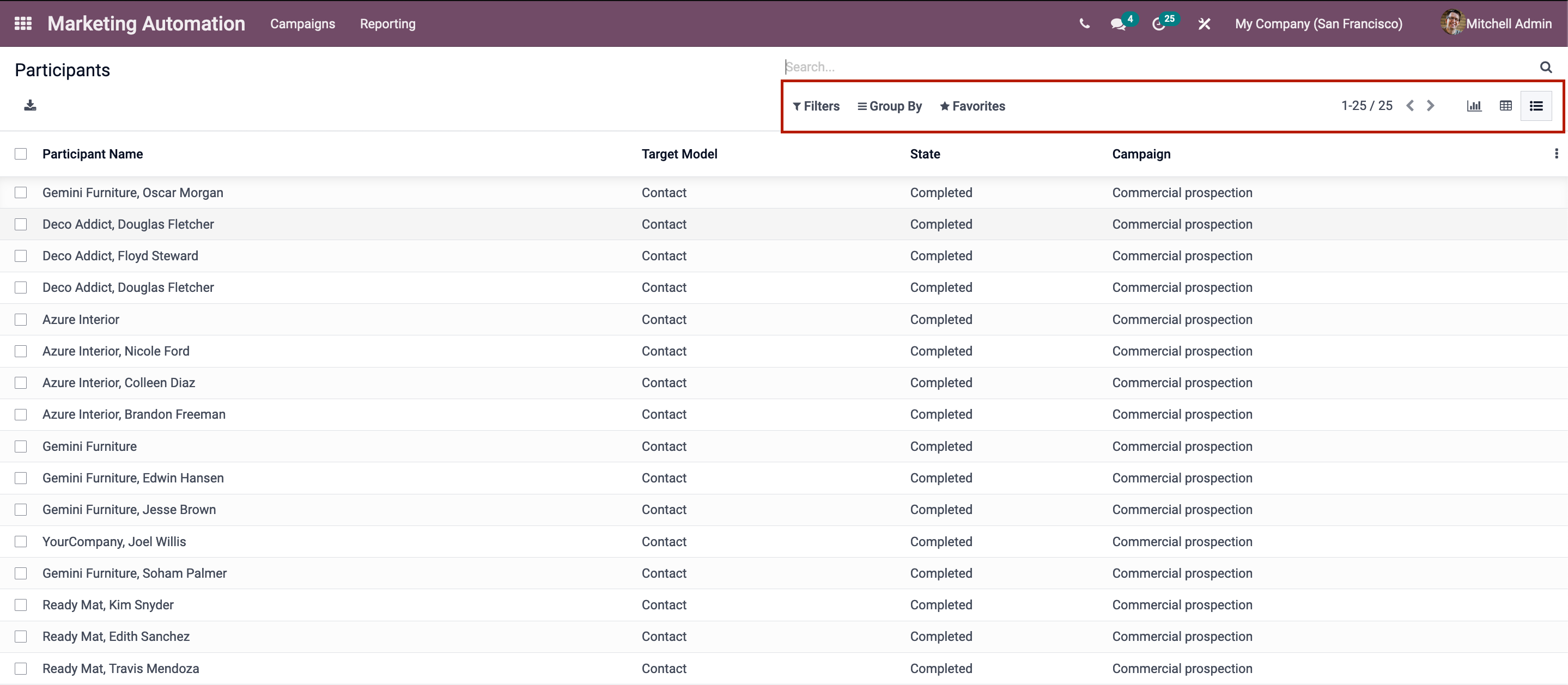
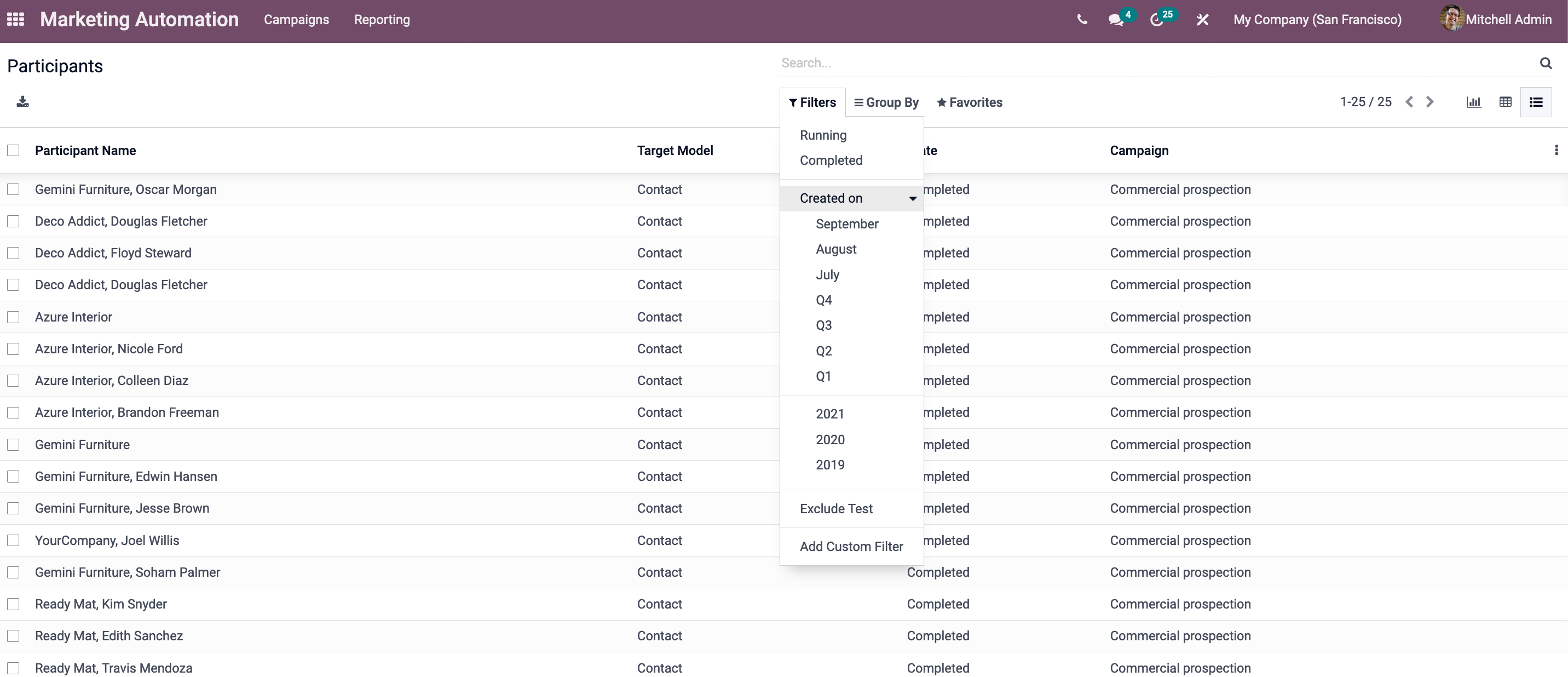
The following options are available in this pop-up window.
-Running
-Completed
-Created On:
-Excluded Test
-Add Customer Filter
You can view the participant's record in the Running status if you choose the Running option. Similarly, you may sort the data to the entries with Completed the campaign by selecting the Completed option. By selecting the Created on option, you can also view the participant's window month by month and year by year.
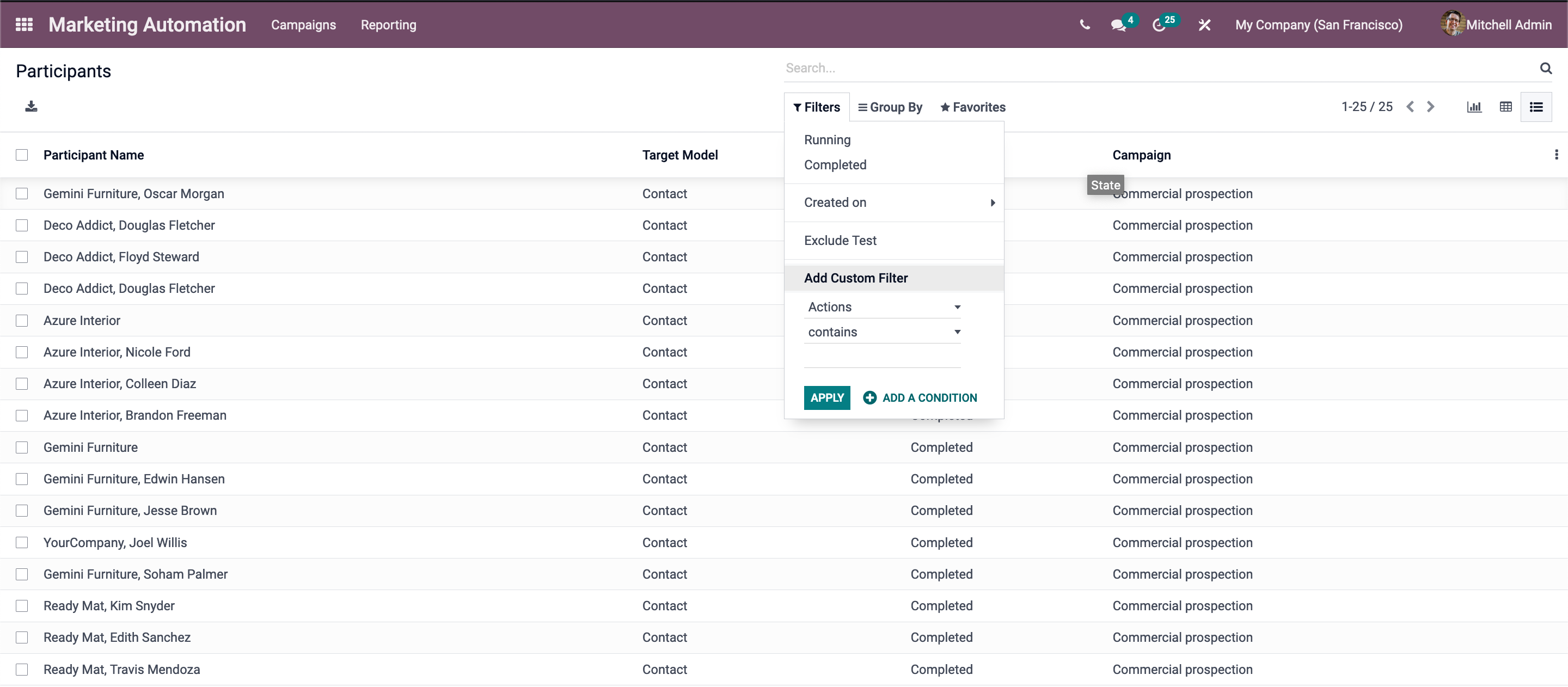
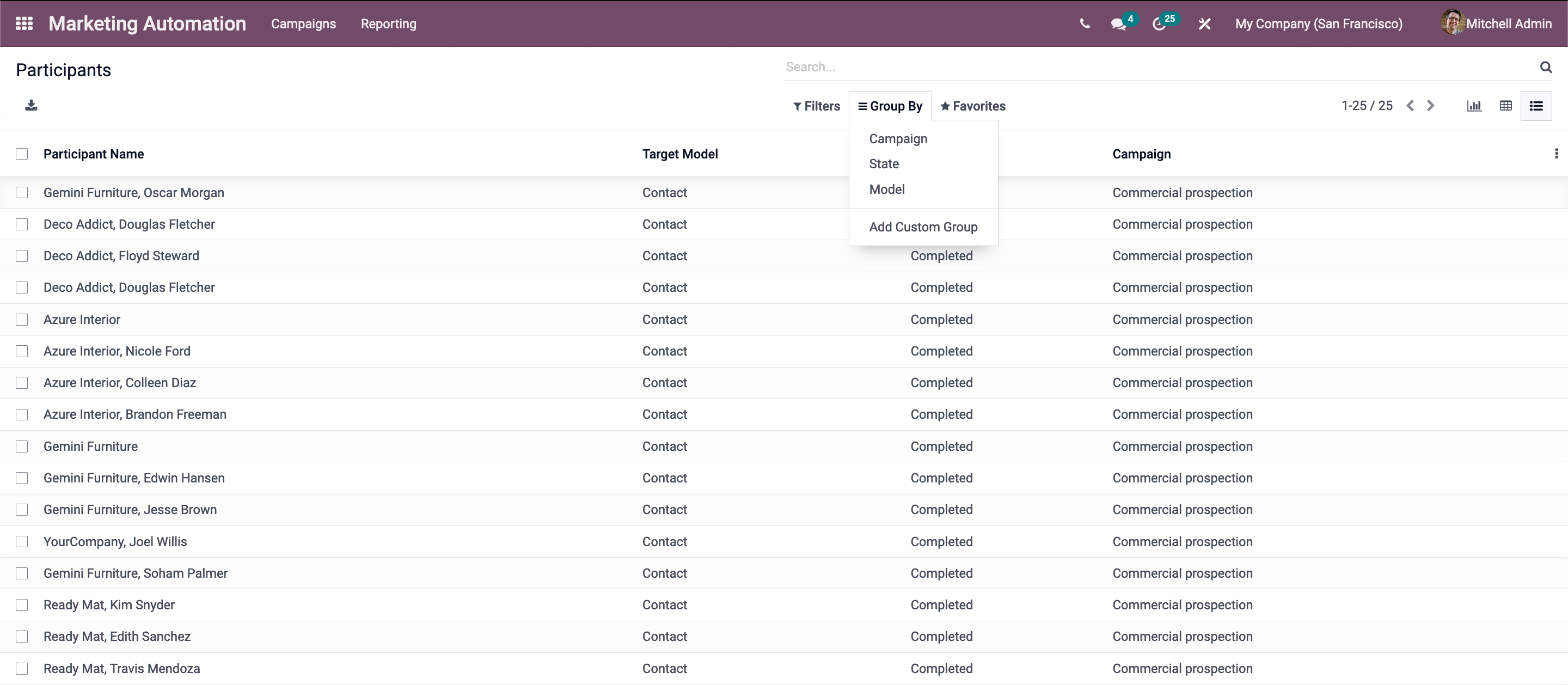
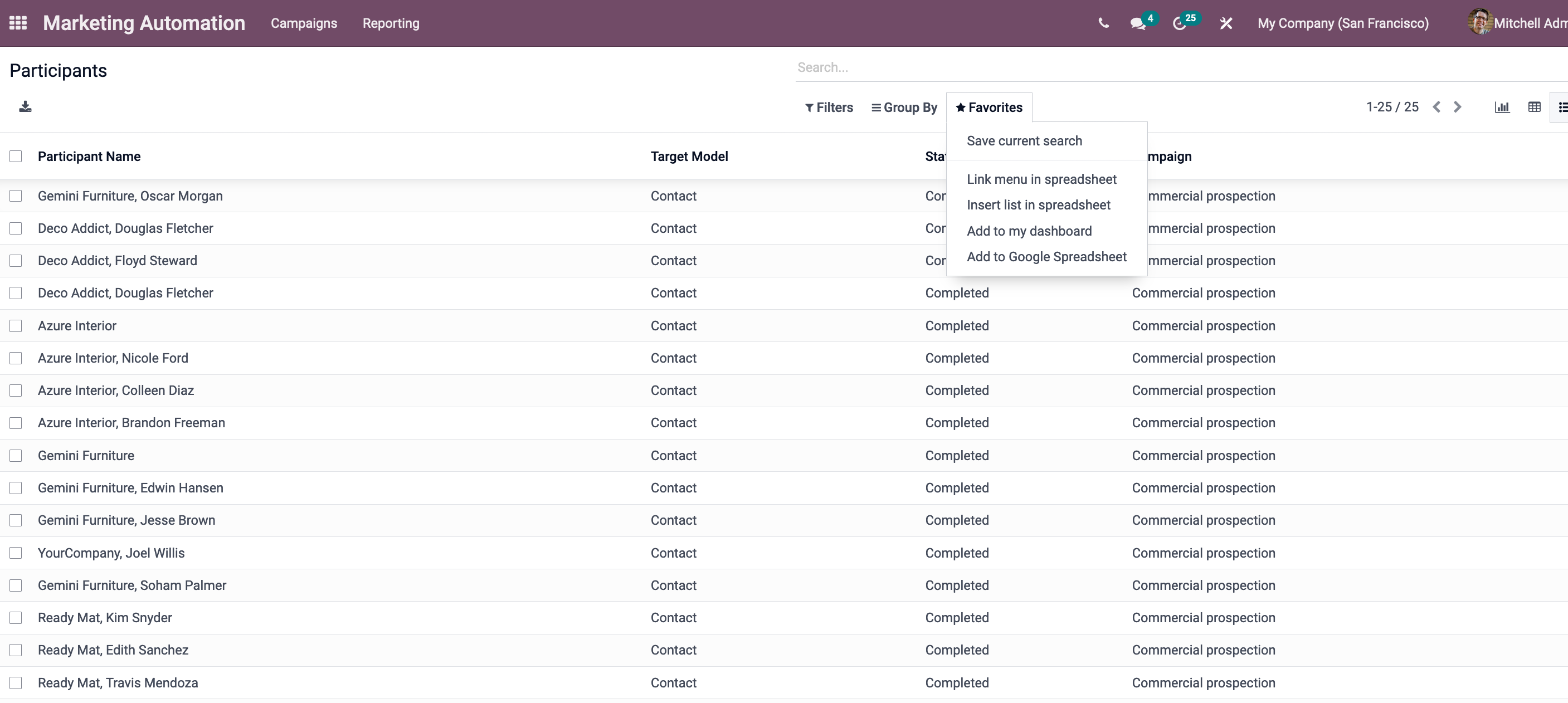
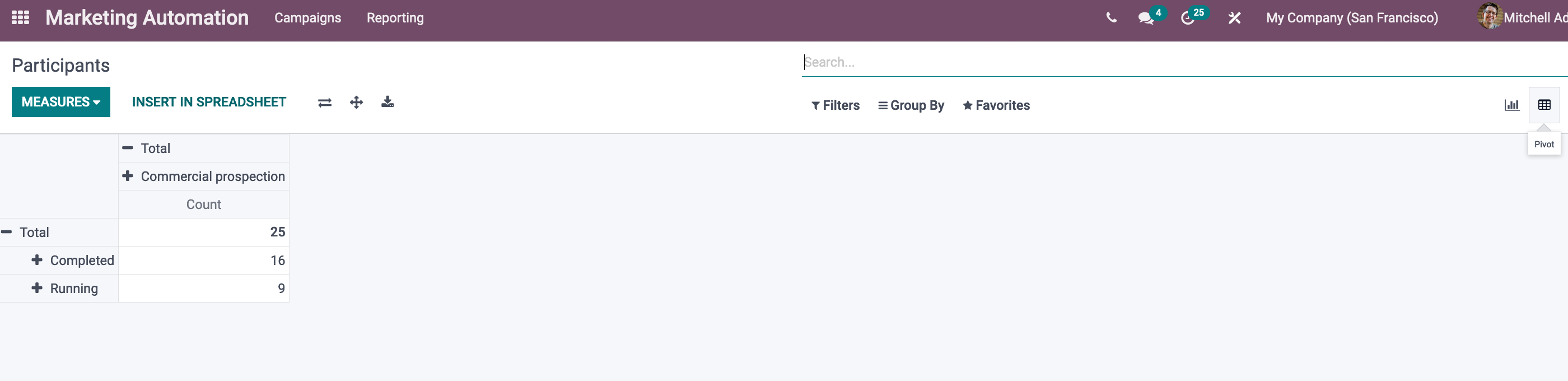

We may see the data in a tabular format in the Pivot view. The campaign, Created by, Created on, Last updated by, Last updated on, Model, Record ID, Record model, State, and Test record are some of the forms we can create reports in. You might be able to use the INSERT IN SPREADSHEET option to import the data into a spreadsheet.
On the upper left side of the window, you can also see options like Flip axis, Expand all, and download XLSX, MEASURES.
On the upper left side of the window, you can also see options like Flip axis, Expand all, and download XLSX, MEASURES.
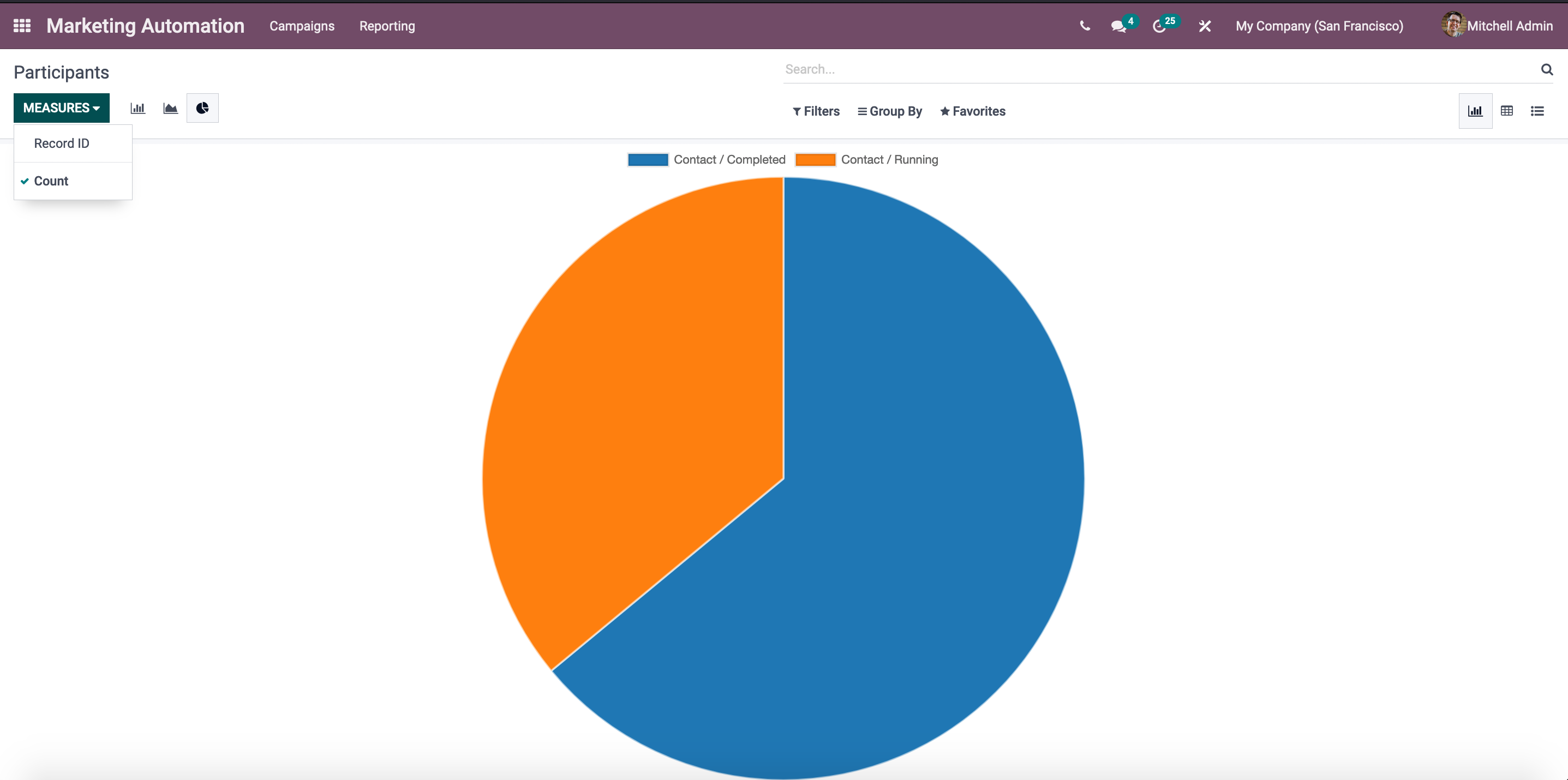

The Link Statistics window may be accessed via the Link Tracker menu, which can be found under the reporting tab of Odoo Marketing Automation Module. The Link Statistics window in List view is depicted in the image above. You can see all of the Link statistics data in this box, including details like Created on, Page Title, Button Label, Target URL, and Number of Clicks.
Each of the data can also be exported to an excel sheet. You can accomplish this by selecting the Export All option from the drop-down menu. Additionally, you can view each record individually by clicking on it.
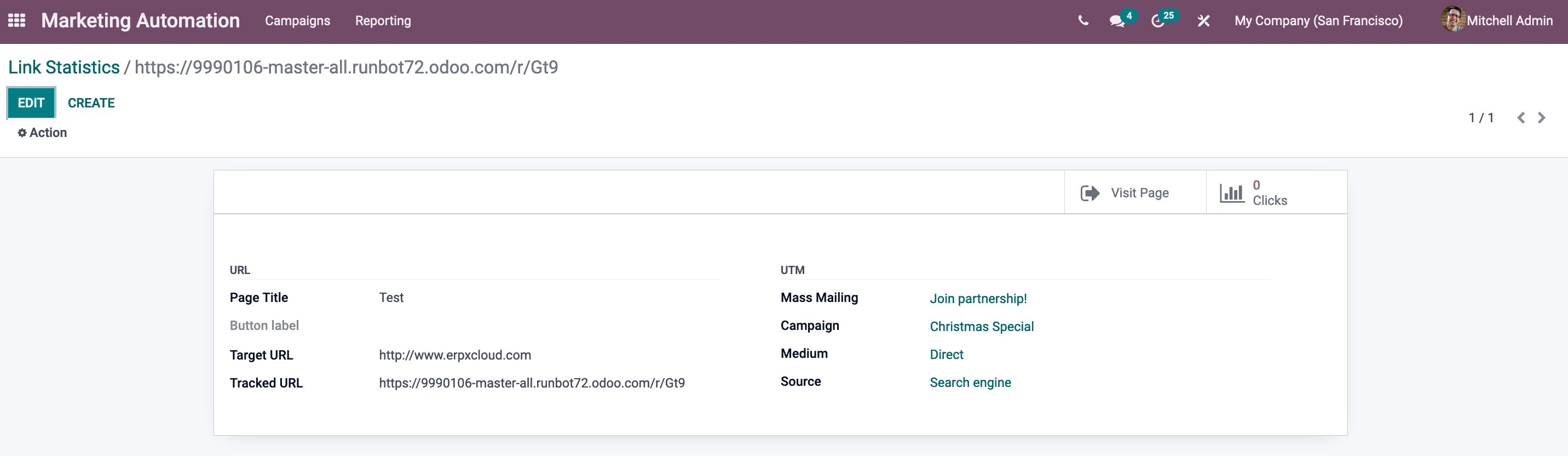

This is a Bar Chart, with the X-axis representing the Target URL and the Y-axis representing the Count. You can also generate reports based on the number of clicks made. You can represent this metric by selecting the option Number of Clicks from the MEASURES menu. You can also view data in a variety of ways, such as a bar chart, a line chart, or a pie chart.
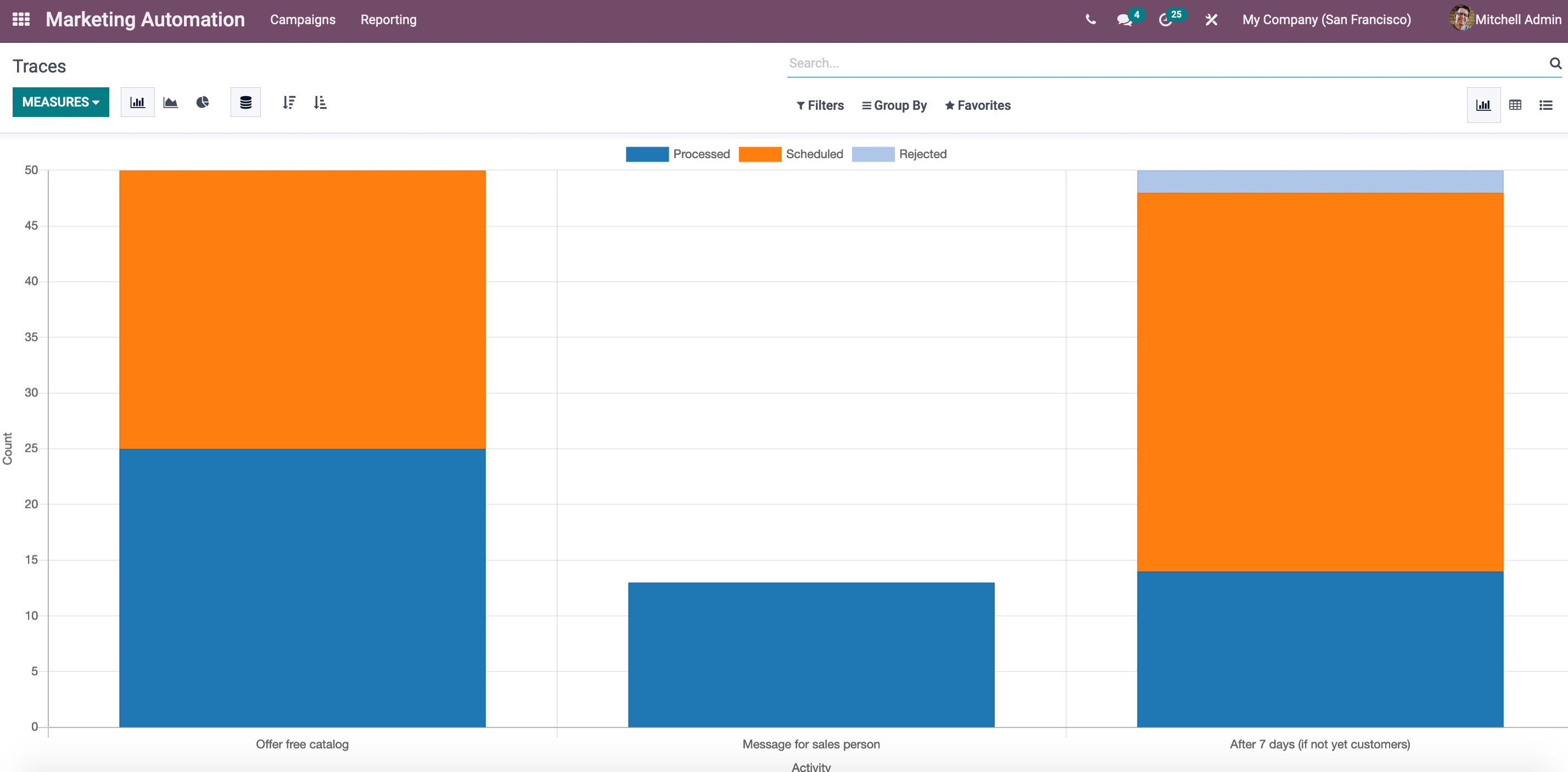
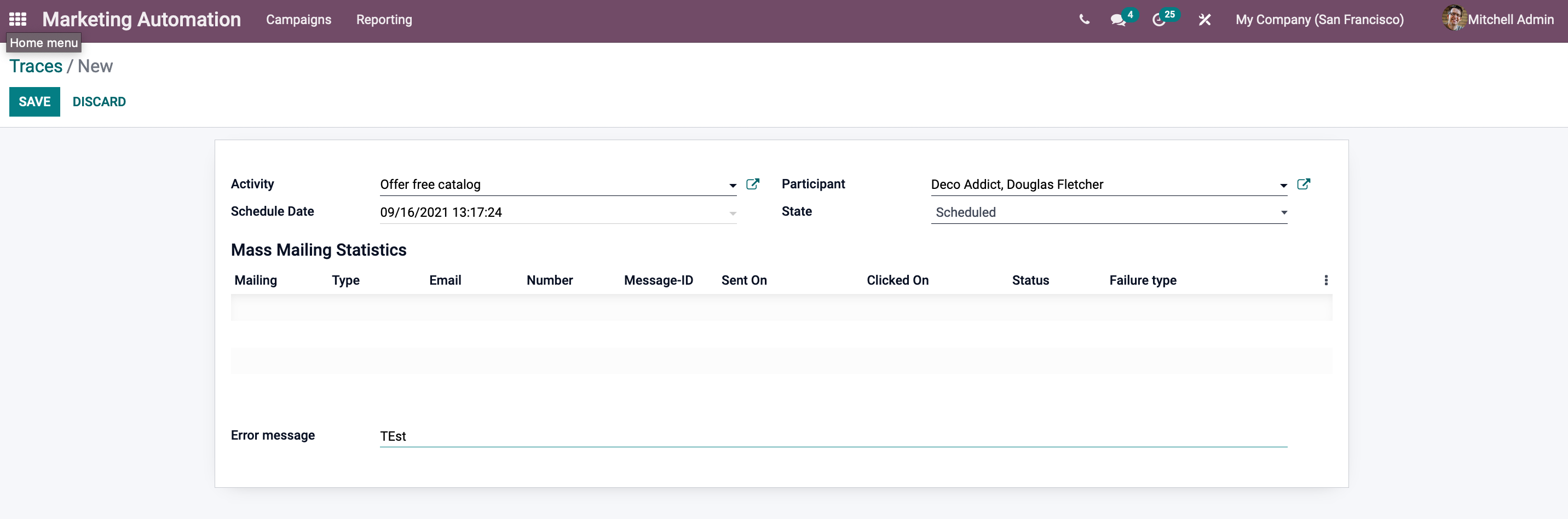
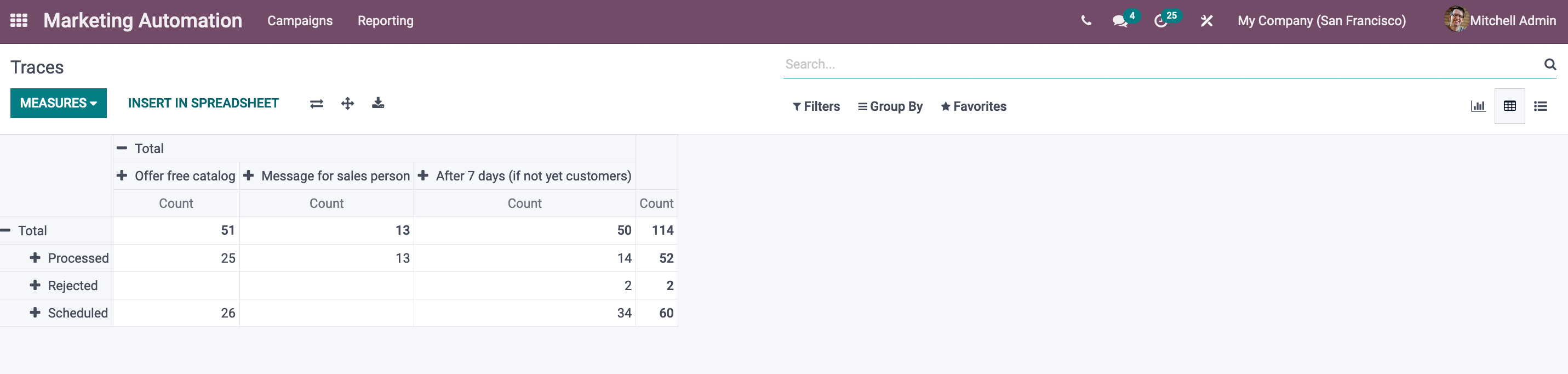
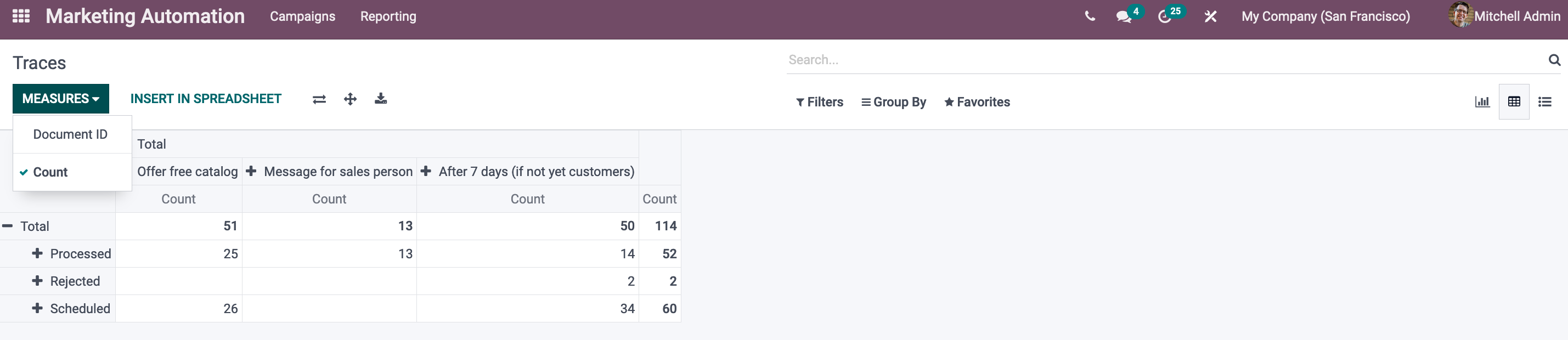
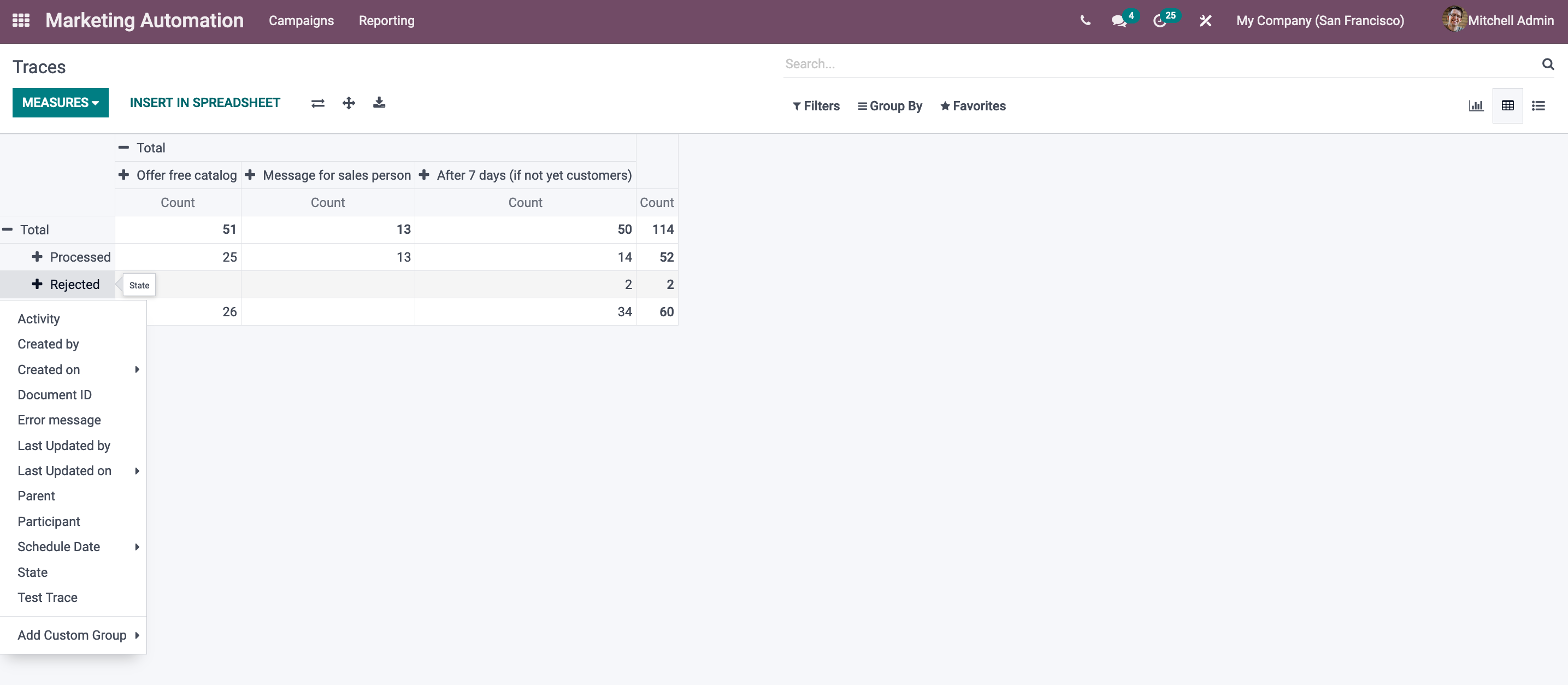
Odoo 14 Marketing Automation Module