Odoo 15 3-Way Matching Feature
This blog discusses 3-way matching in the Odoo Purchase module and explains the various billing statuses.
You may receive a charge from a vendor before obtaining the ordered products in several sectors. However, you may wish to defer payment until the products have arrived.
You can use 3-way matching to determine if the vendor bill should be paid or not. It is the process of comparing the information on the Purchase Order, the Vendor Bill, and the Receipt.
You can avoid paying inaccurate or fraudulent vendor bills by using the 3-way matching.
The three-way matching function in Odoo is set up to perform the buy, receipt, and bill generation activities for the vendors.
Let's take a look at how this functionality works. To do so, you must first install the buying module. Now you can see the dashboard for the purchase module, as shown in the screenshot below.

IMPORTANT: Bill control must be set to received quantities for 3-way matching to occur.
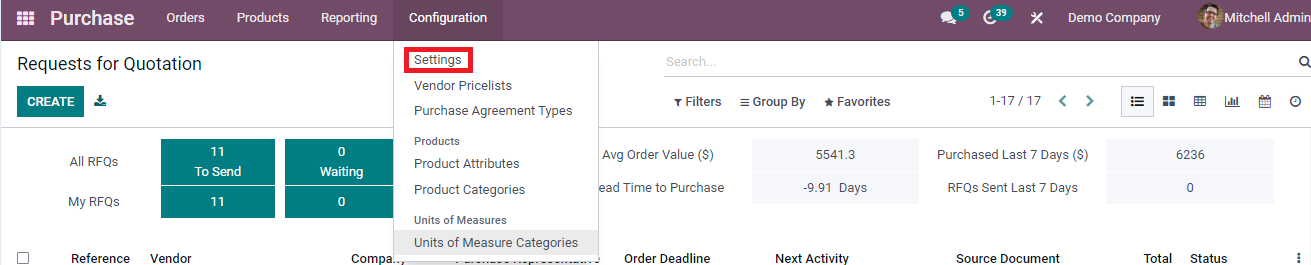

1. "Yes": the bill must be paid, and the products must be received.
2. "No": you should not pay the bill because the goods you bought has not arrived.
3. "Exception": there is a discrepancy between the quantity requested, billed, and received.
Odoo sets the status for you automatically. Check the Force status option if you wish to manually set the status.
It's now time to look at the workflow. So we can generate an RFQ, add a vendor, GST treatment, add a product, quantity, and so on.







After that, go to Order > Purchase Order.
To get started, go to > Group By > Add Custom Group > Select "billing status" from the drop-down menu and click "Apply."

Fully Billed: A bill has already been produced in this case.
Nothing to Bill: This billing status indicates that you have a confirmed Purchase Order but have not yet received any products or services, as Bill Control is designed to bill on 'Received quantities.' This state does not apply to the Bill Control setting 'Ordered quantities,' because everything is ready to bill right away with that setup.
Waiting Bills: This only relates to the Bill Control setting 'Ordered quantities,' and indicates that Odoo is awaiting confirmation of a purchase order.
Let's go over each topic in depth now.





At this time, 3-way matching is functional. You can see that all three are identical, which means that no case will arise at this time.
You can now establish a Request for Quotation by entering the vendor, product, GST treatment, quantity, and other details, then saving and confirming the order.
By clicking the "Make BILL" button before getting the merchandise, we can create a bill.

Let me now demonstrate how the "Exception Case" occurs.
Create a Request for Quotation, then fill in the vendor, product, GST treatment, quantity, and other details before clicking Save and Confirm Order. The screenshot below serves as an example.



We'll take a quantity of the merchandise and bill it in varying quantities.


Conclusion: Odoo 15 3-Way Matching Feature
This is how Odoo's "3-way matching" works. If you encounter any difficulties when reading this blog, please contact us and we will gladly assist you.
Odoo 15 3-Way Matching Feature