Odoo 15 Accounting Module Payment Terms
Invoices and Payment Terms
This feature is included in Odoo's Accounting module. The option can be configured under the Accounting module's Configuration tab. Click the Payment Terms option from the drop-down menu in the module, and Odoo will lead you to the Payment Terms page, as shown below.
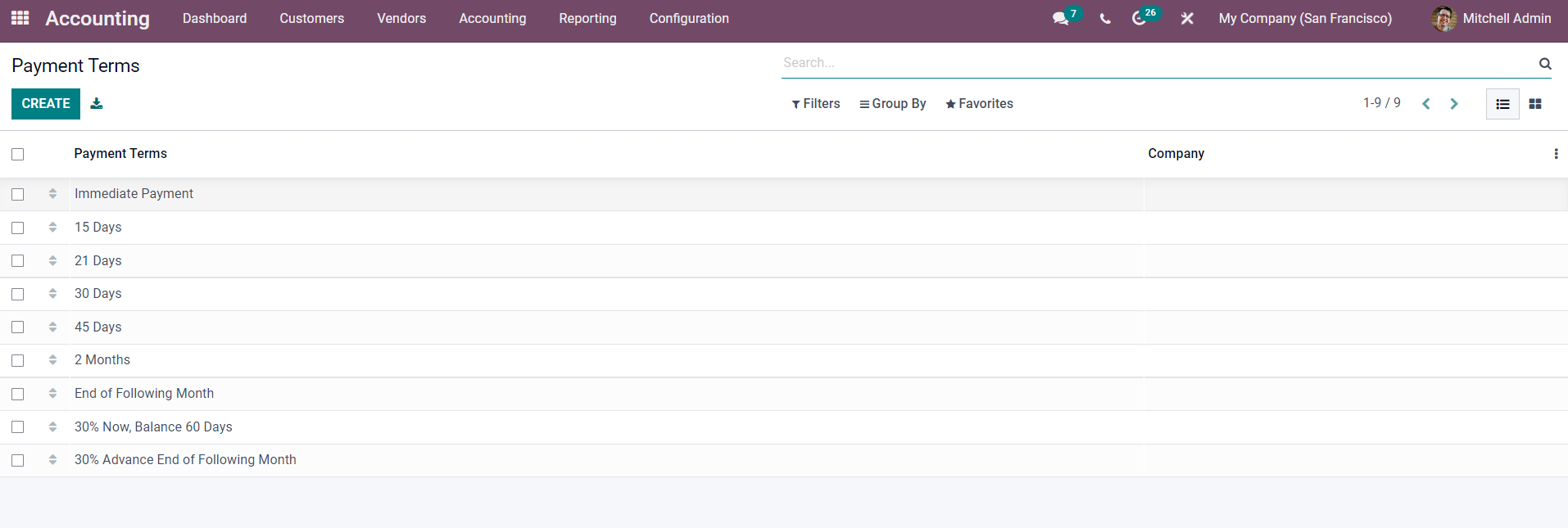
Odoo 15 Accounting Module
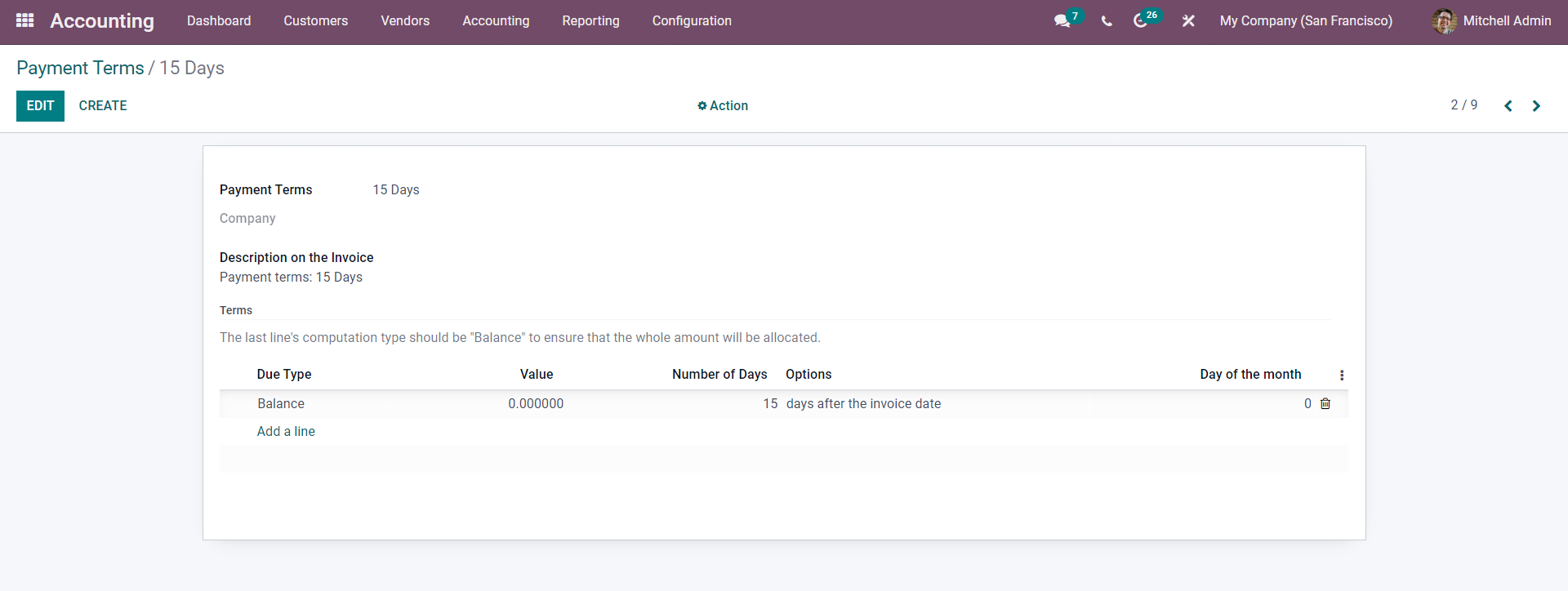
If you wish to establish a new Payment Term, go to the Payment Terms section and click the Construct button. This will lead you to a configuration page where you may create new Payment Terms, as shown below.
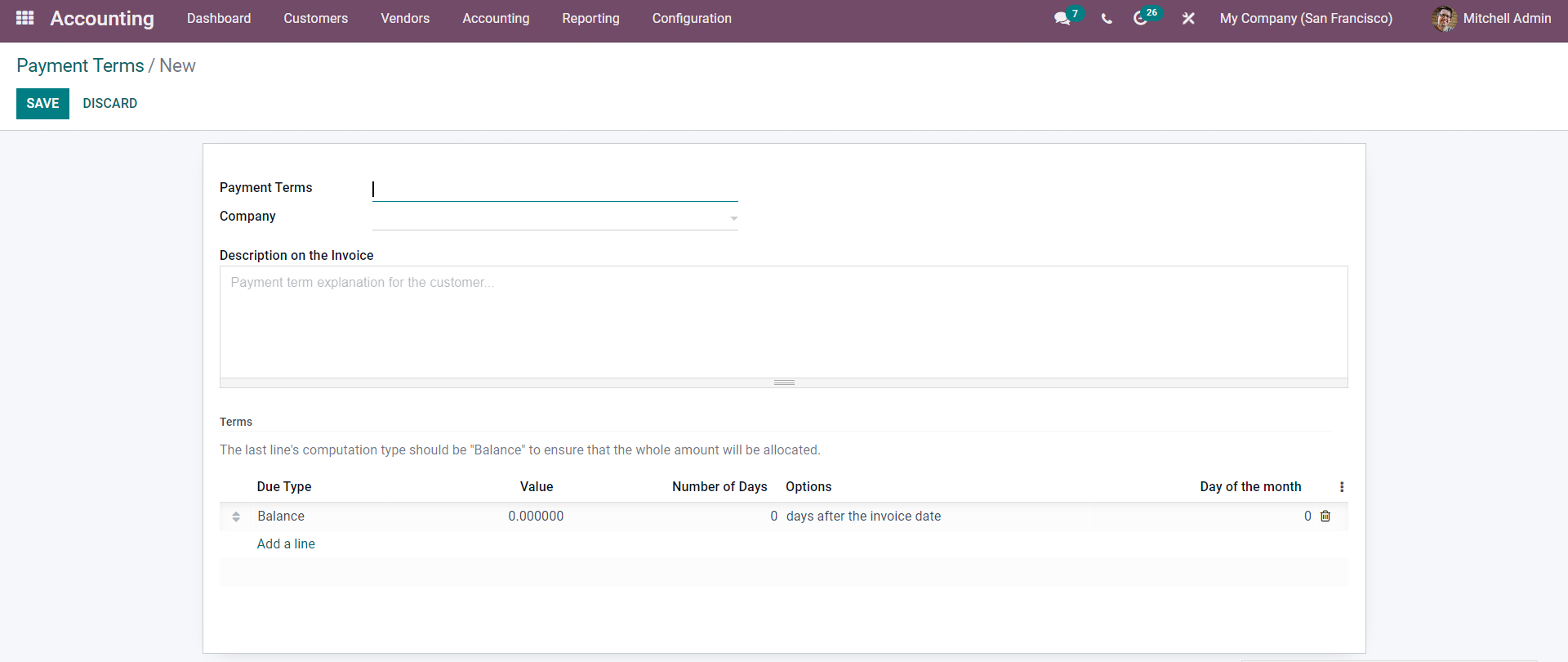
You can type in the Description on the Payment Term under the Description on the Invoice section. The invoice will reflect this. So make it simple and to the point so that clients can quickly review the payment terms.
After that, you'll need to construct the Term type. To do so, scroll down to the bottom of the configuration area and click the Add a line button, as seen in the image below.
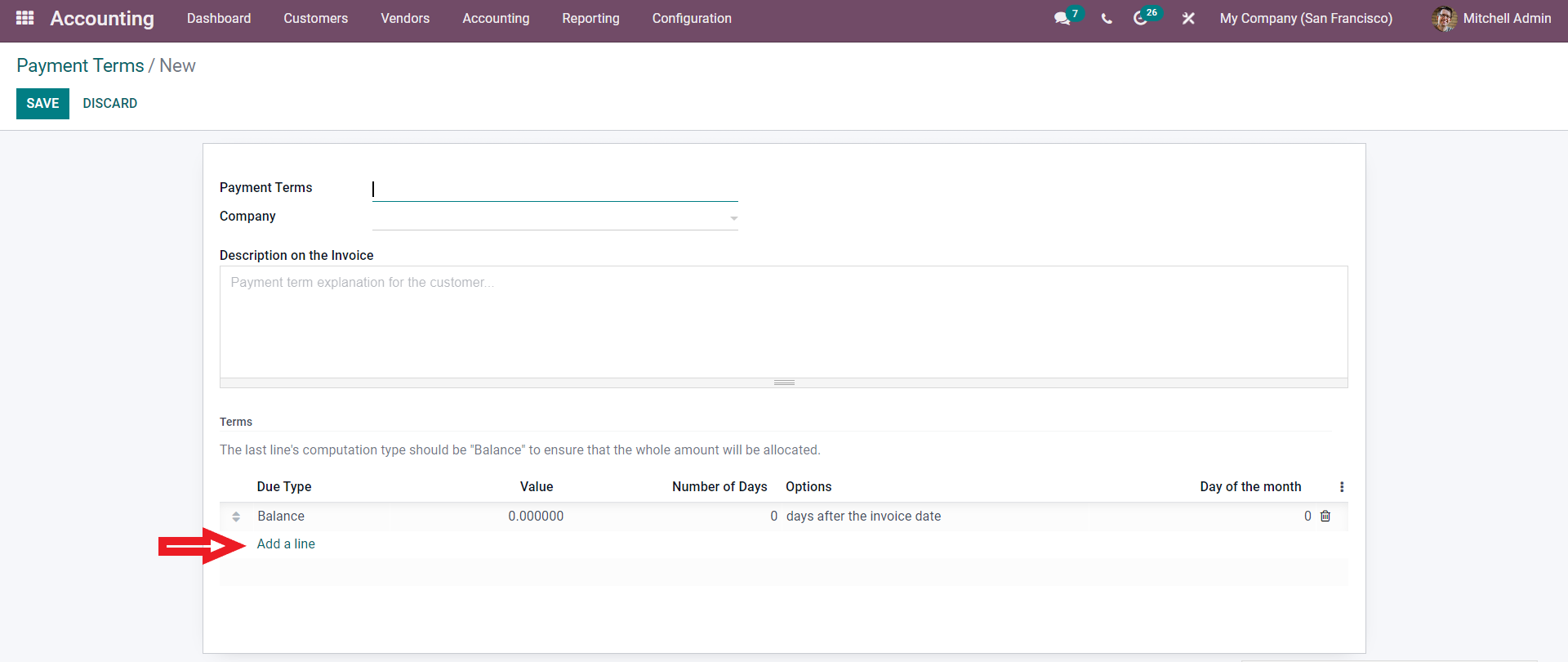
Odoo 15 Accounting Module Payment Terms
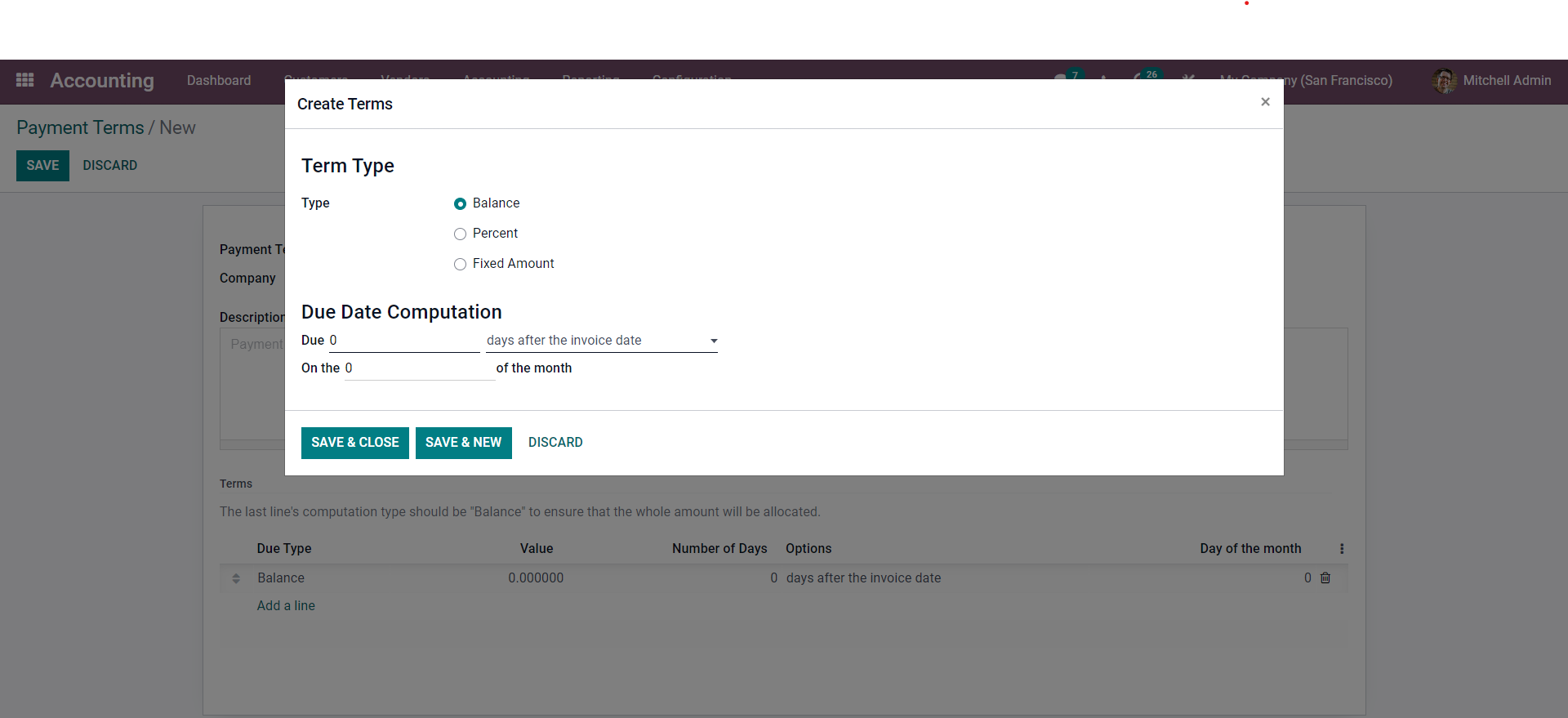
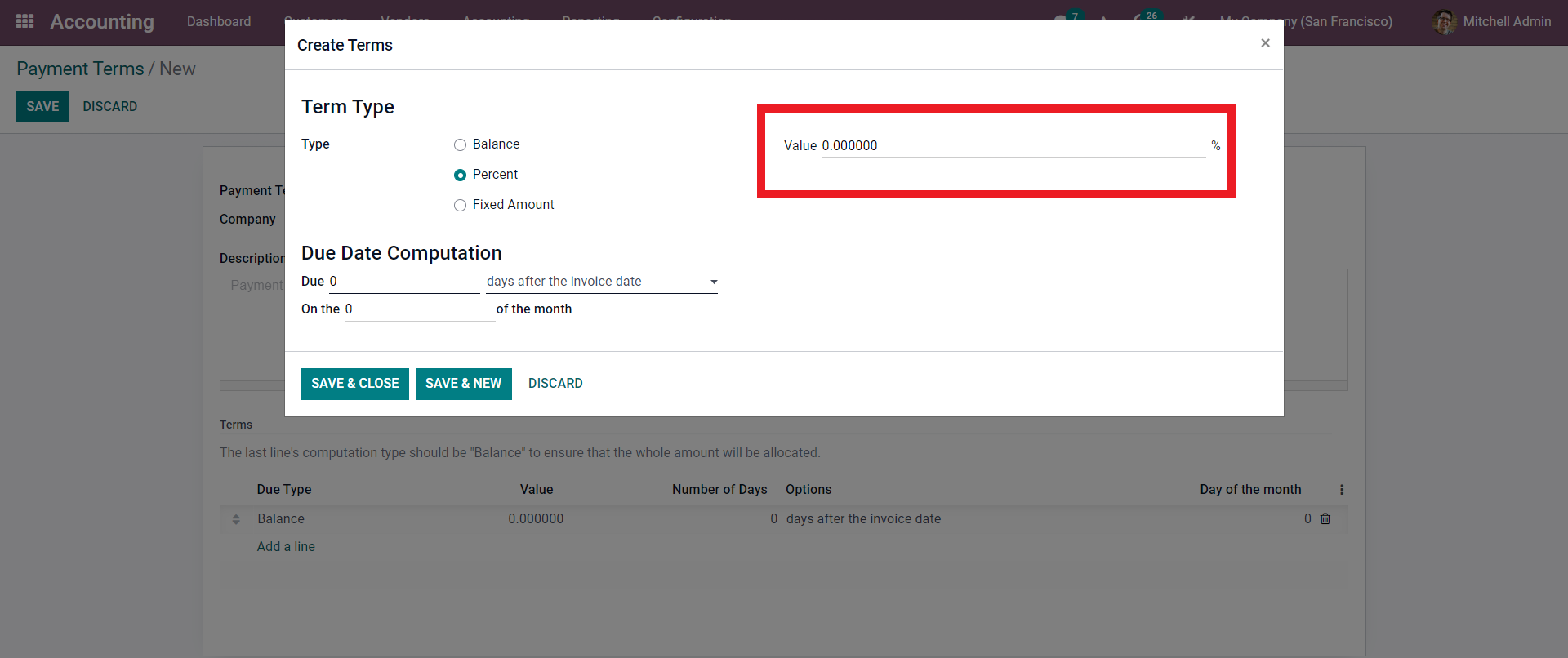
Fill in the percentage. After that, you can move on to the part of calculating the due date. This is a place where you can figure out when something is due. Enter the number of Due days on the Due line, and then select the aspects on the days' period from the drop-down selections as shown below.
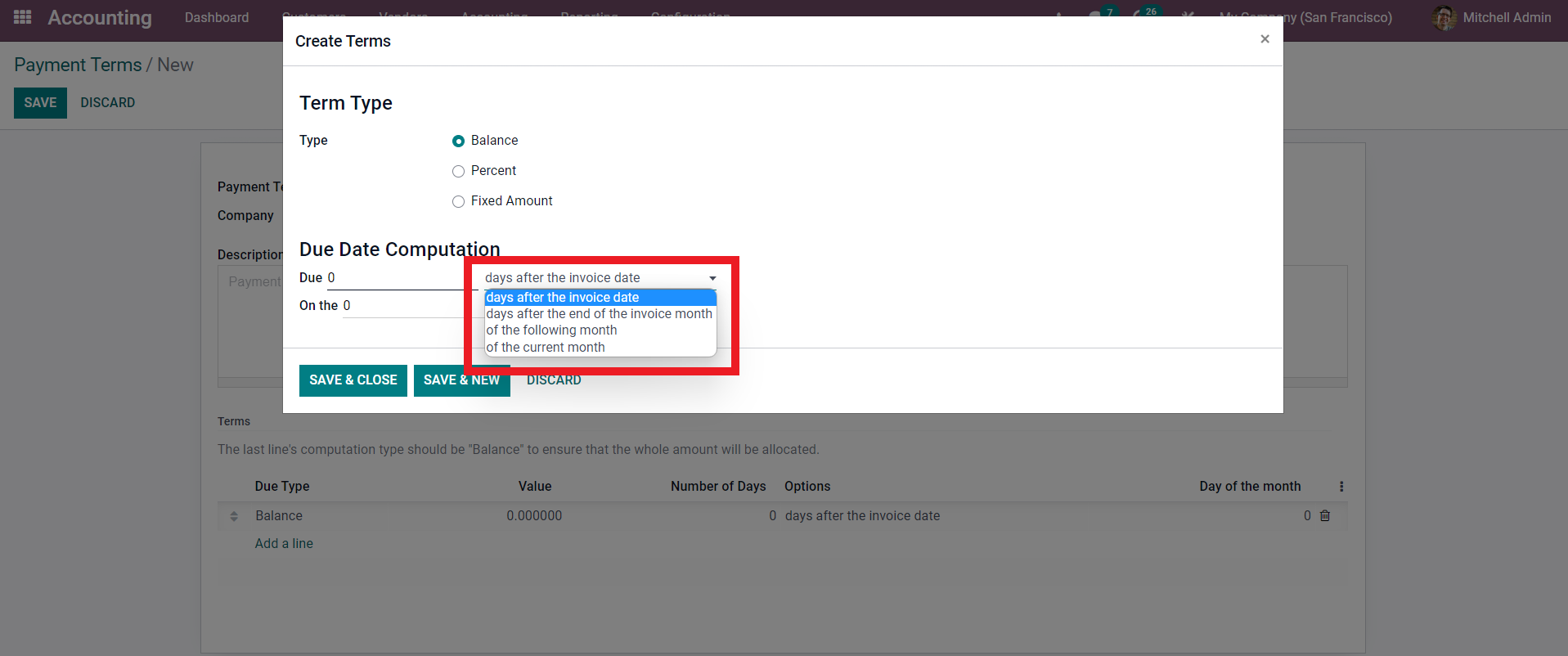
You can customize the Payment Terms for each of your customers. This is something you can do with customers depending on the sort of business you're conducting with them. To set this up, go to the Customer tab and select Customers from the drop-down menu. As illustrated below, this will provide you with a list of your customers.
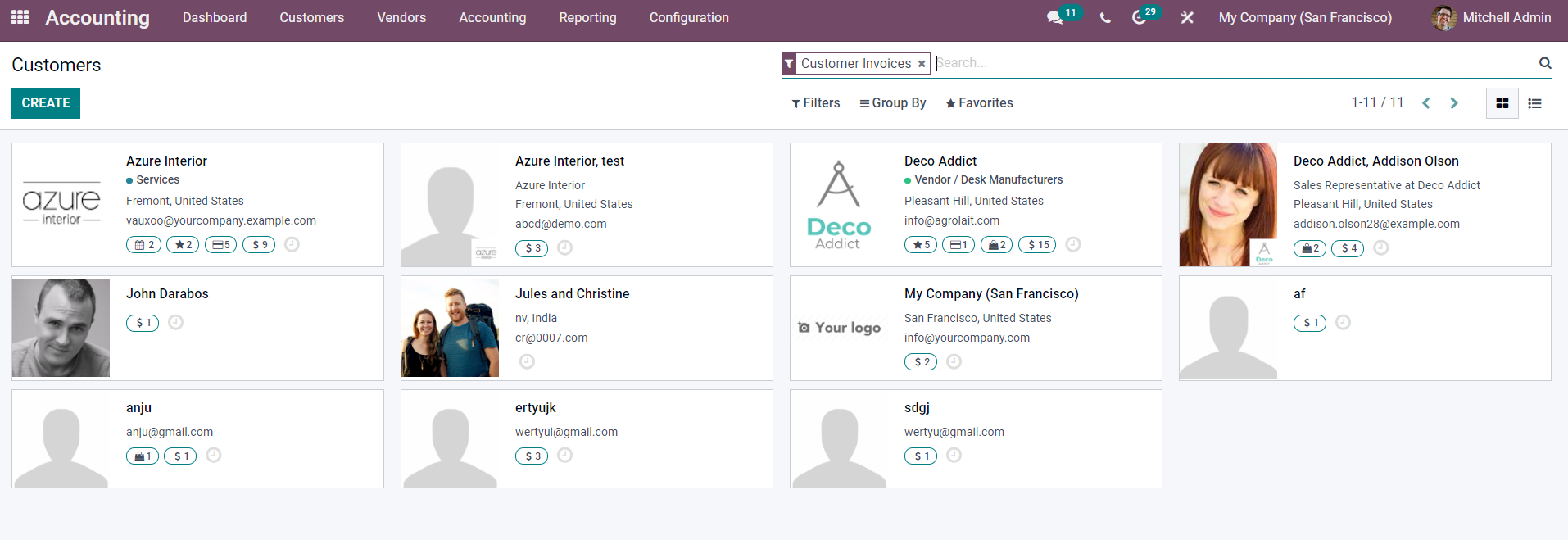
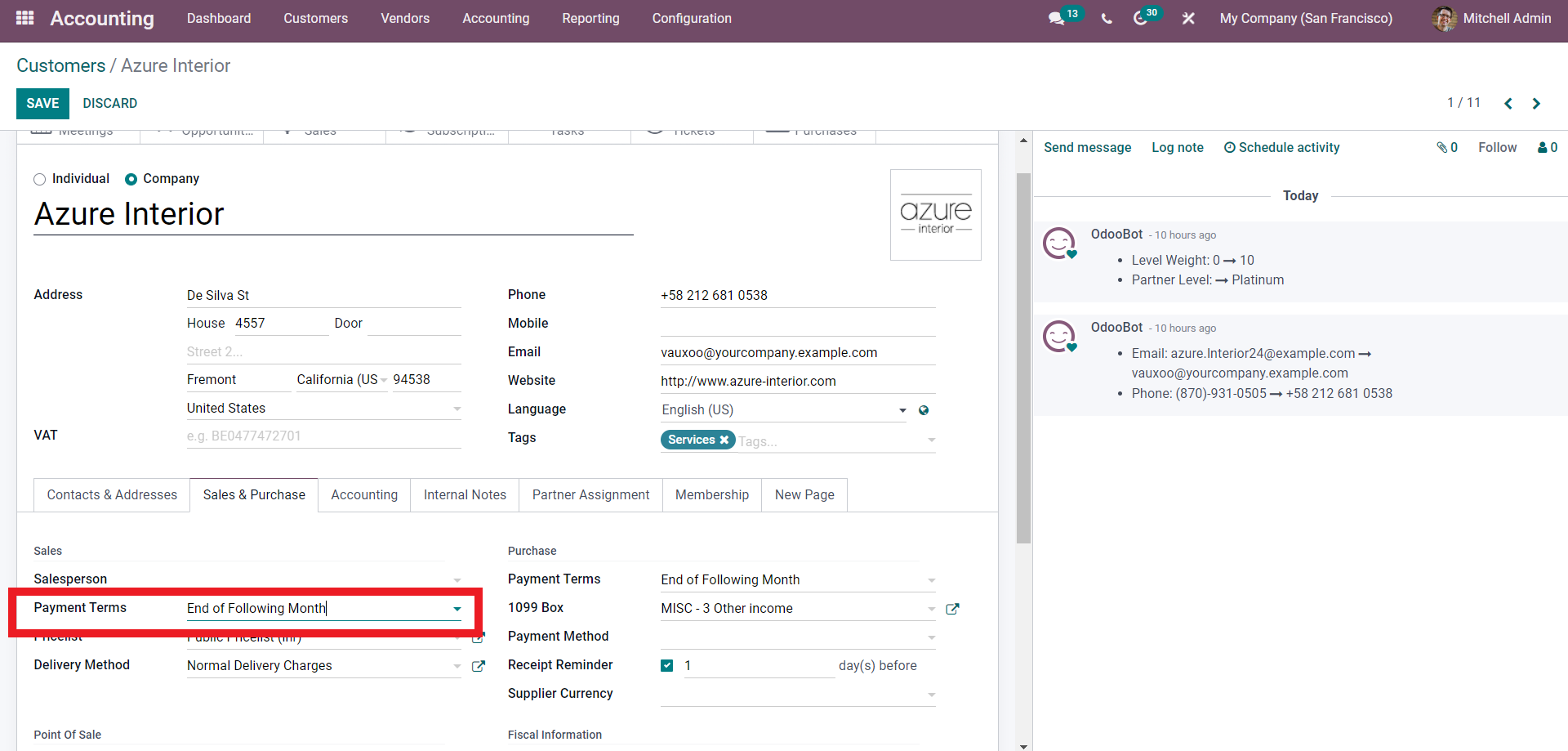
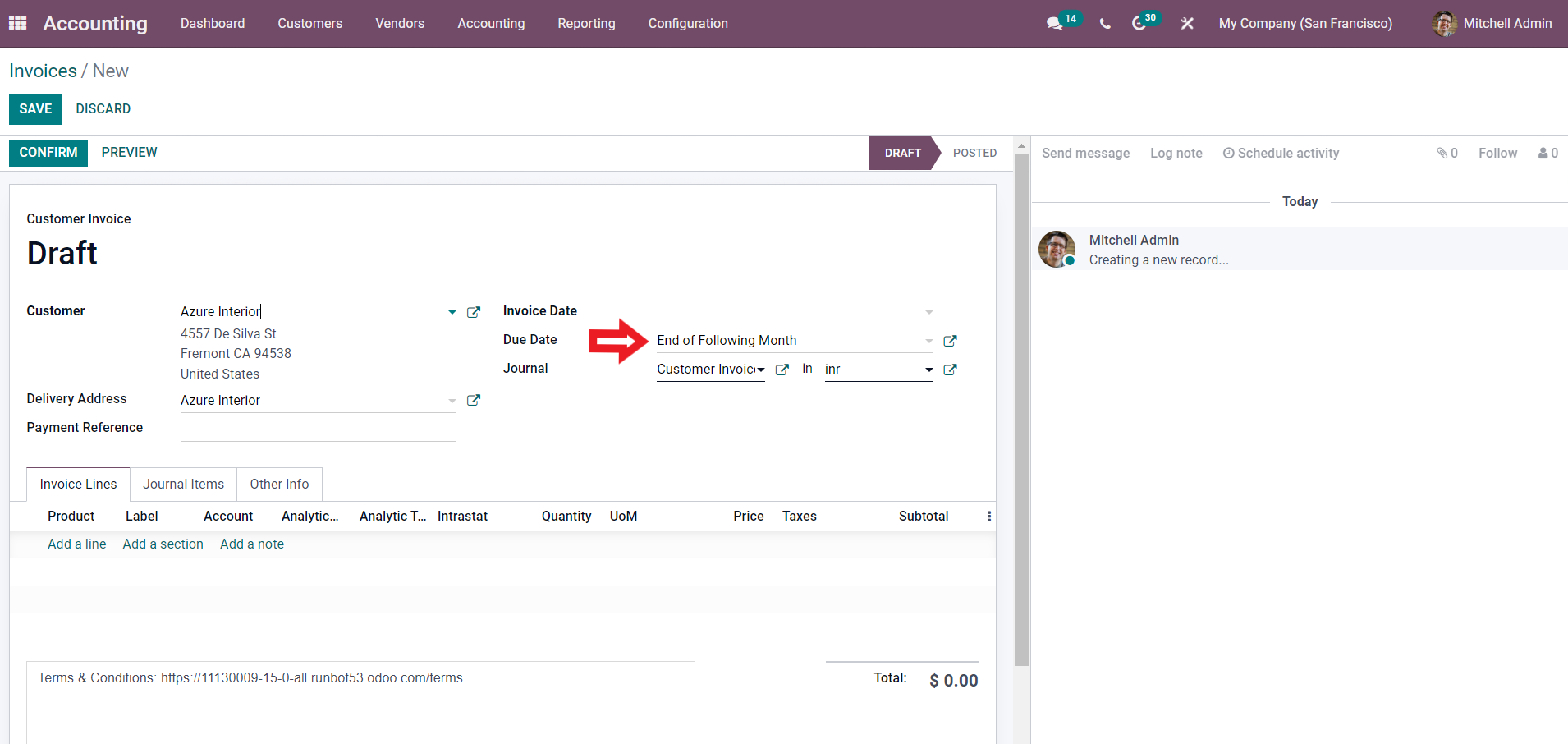
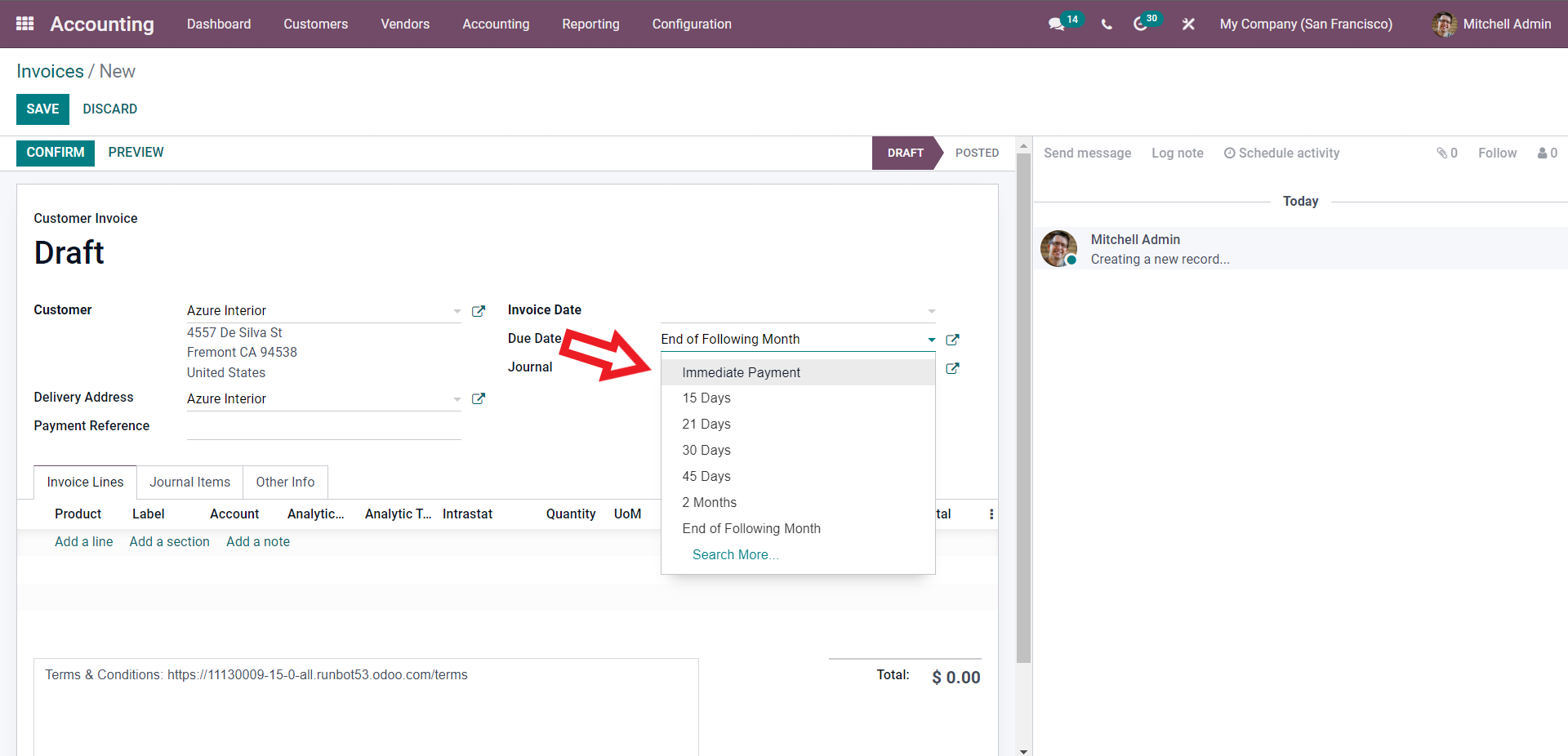
You can also utilize the same way if the customer is new. Select the Payment term from the invoice.
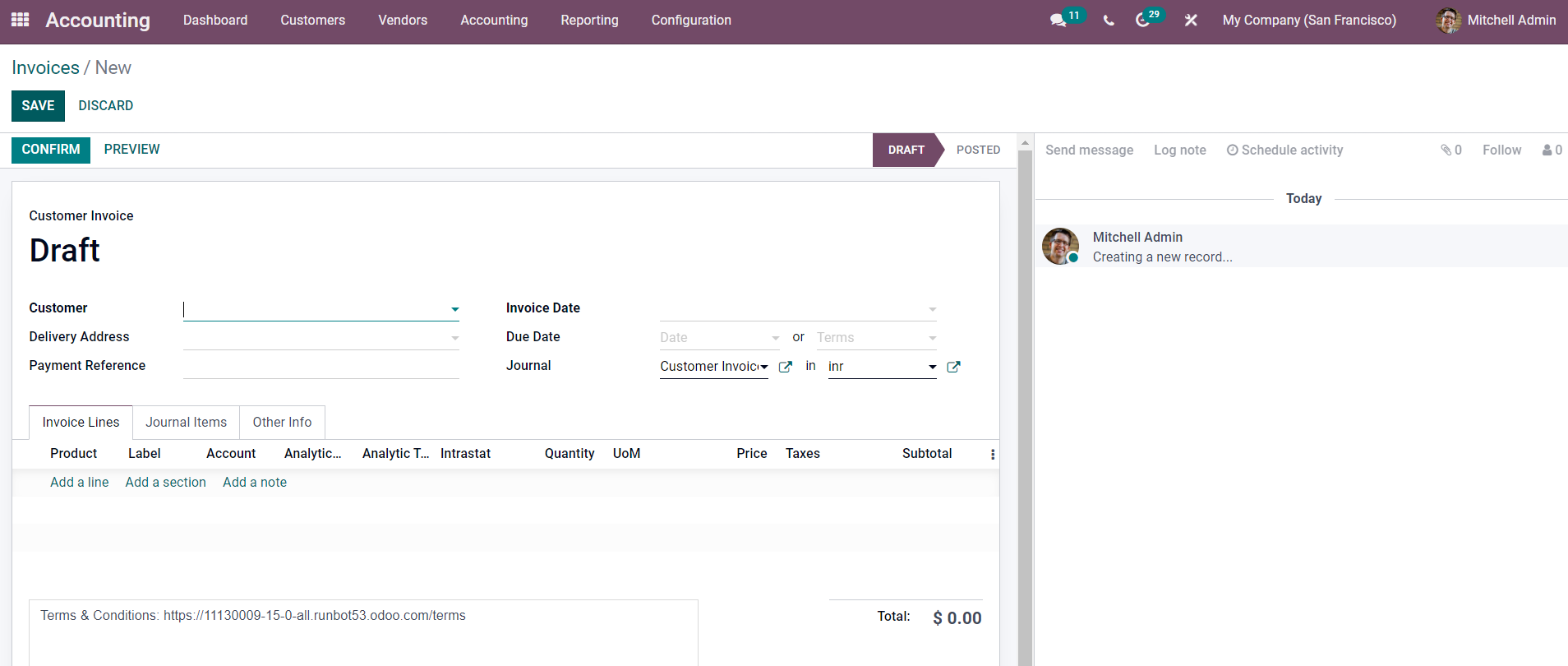
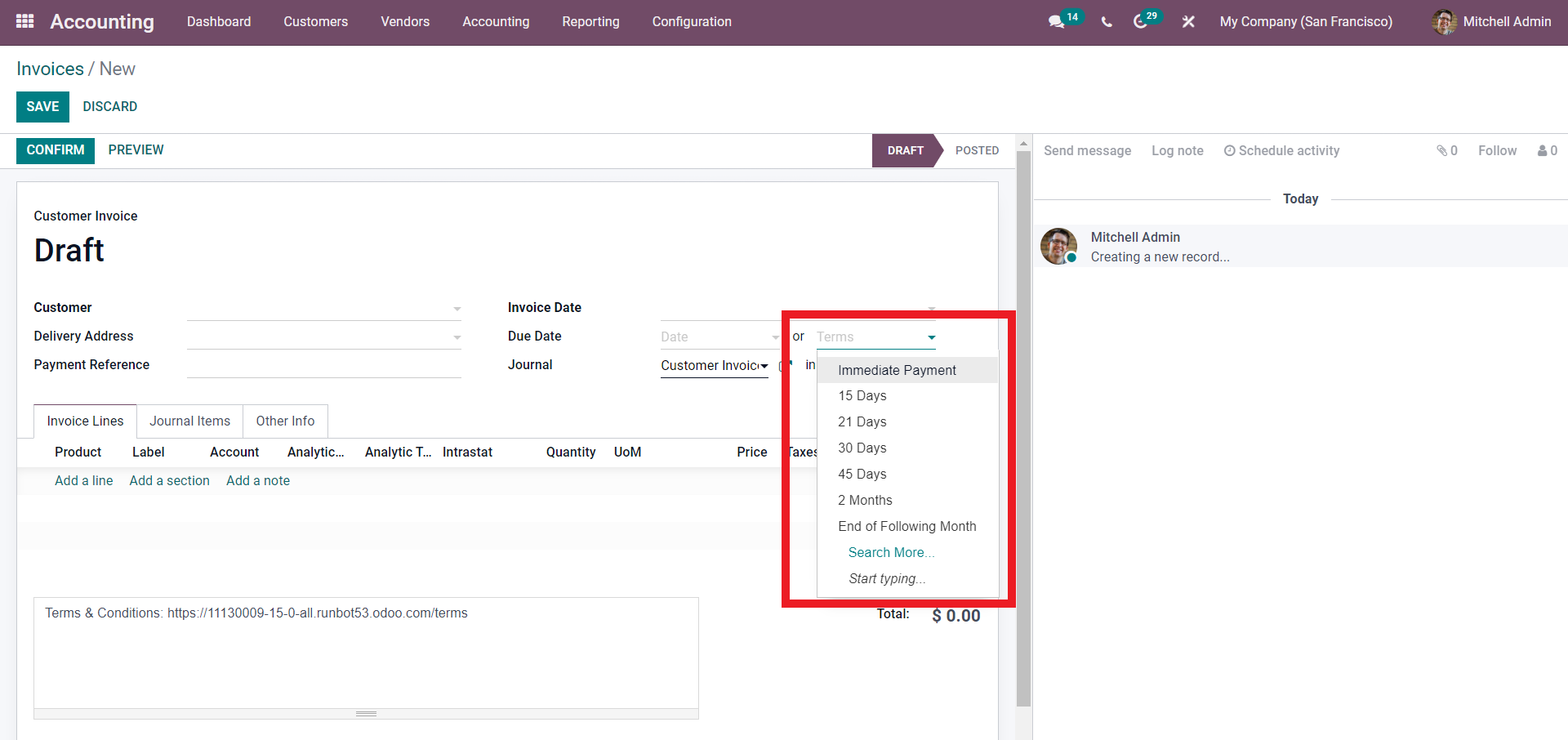
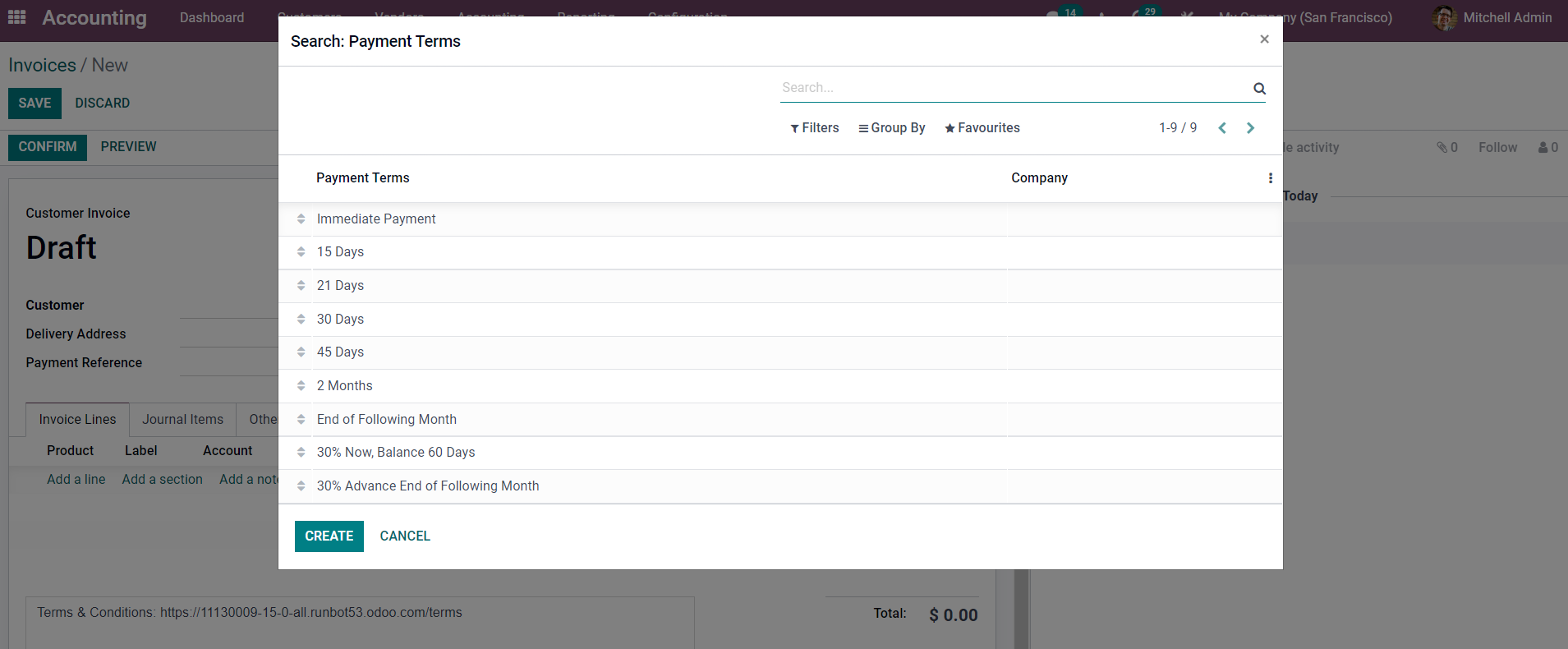
The Odoo 15 Accounting module isn't the only one with a Payment Terms capability. It may be found in all of Odoo's modules that require the use of invoices. Payment terms, as well as invoices, are used in the Sales module. It is efficient in the management of invoices. Similar to the Accounting module, you can quickly handle the Payment terms with quotations and customers without any clutter.
Odoo 15 Modules Payment Terms for Quotations and Sales Orders
To do so, complete the initial Payment terms setups in the Accounting module, as described in the Customer invoicing portion of the blog. After the setups, define the Payment term for an individual customer in the Accounting module; save the information and open the Sales module. Create a new sales order from the Sales; after module by clicking the Create button on the Sales module's Dashboard, as shown below.
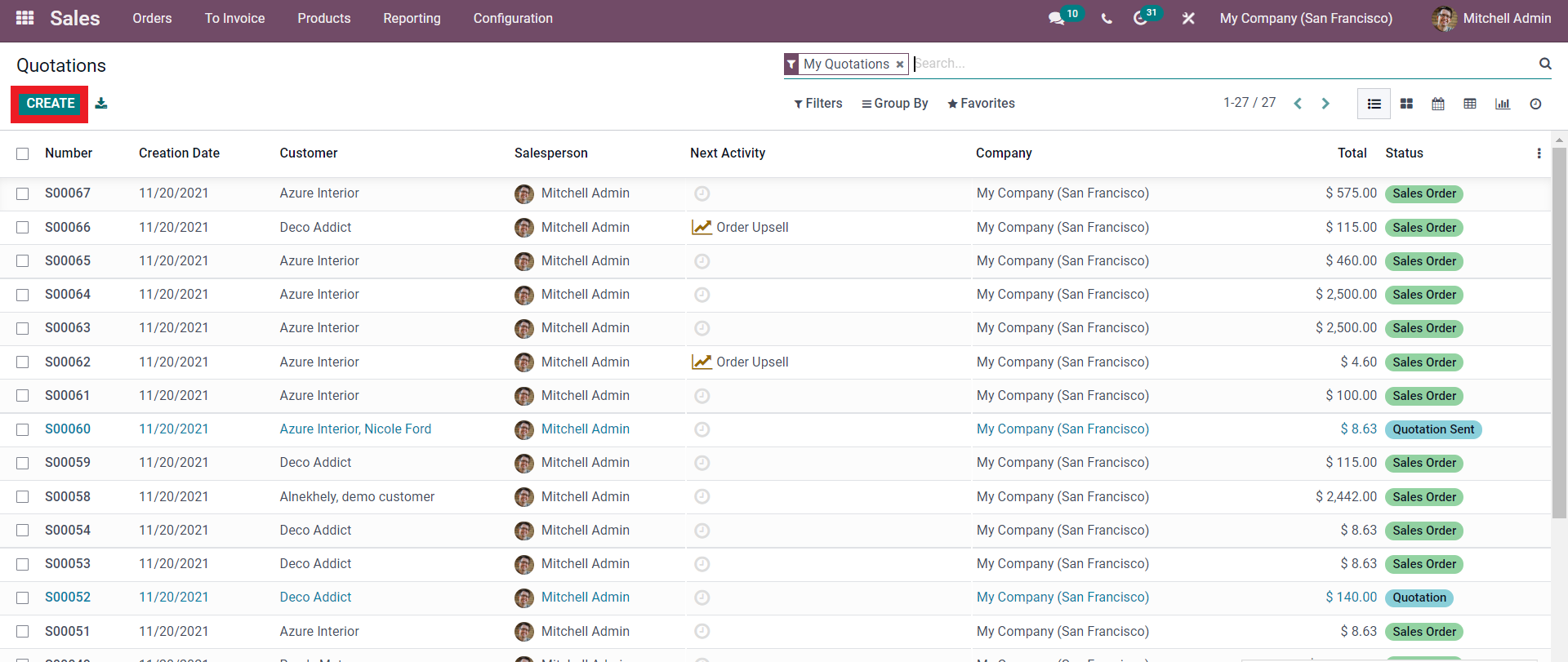
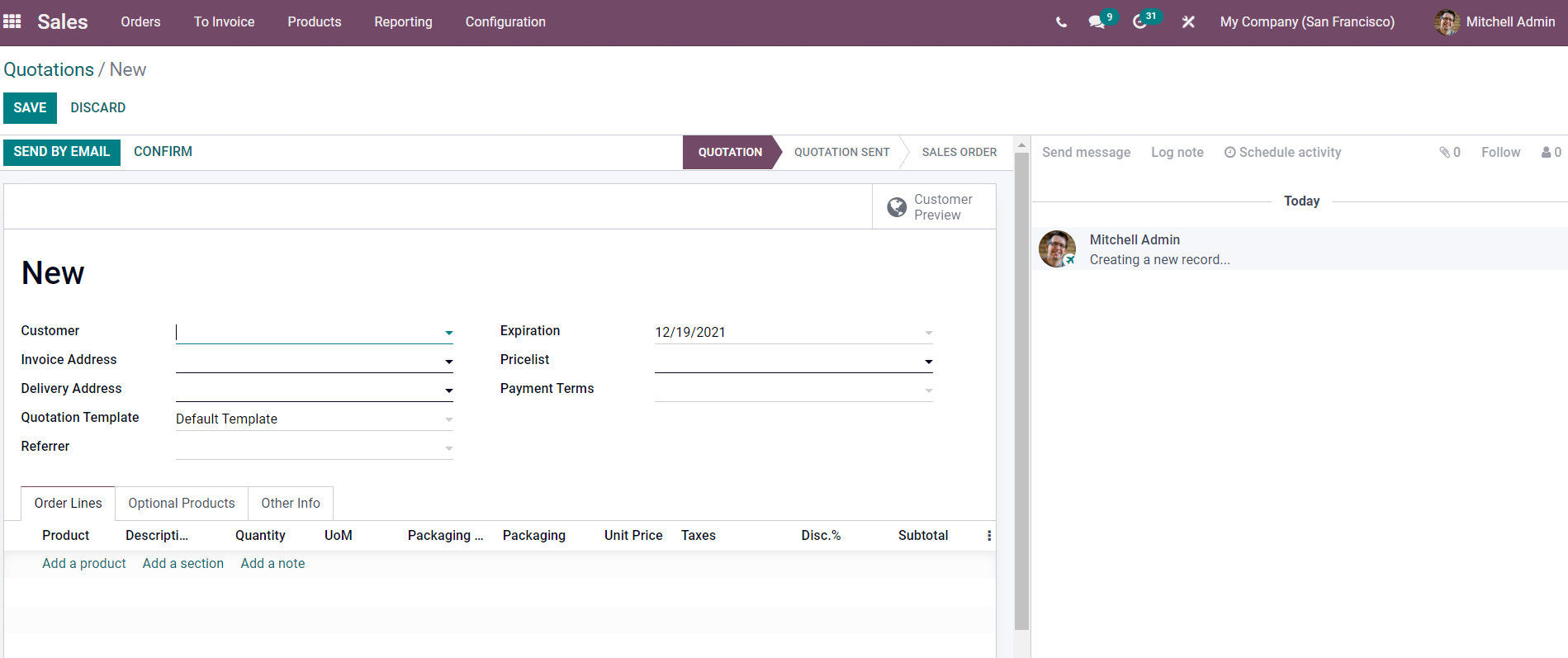
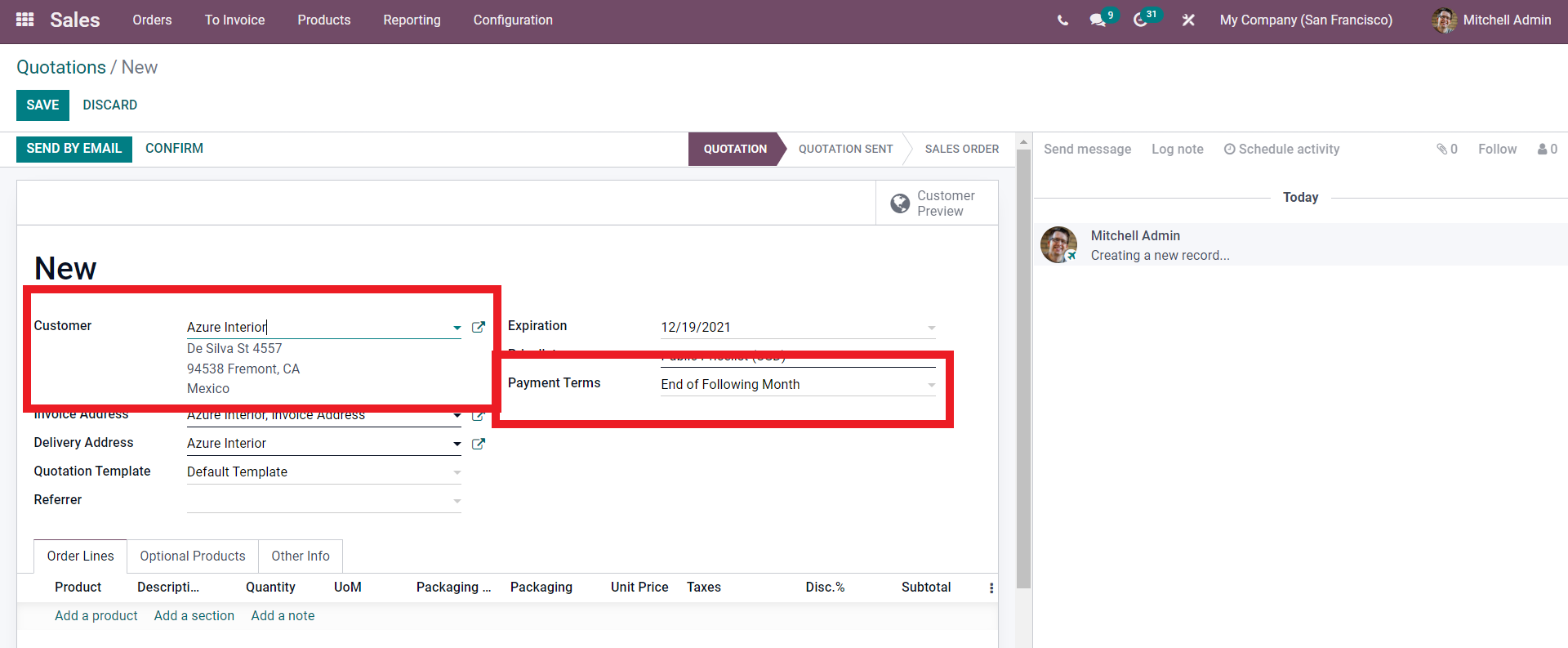
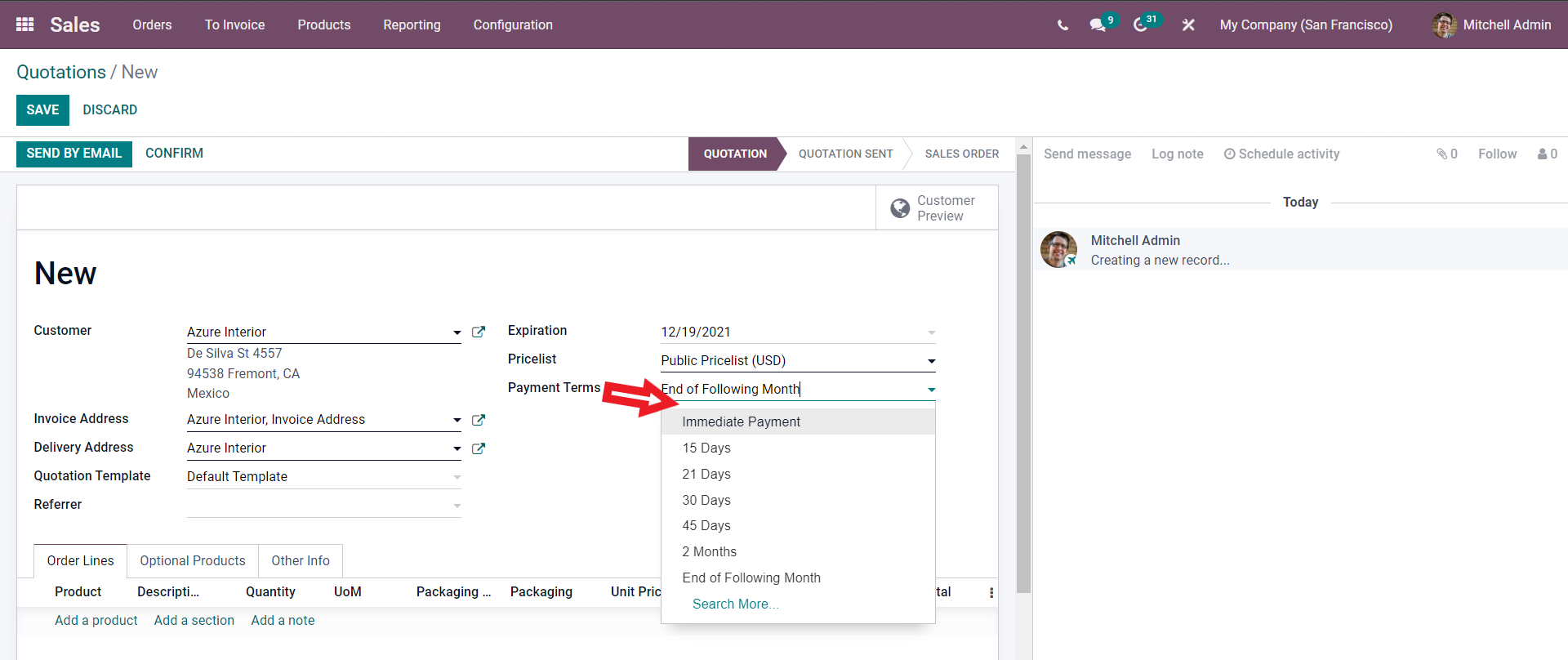
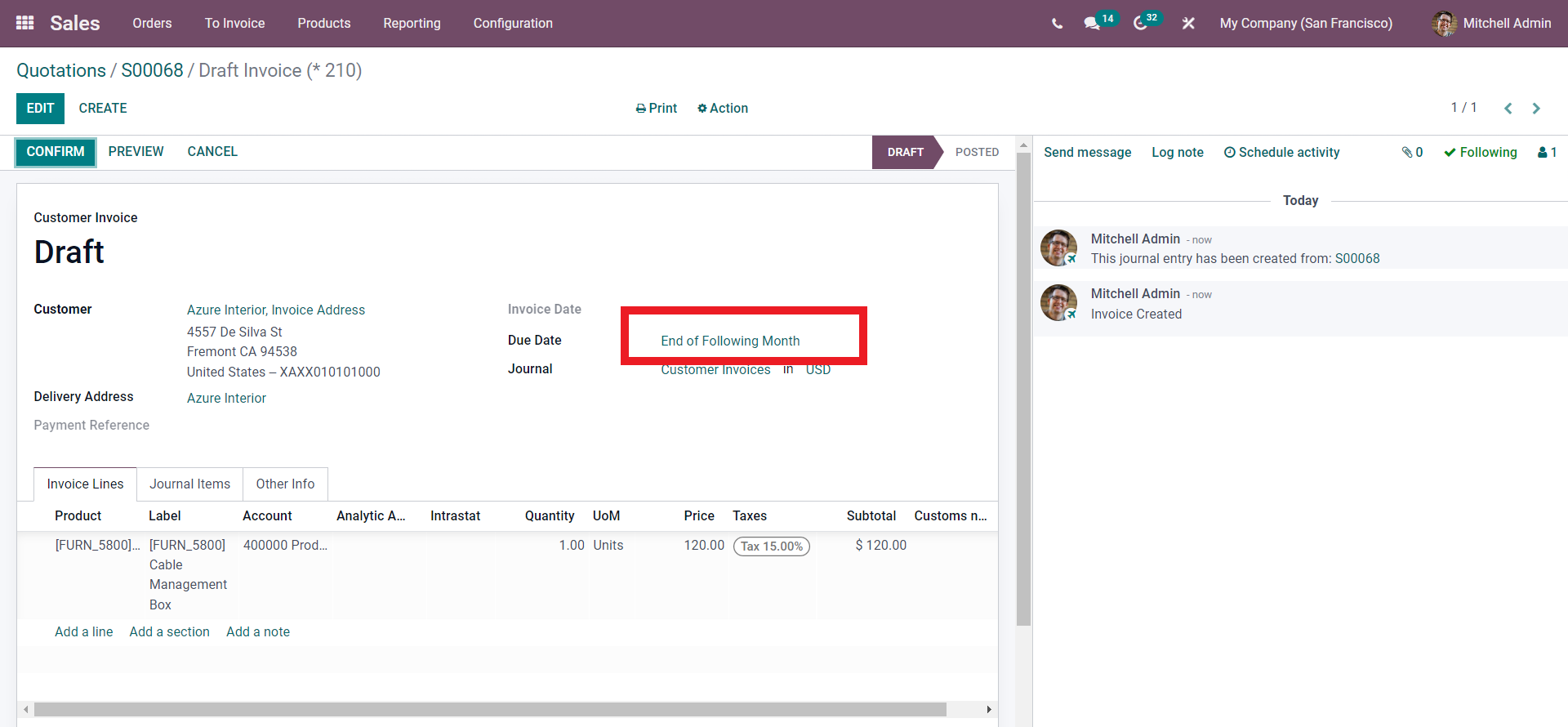
Odoo 15 Accounting Module Payment Terms