Odoo 15 Accounting Payment Terms and Follow Ups
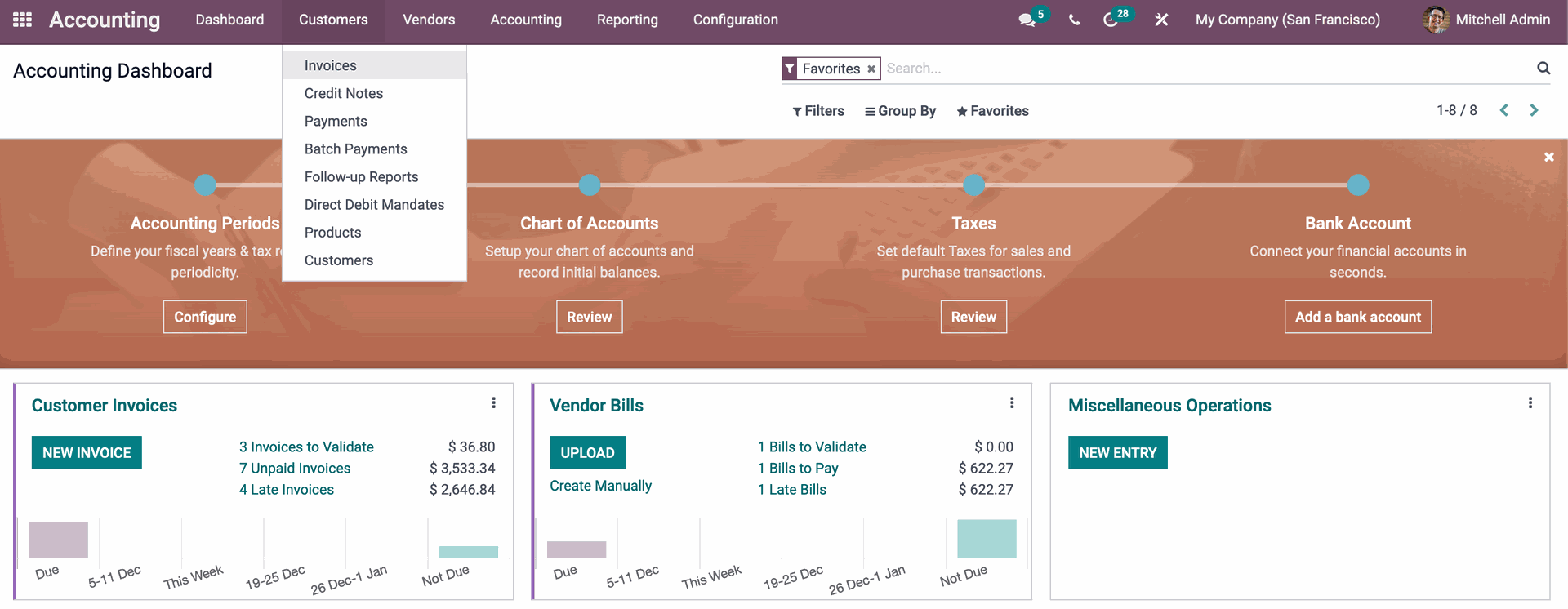
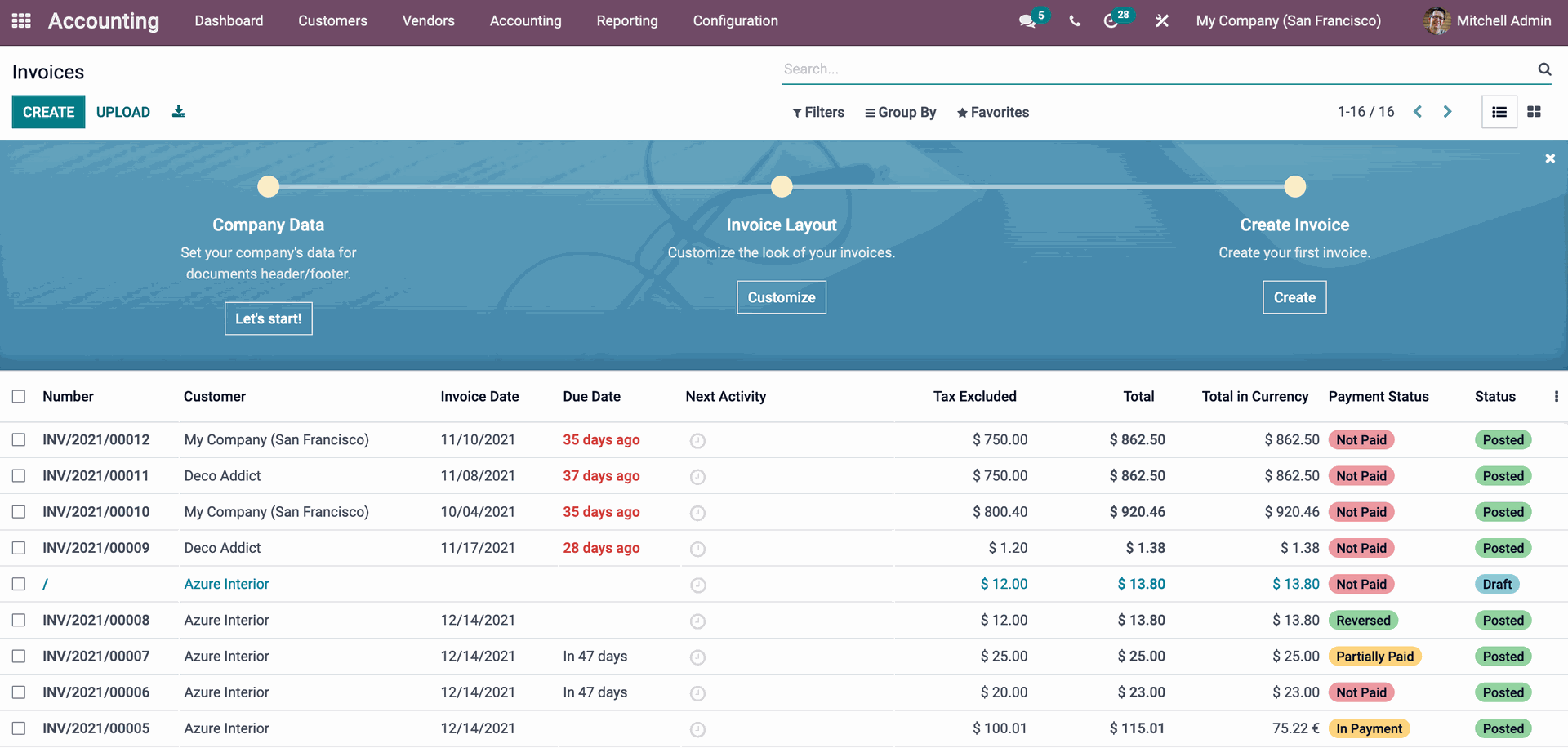
Terms of payment
Payment Terms are guidelines that you can include on an invoice that specify how much time the customer has to pay for the product or services you've offered them, or that you can give them through professional invoices. This allows you to get paid faster and will assist your consumers in making all of their transactions as promptly as possible. This functionality is simple to set up in the Accounting module. From the module's dashboard, select the Configuration tab, then Payment Terms from the drop-down under the Invoice section, as shown below.
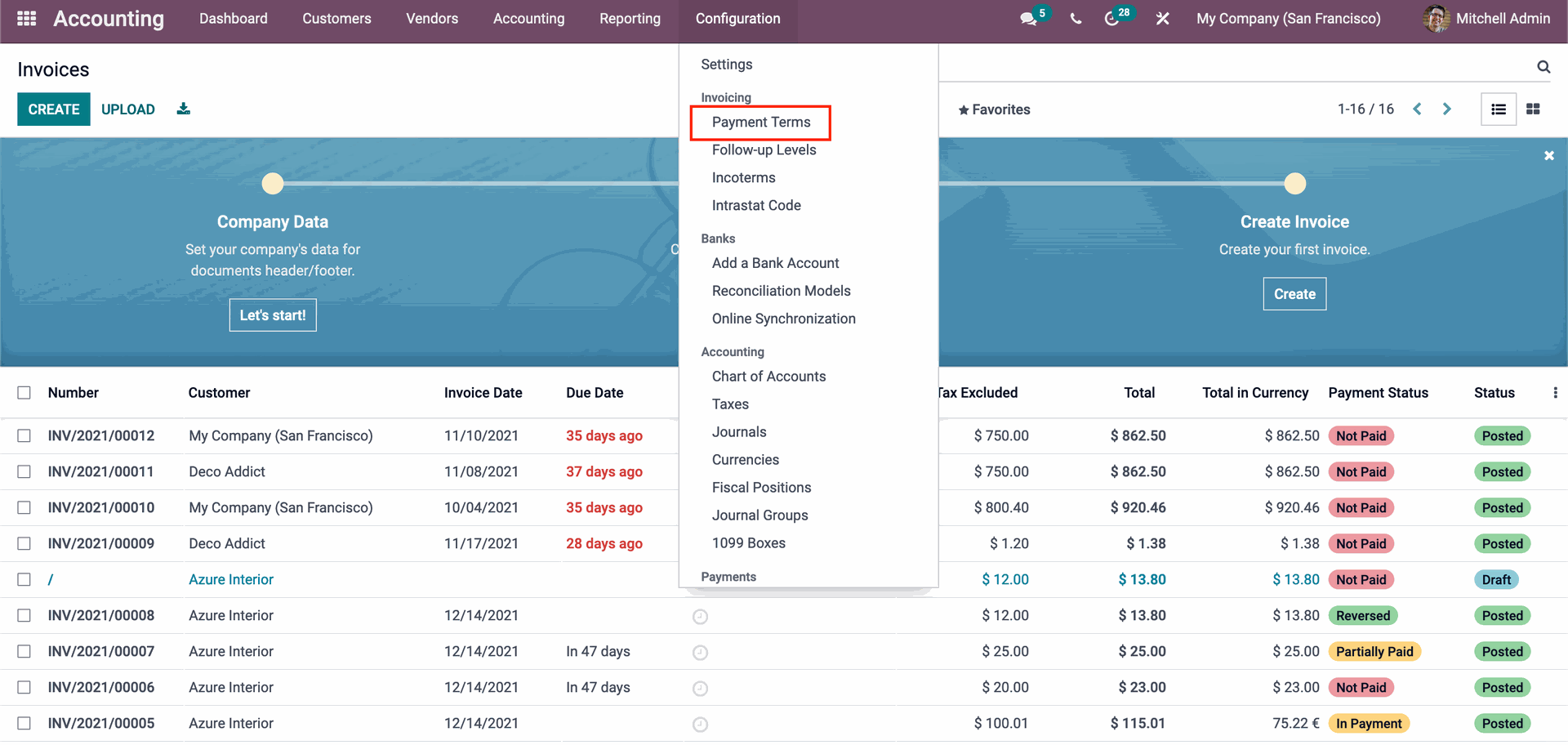
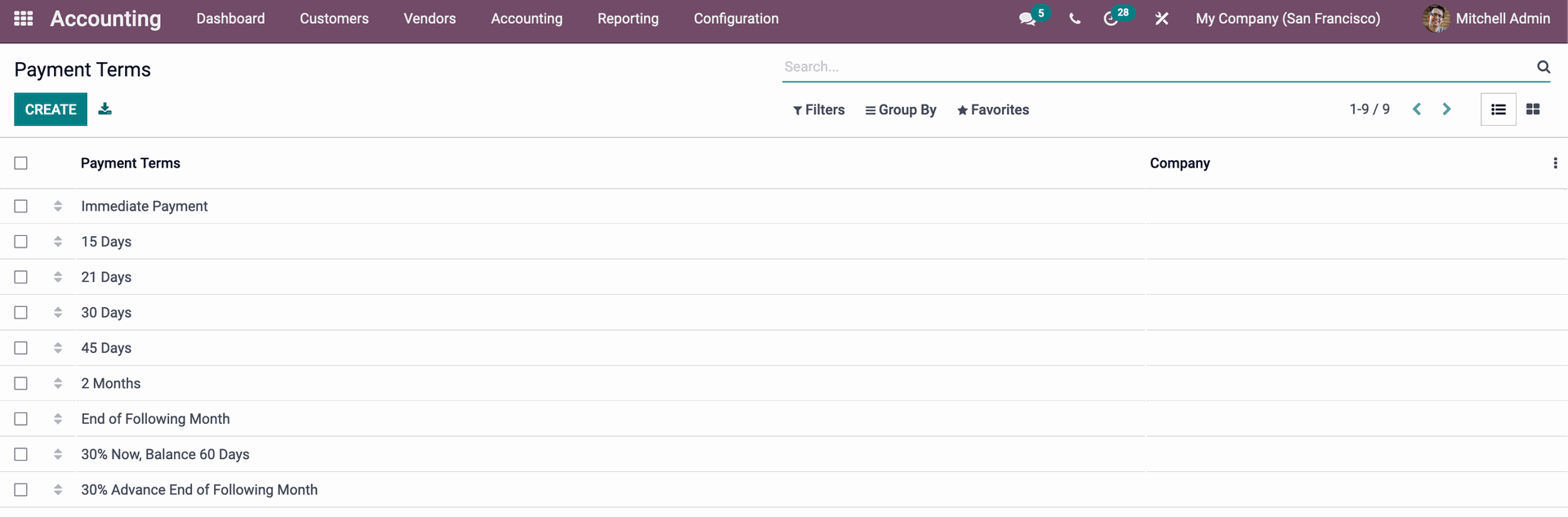
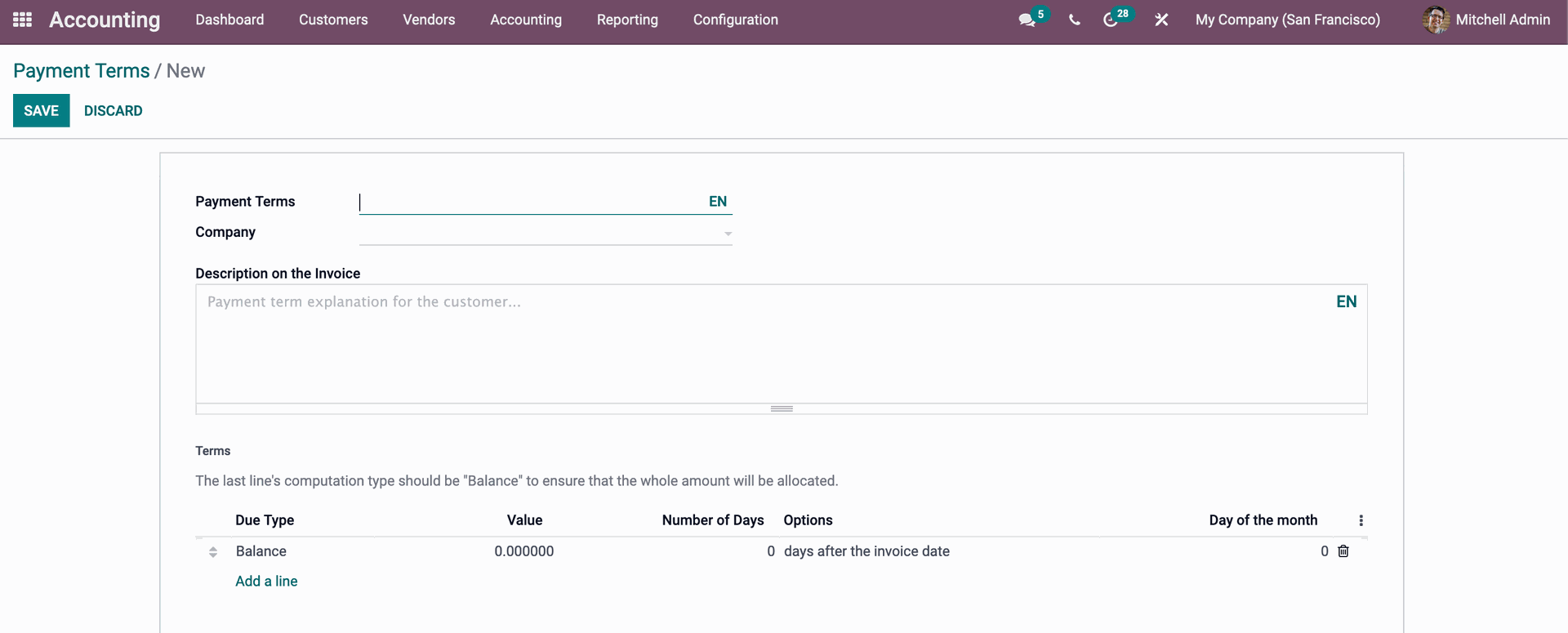
You can rapidly write a description to be printed with the invoice using the Description on the Invoice option. The Payment Term can be explained in the description space. The report should be brief and accurate so that customers can comprehend it at a glance, or you can go into more detail about the Payment Term. After you've given the description, proceed to the Payment Term Tab below for more sophisticated options. The Due date specification on the Payment term is configured in the configuration section, as shown below.
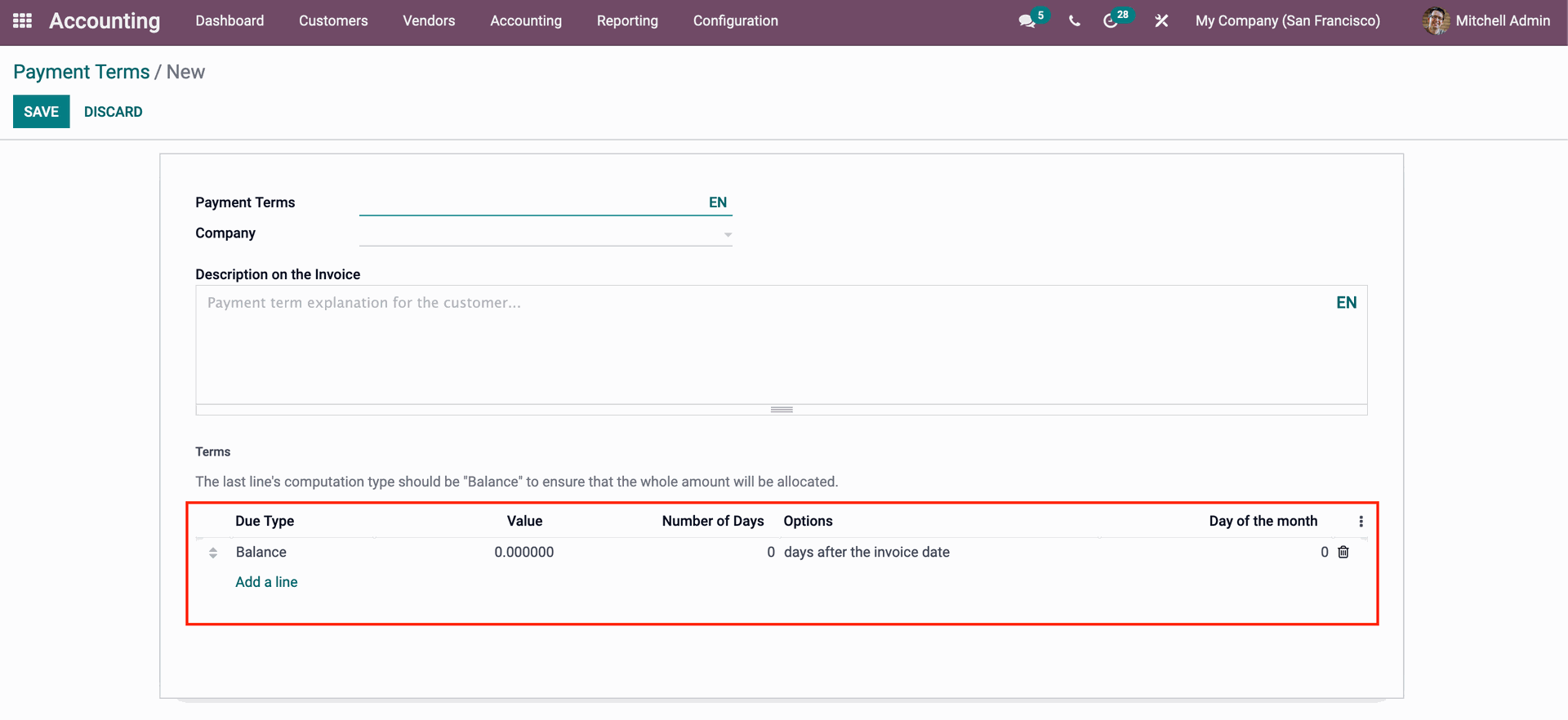
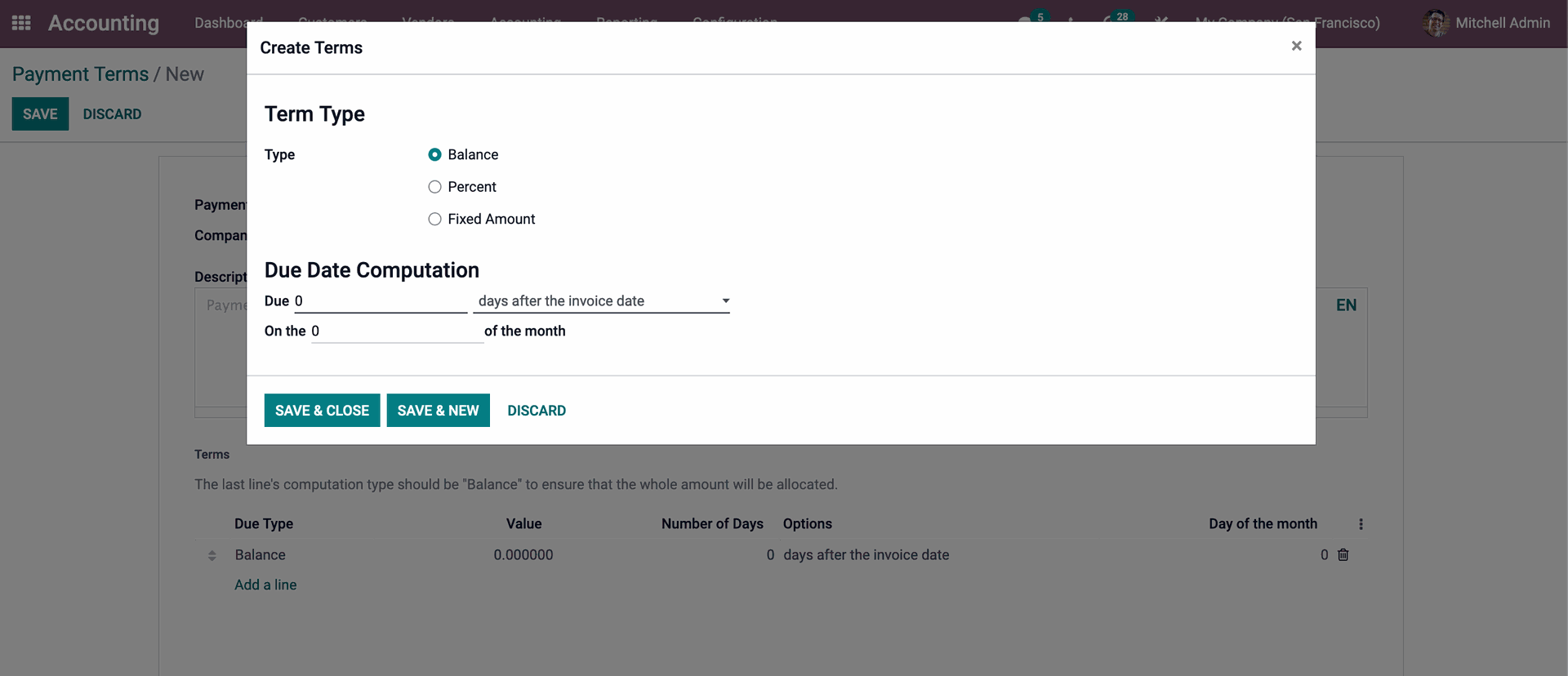
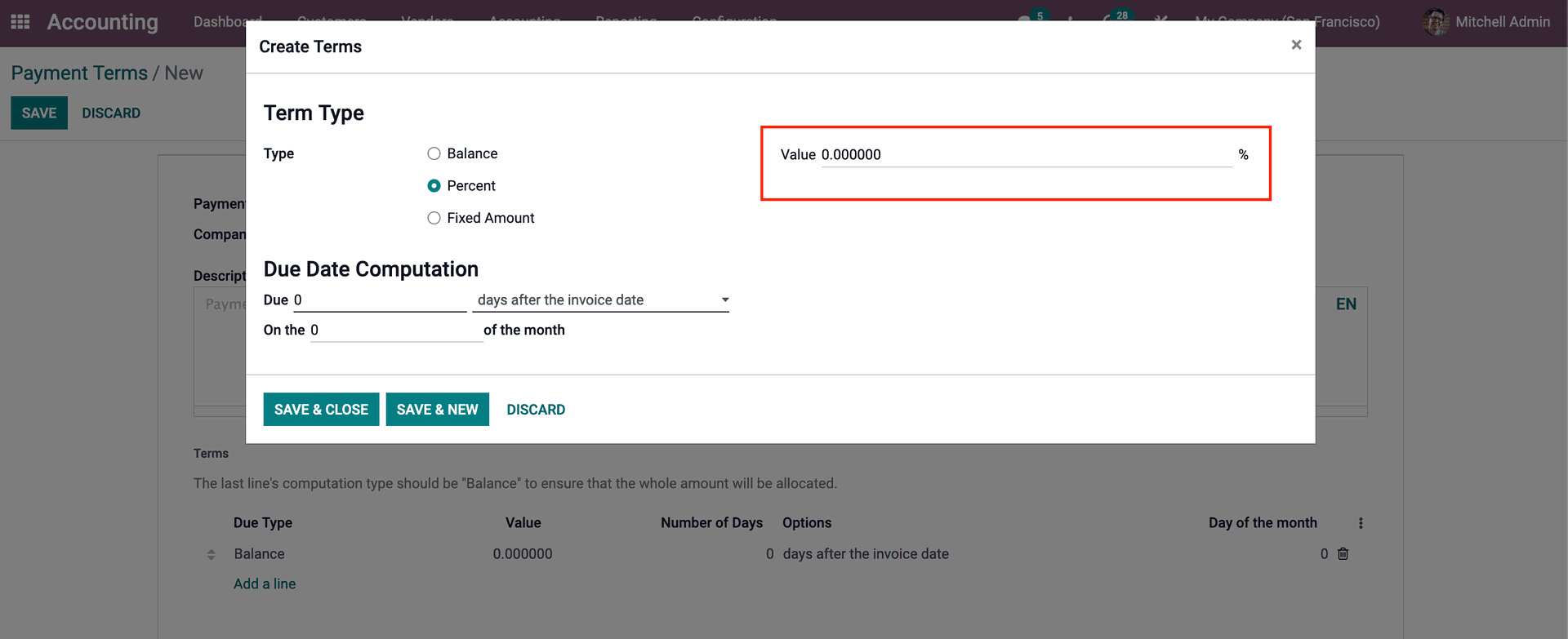
The Due date computation must then be configured. The Due part is the first section under the Due date computation section. Here, you must enter the number of days and the Due Date, and then select the most relevant choice from the Days After the Invoice Date Dropdown menu. Days after the end of the invoice month, the following month, or the current month are all options. After you've finished configuring the Payment Terms, click SAVE & CLOSE to continue.
After the configurations on them, you may discover the new line under the Terms section, as shown below.
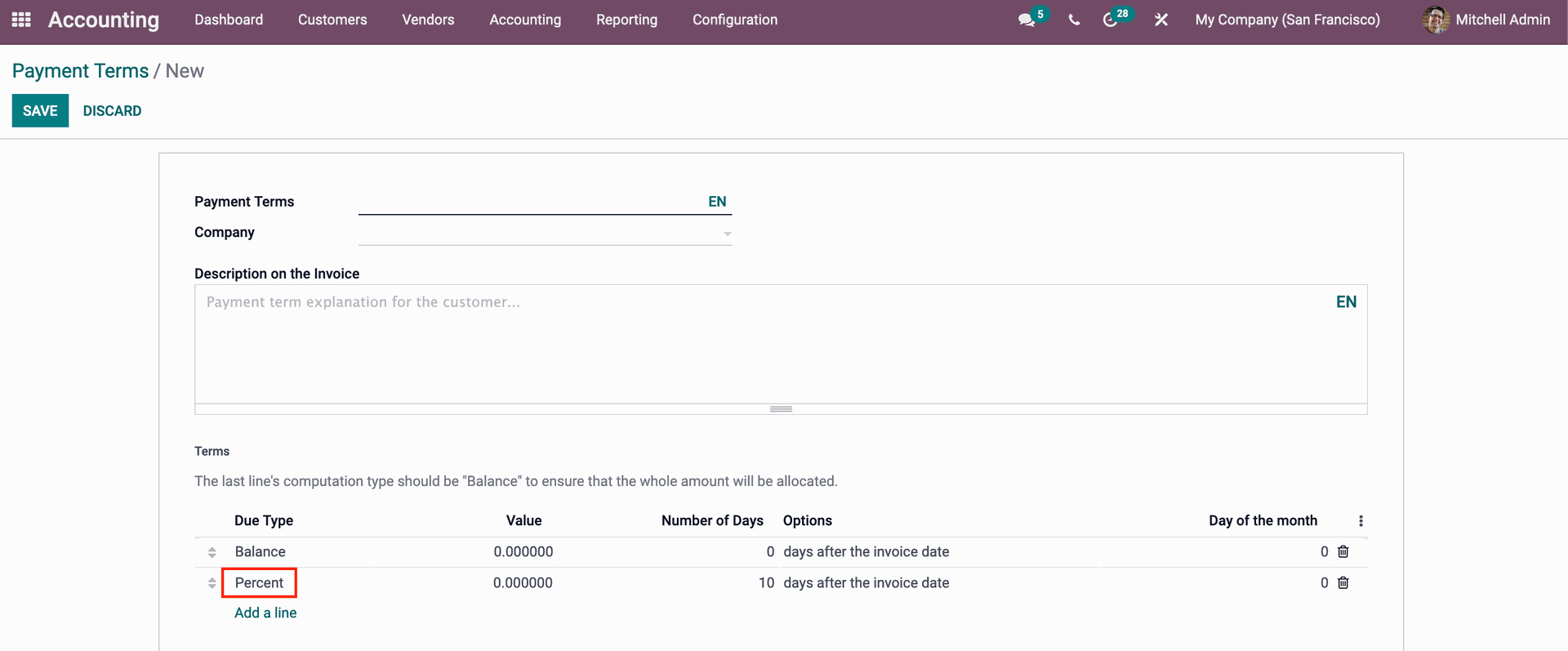
In the accounting module Dashboard's Customer tab, select Invoices from the drop-down menu. The CREATE button will take you to a new page where you may create your invoice, as seen below.
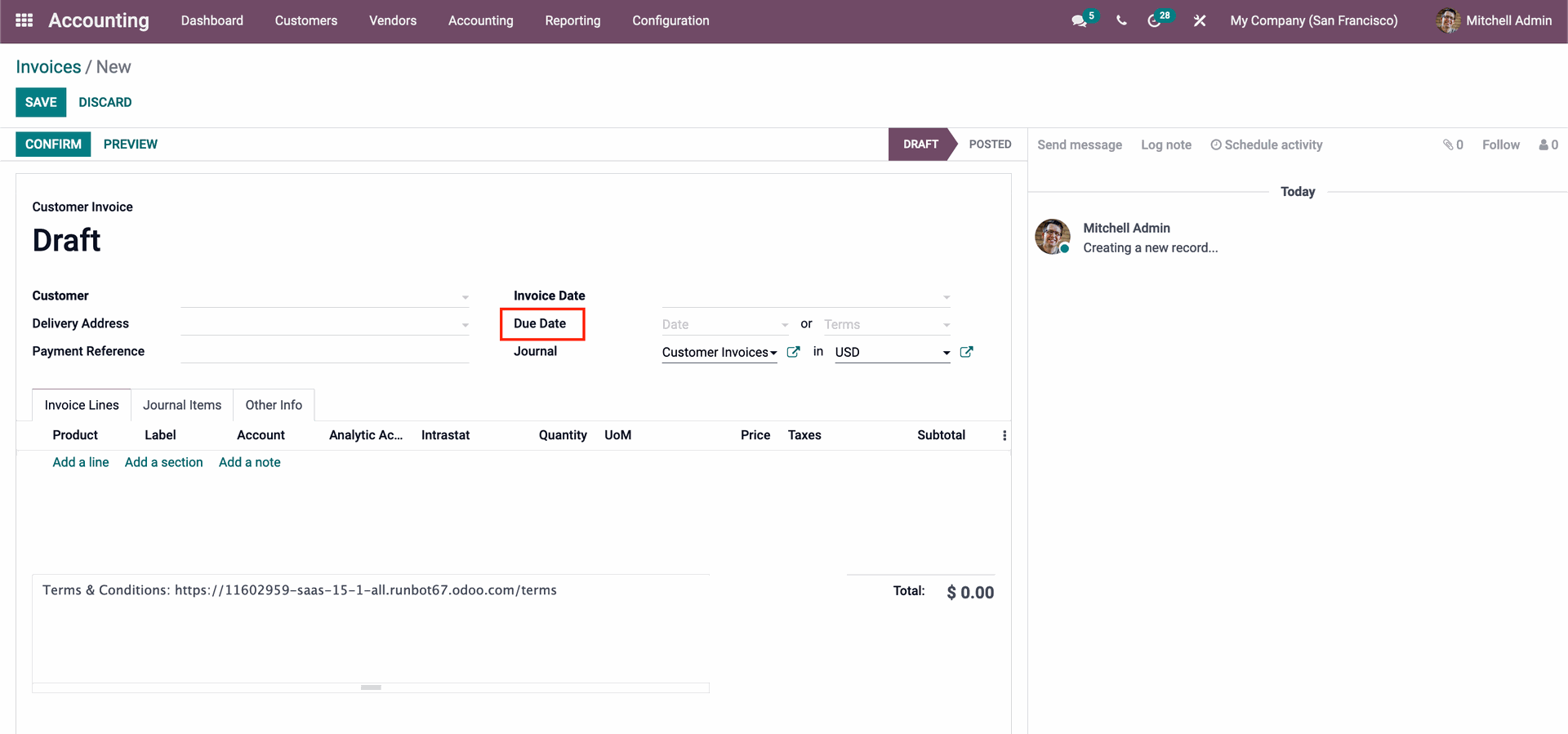
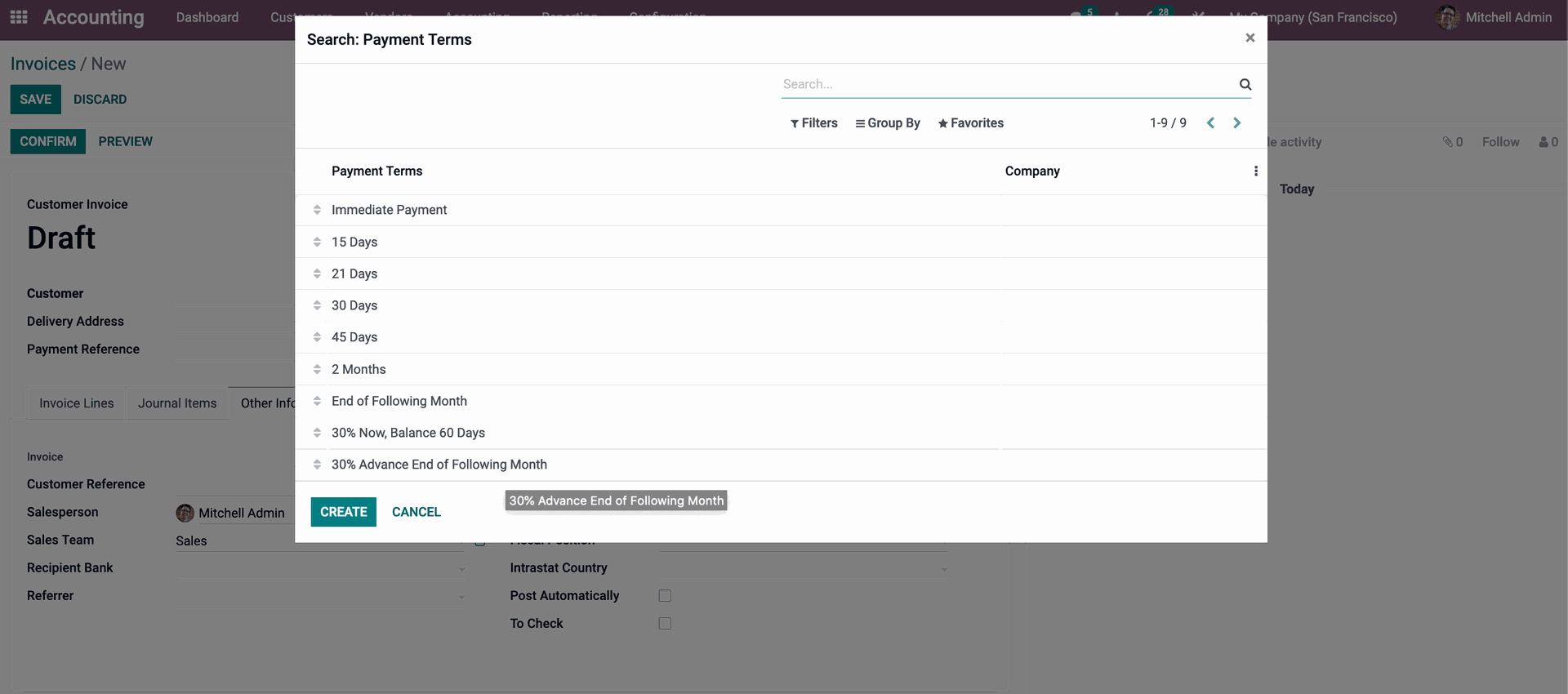
It's worth noting that Odoo allows you to construct Payment Terms directly from Invoices. When you click the CREATE button, Odoo will show you the settings tab, which will make constructing a new Payment Term much easier. Choose the Payment Term as shown in the image above, and it will be automatically appended to the invoice as seen below.
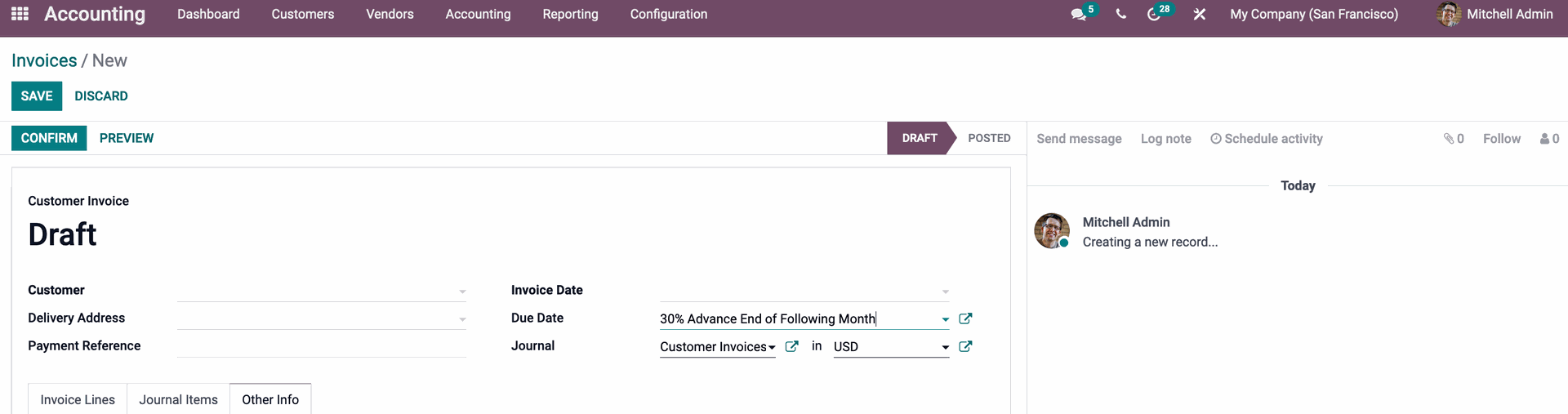

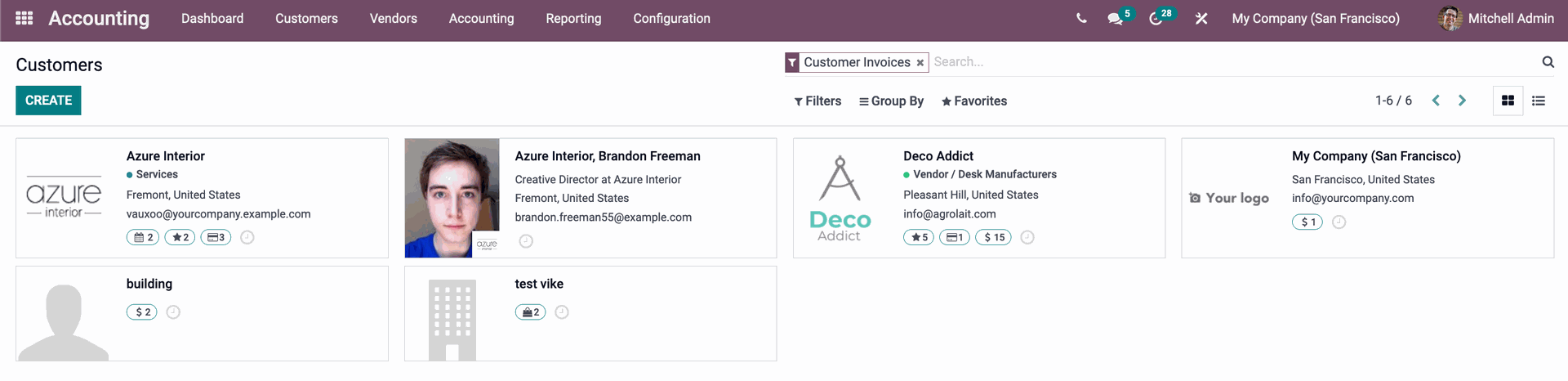
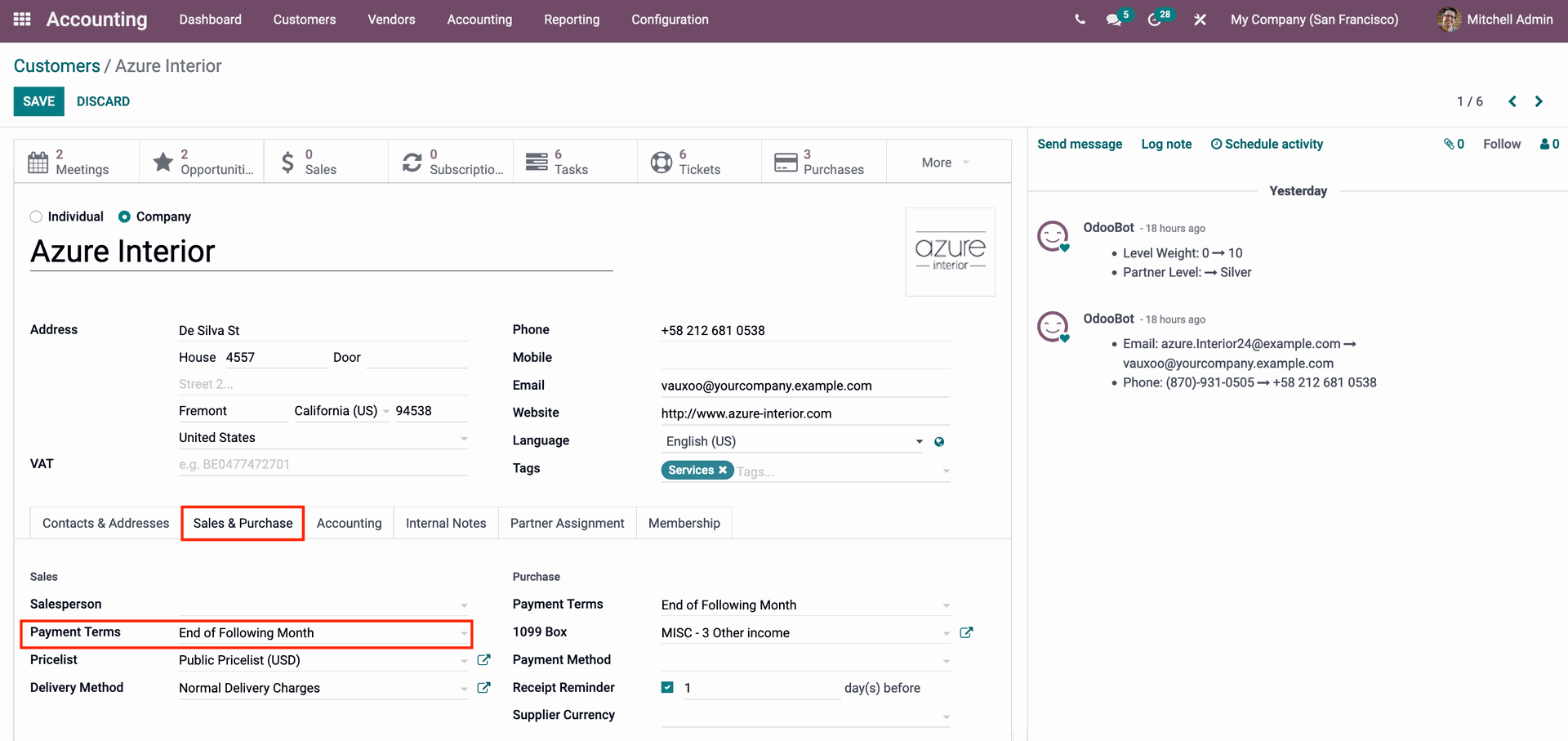
Odoo 15 Accounting Module Follow Ups
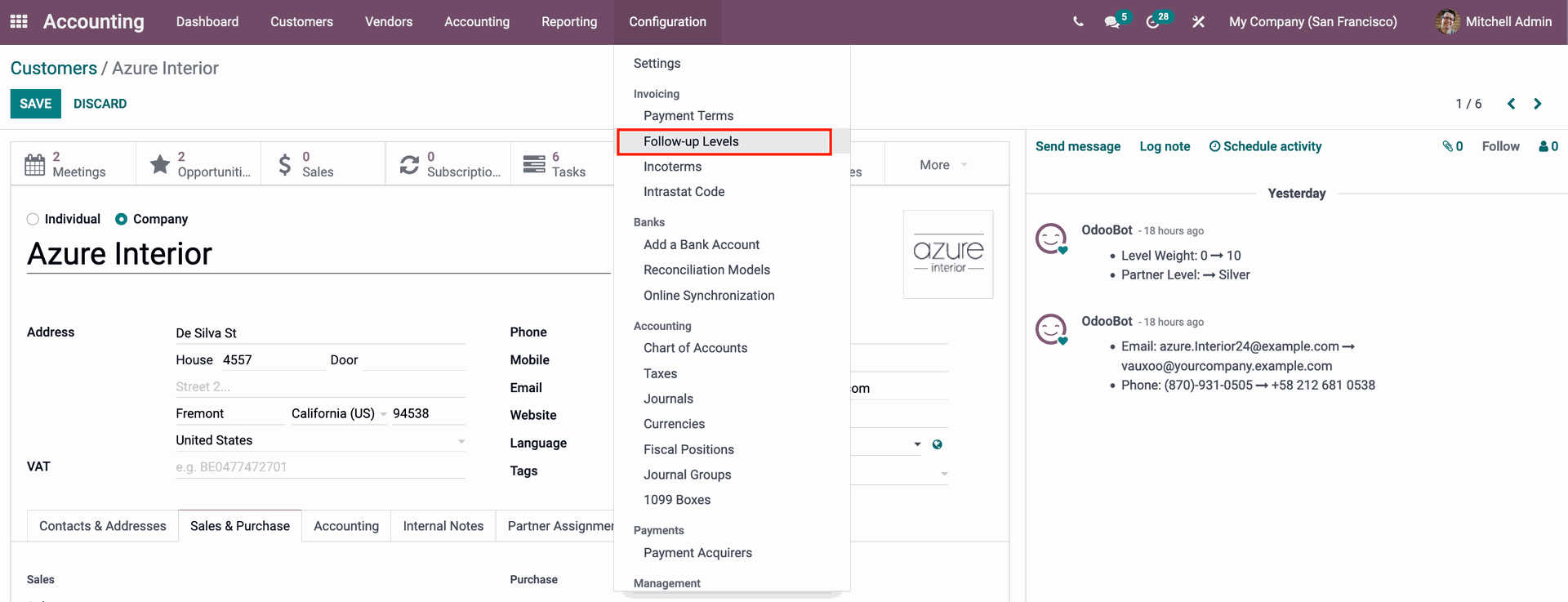
As seen below, you may view or create Payment follow-ups by clicking on it.
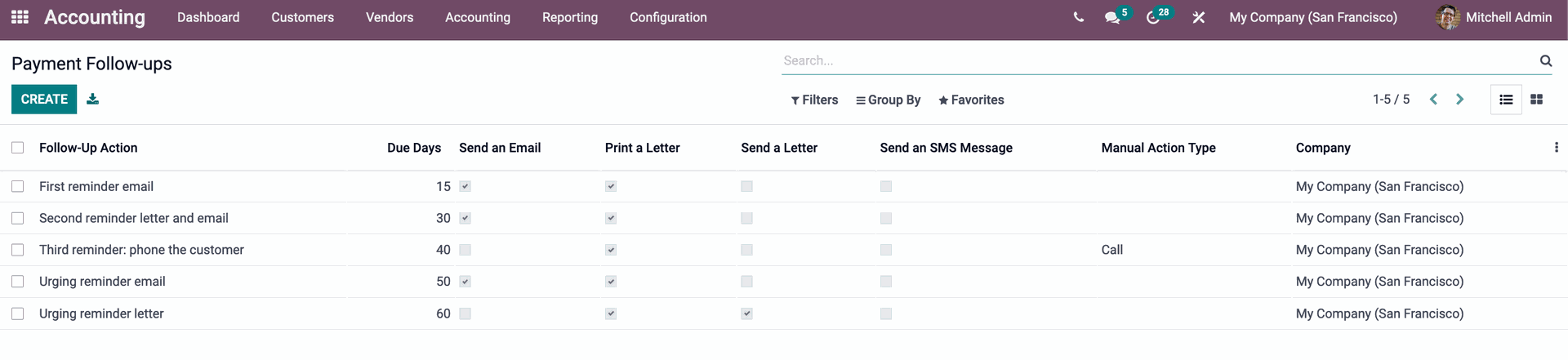
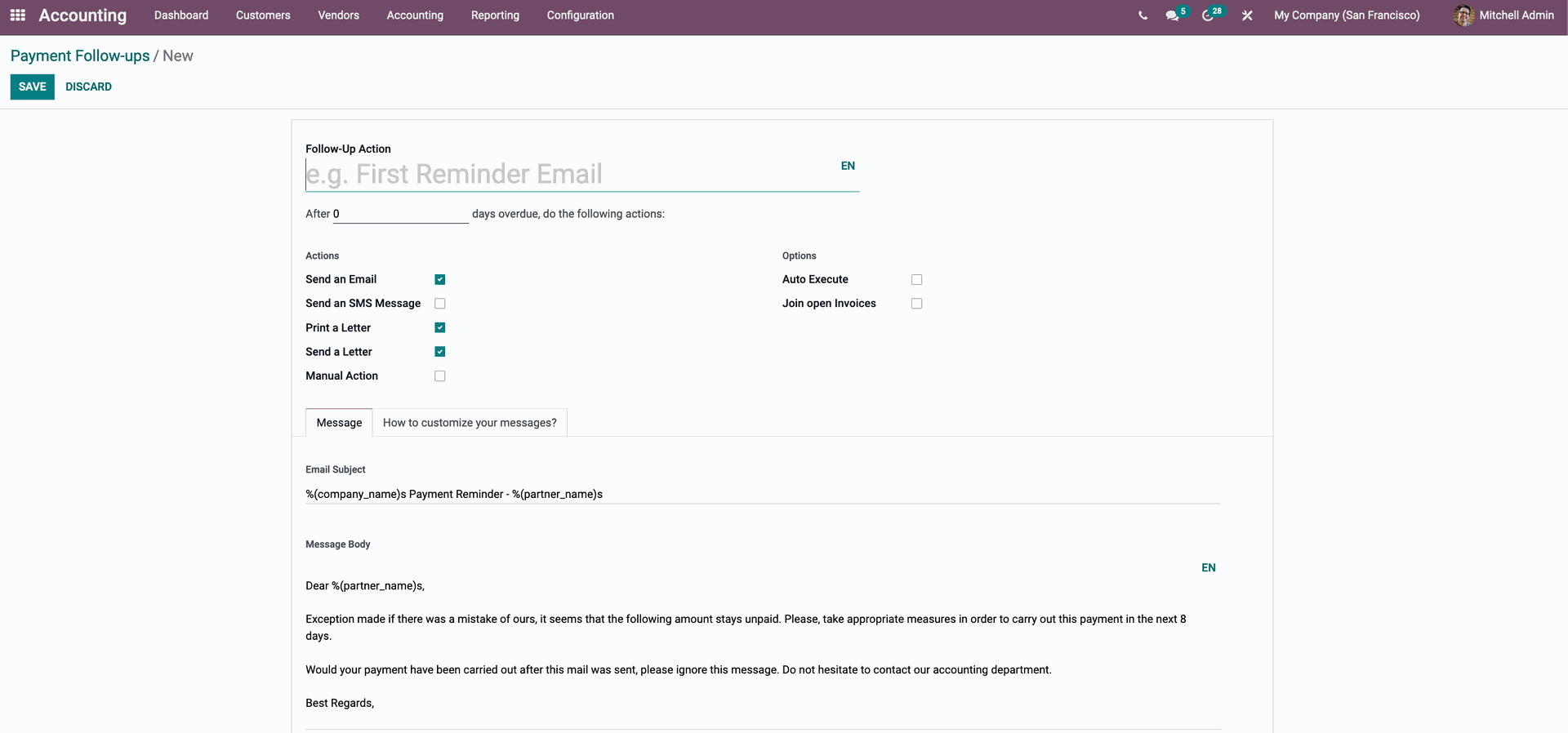
Odoo will automatically recognize the invoices and payment dates because the process is automated, and it will send the notifications at the intervals you specified in the Follow-up level section. Let's start by creating an invoice and following the steps.
Making Use of Follow-Ups
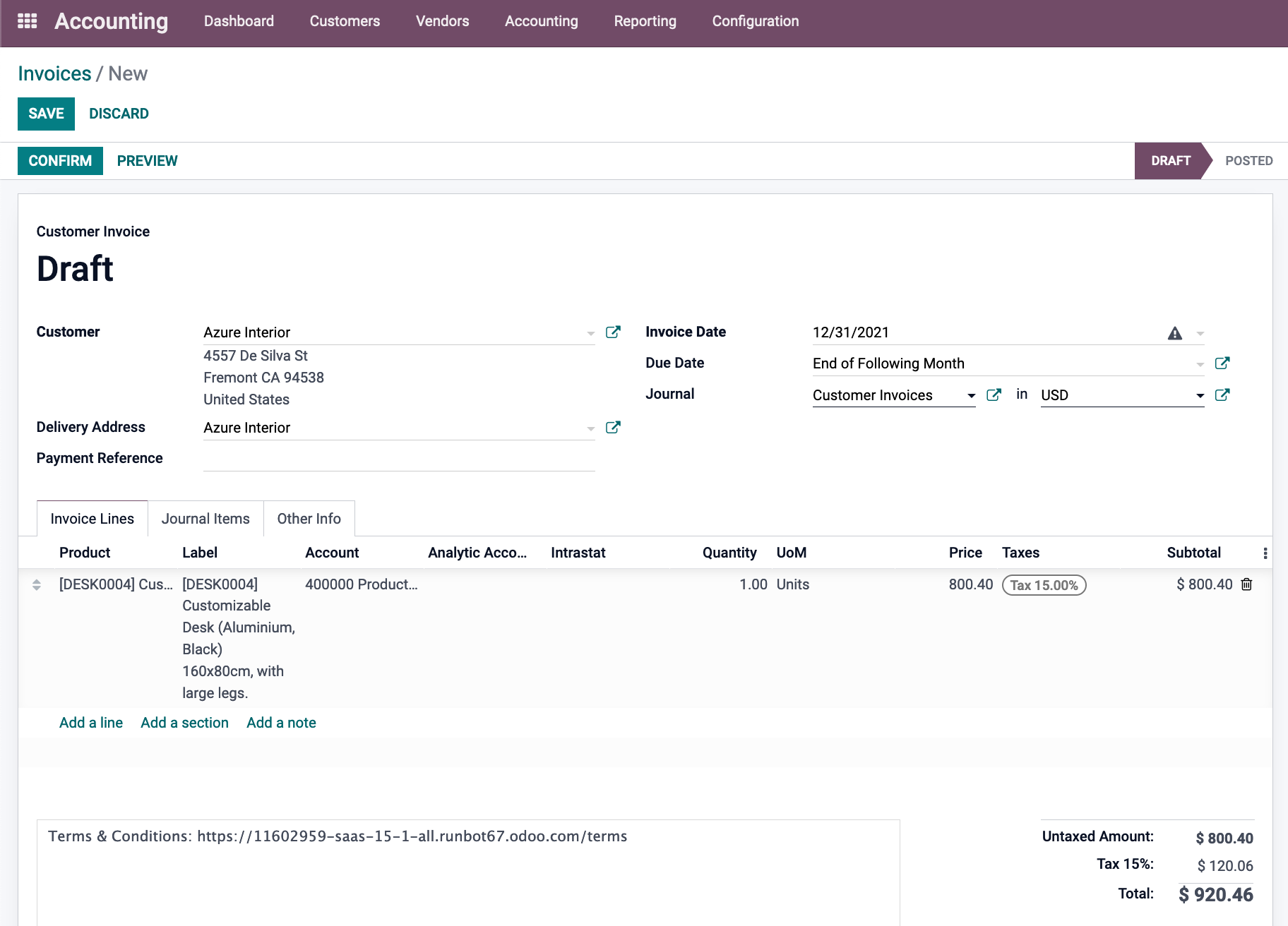
Go to the Follow-Up Reports choices under the Customer tab from the Accounting module's Dashboard to get real-time information on Follow-Ups, as illustrated below.
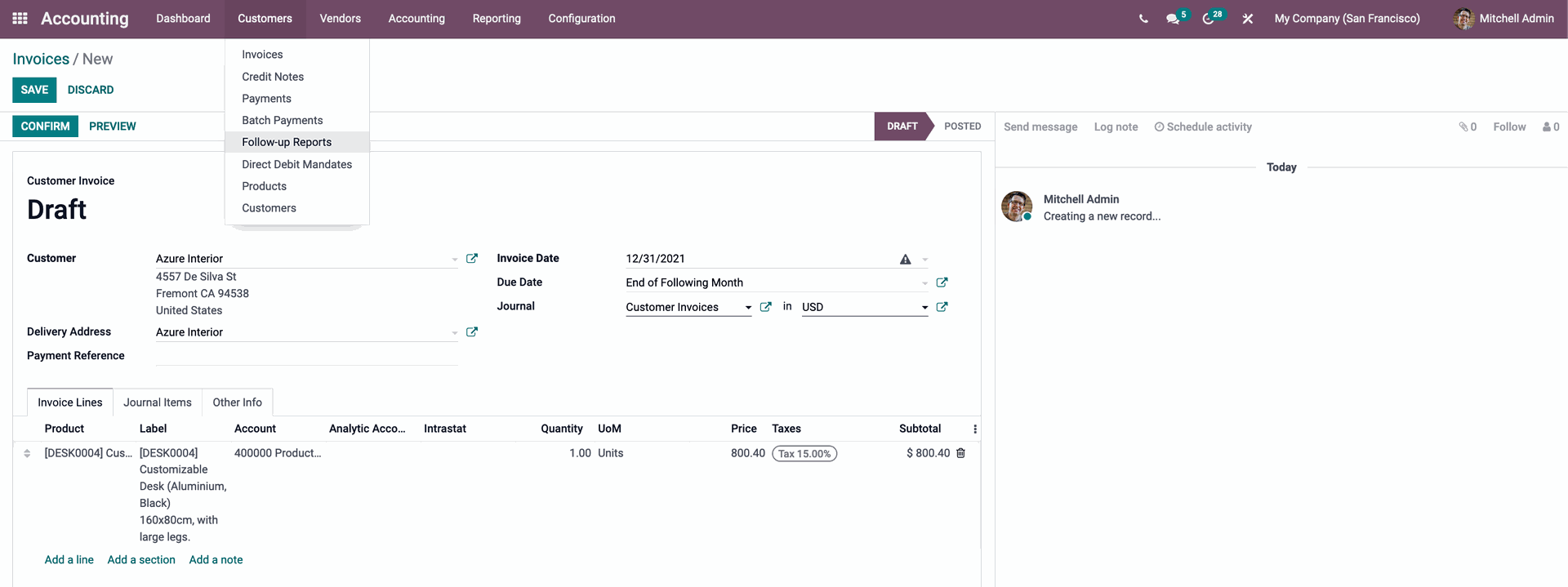

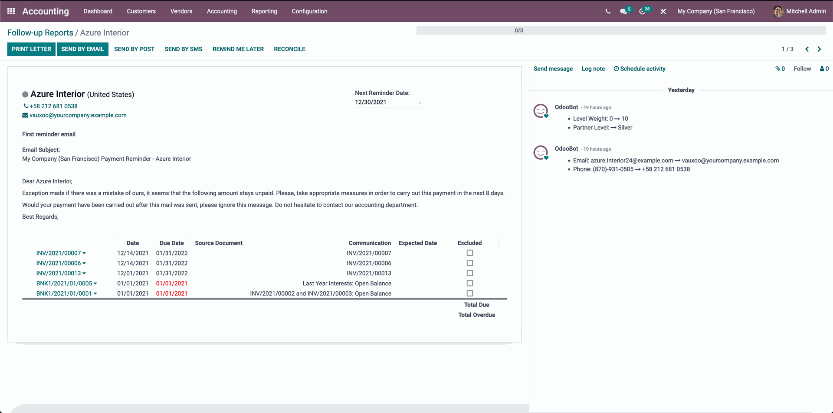
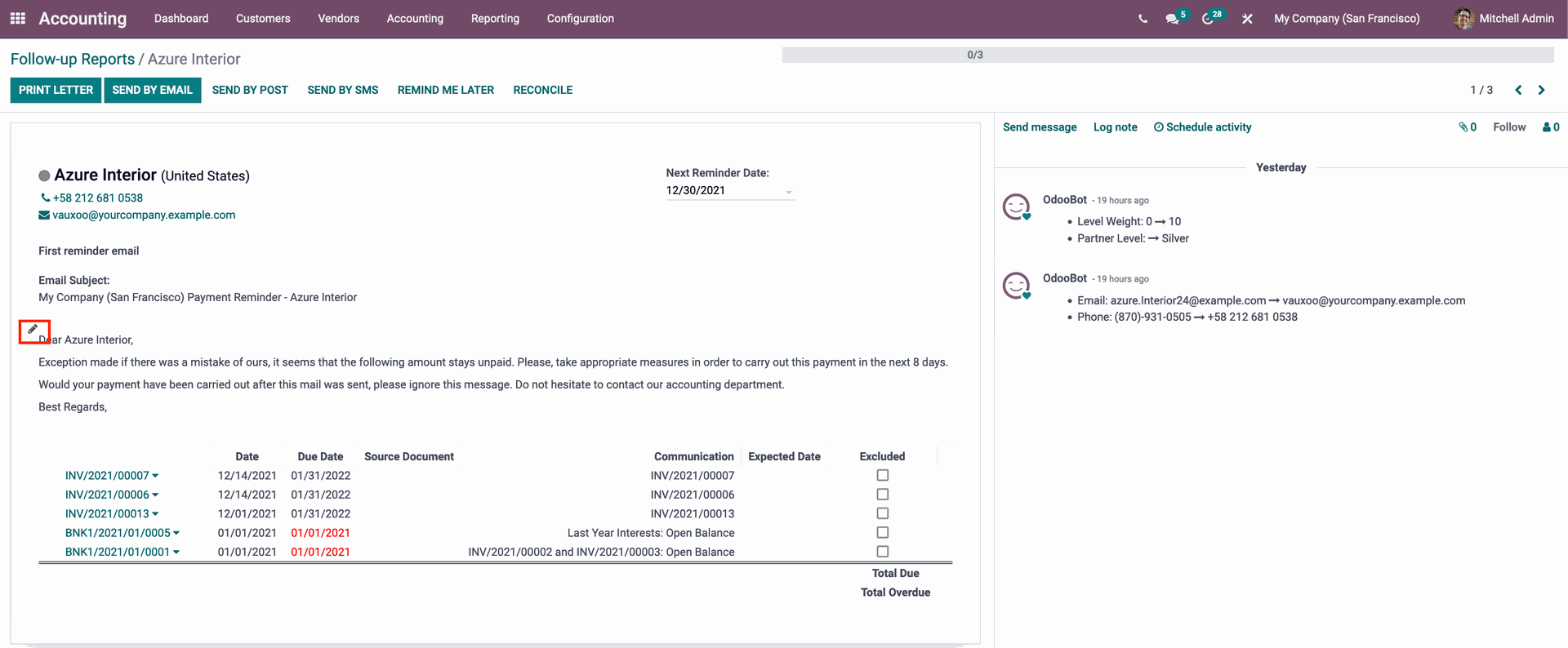
The Print Letter and Send by Email buttons, for example, are highlighted in the above image since both alternatives are available to the consumer. You have the option of sending it via email or by hand. Configurations are required for the other mediums. When you select Send via SMS, a new tab will appear, as seen below.

Odoo will also transmit and maintain the Follow-up details automatically based on the Follow-up levels. Each Follow-up email or notification will be delivered to the client for the number of days you specified in the previous Follow-up section. Every time you create a new invoice, the automated procedure will start, and you can quickly change and manage these sophisticated features to maximize productivity.
This will assist you in keeping your clients informed about the payment, which is necessary to maintain cash flow. You can also develop a payment policy among your clients with the help of the Payment terms and follow-up levels tool, which will help you get paid faster in the future. You can ensure optimal clash flow in your business with the help of the feature.
Odoo 15 Accounting Payment Terms and Follow Ups