Odoo 15 Document Management System
Every organization's most difficult task is efficiently handling all of its paperwork. For any organization or individual to keep their data, an outstanding and efficient digital management tool is required. The Odoo Document module is an excellent tool for quickly creating new documents, storing important files and existing files, recording files, retrieving documents, ensuring their security, and many other tasks. The document management system enables you to centralize all of your company's documents and data.
You may develop a paperless, fully digitized document management system in your company by using the Odoo Document module. Within seconds, you may send, share, identify, and archive scanned documents with this module. It's simple to create business papers for manufacturing, such as vendor bills, tasks, and product sheets.
Let's take a closer look at the Odoo Document module's Document window in this article.
The Odoo Document module's Home dashboard pane is seen below.
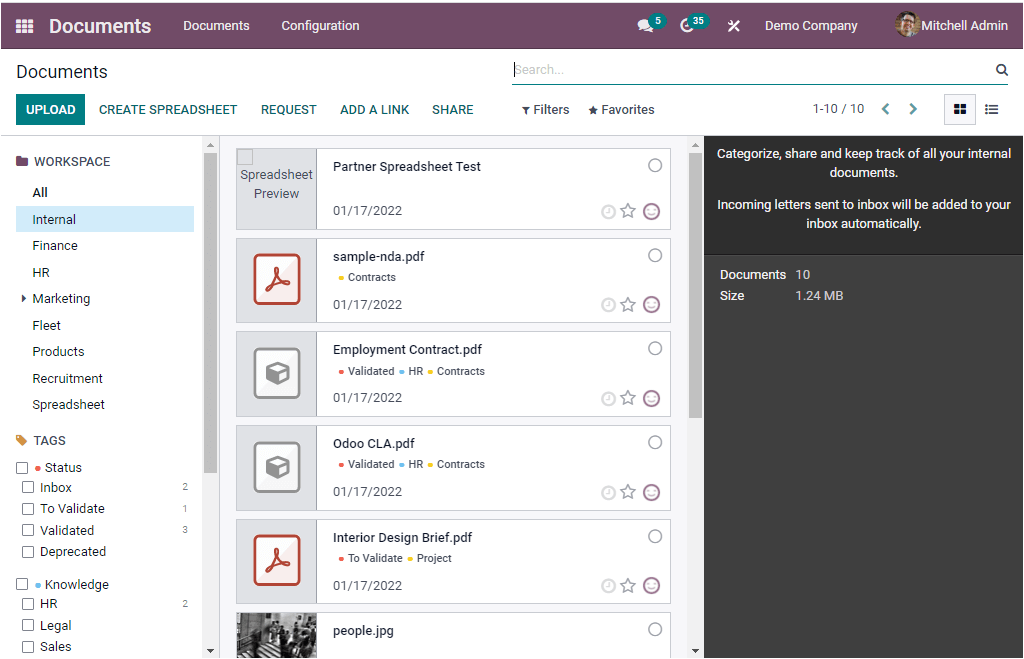
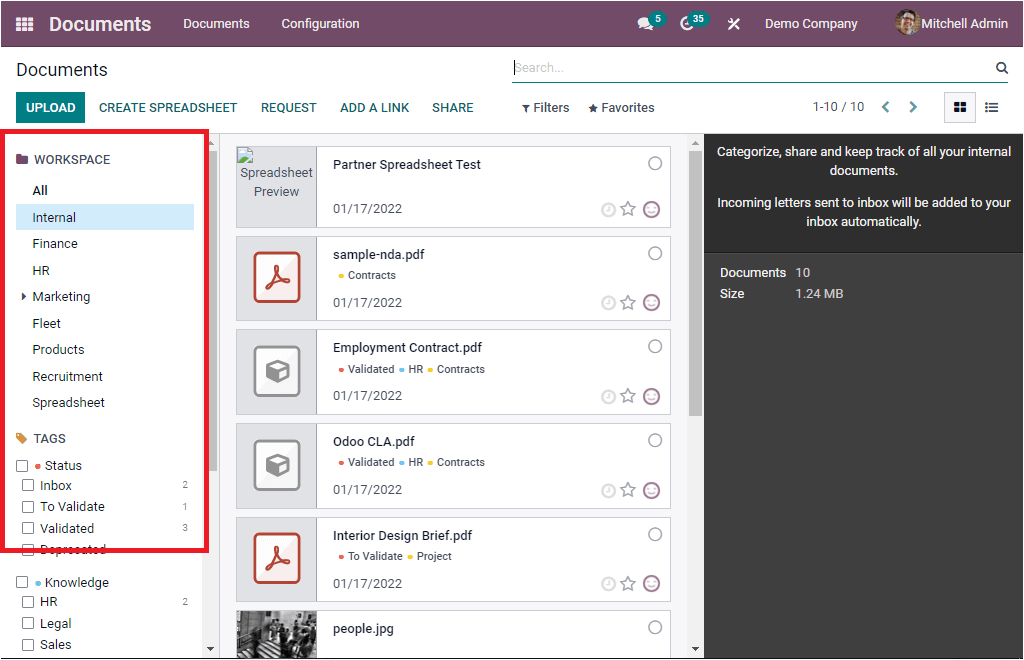
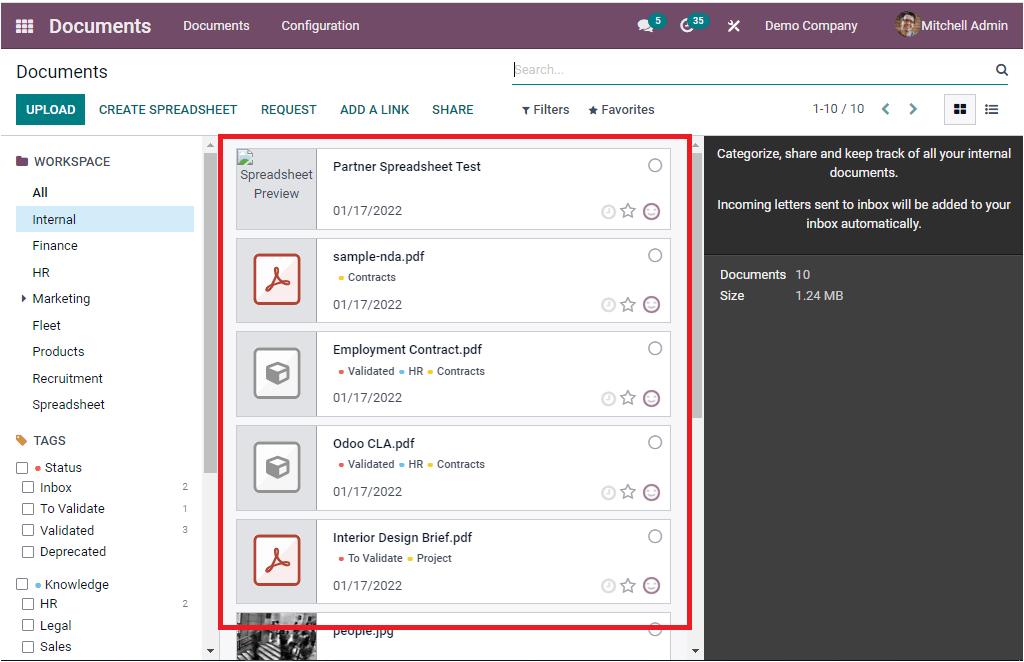
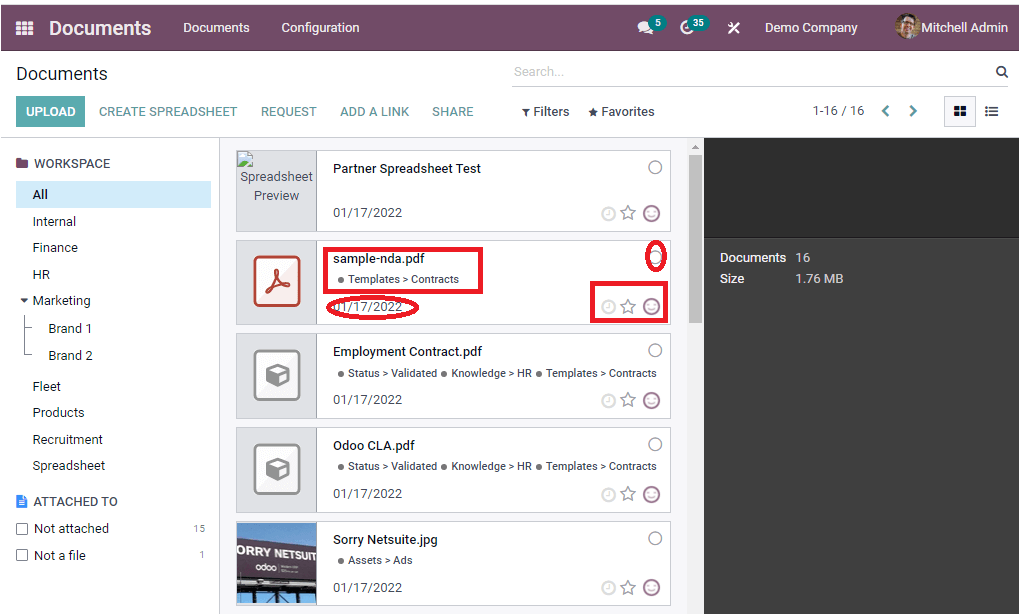
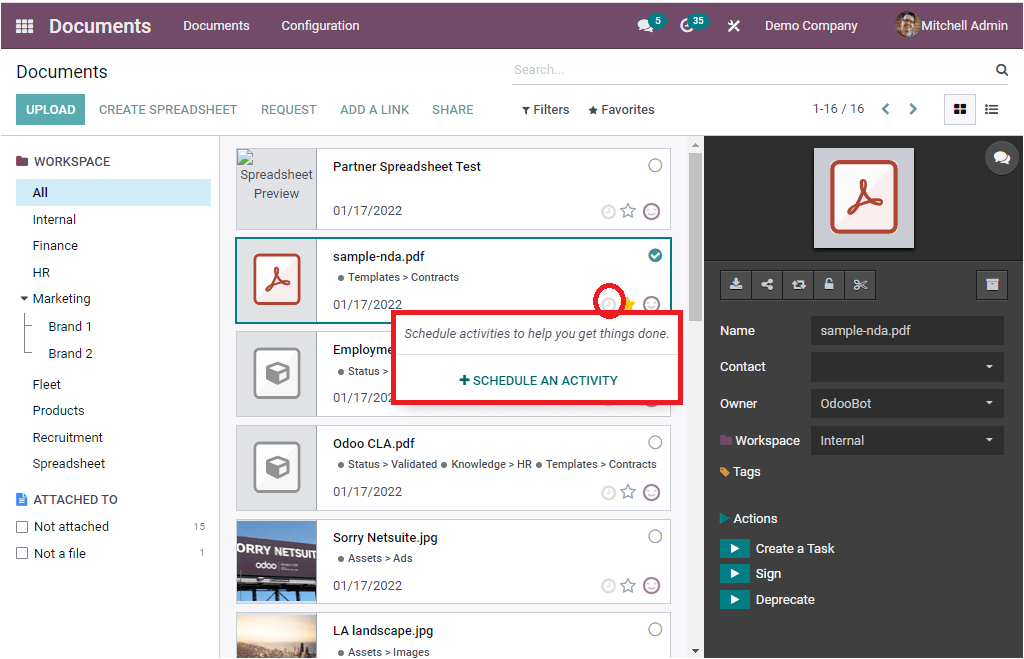
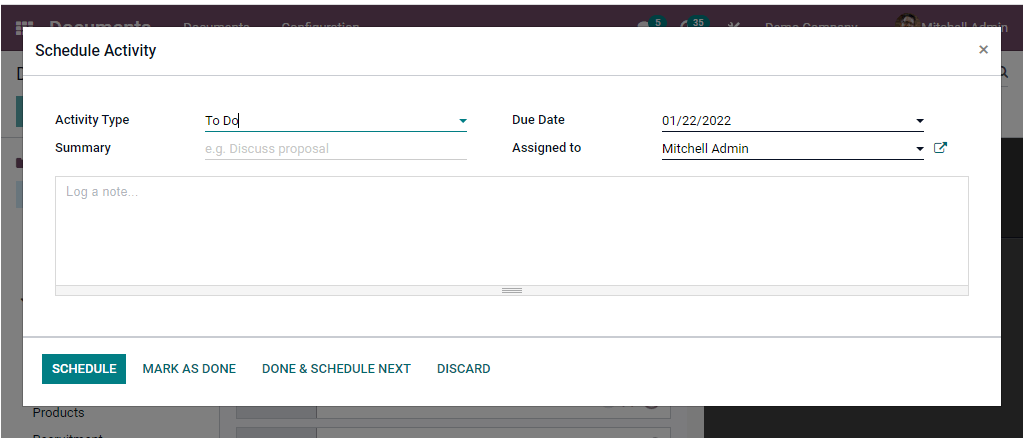
The module also gives the ability to have a direct discussion with the person in charge. To do so, click on the image of the person who is accountable, as seen in the image below.
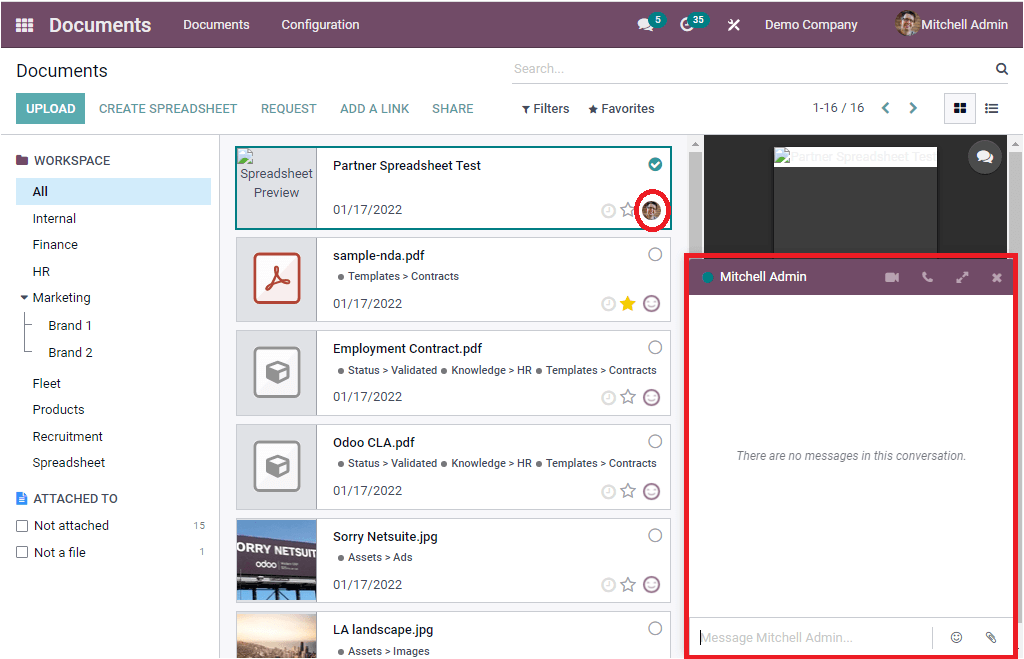
Furthermore, when you select a document, the right portion of the window displays information about that document, and you have a variety of alternatives for doing various tasks.
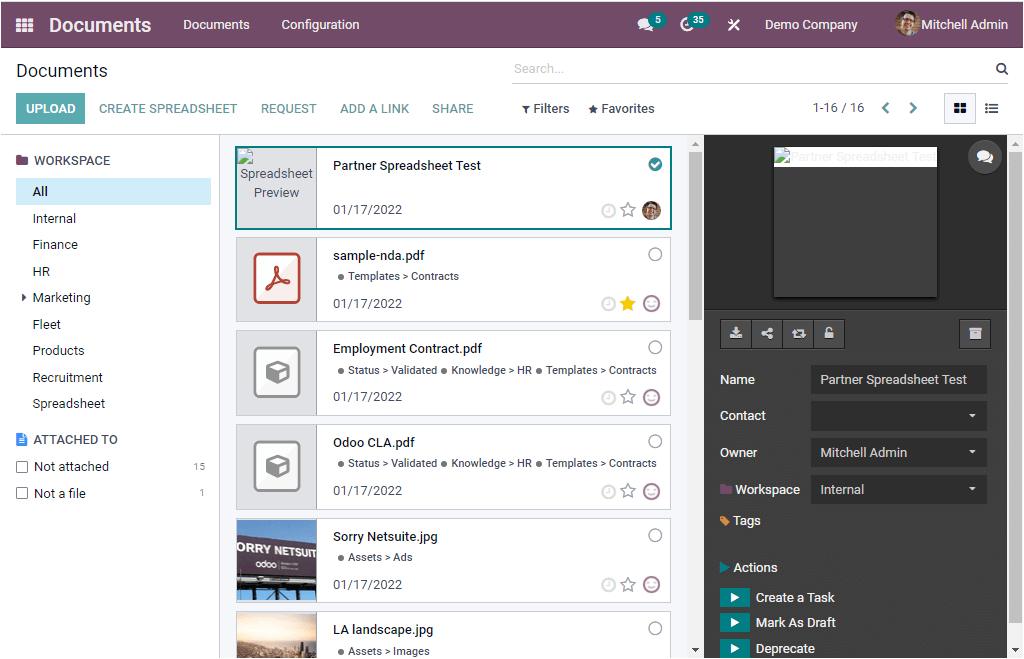
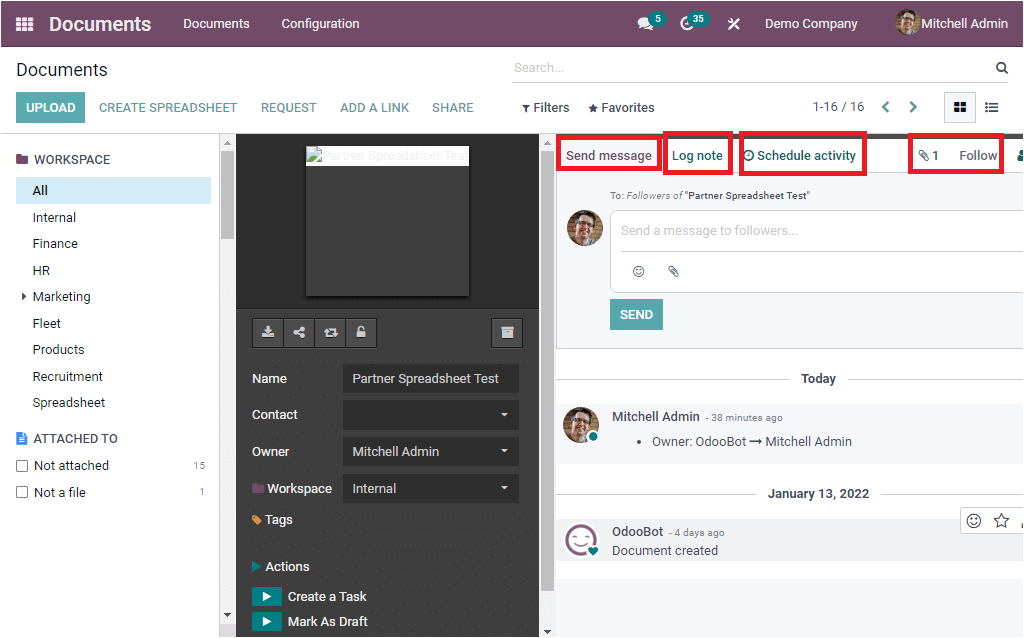
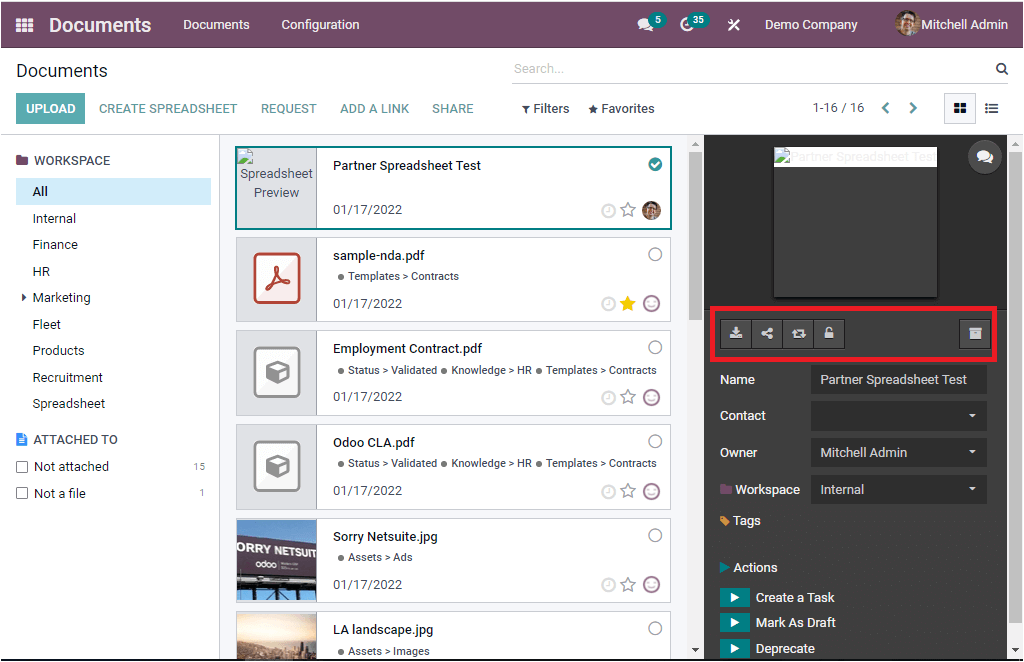
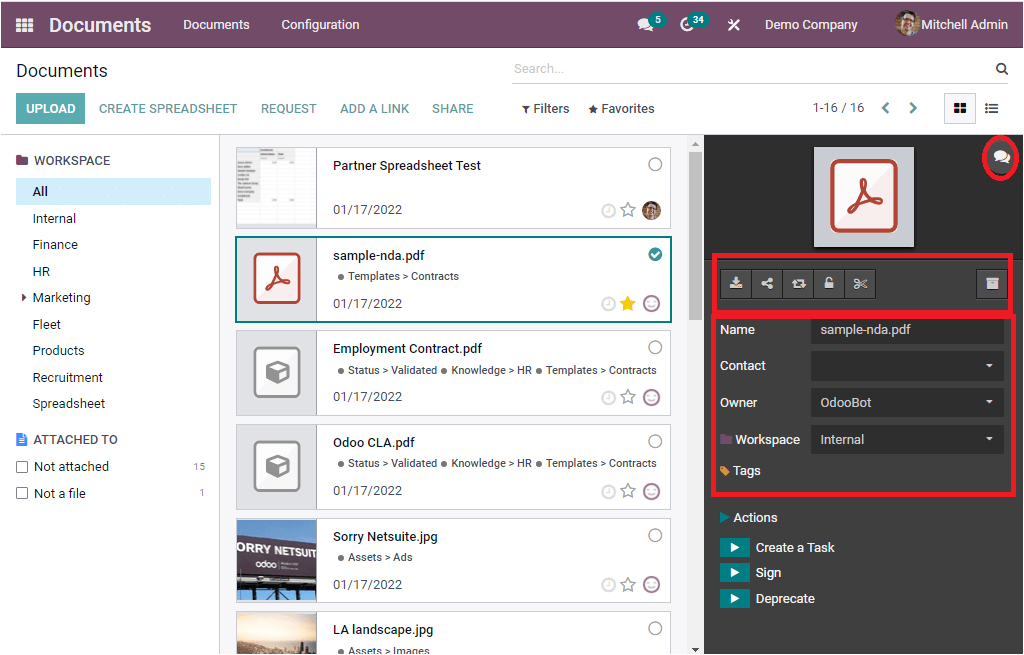
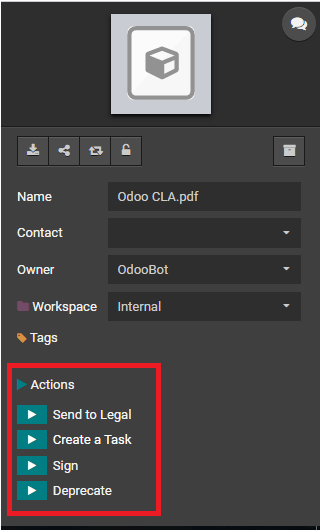
We talked about the many alternatives that were offered in the window. The to-do list had not been completed. If you wish to see a larger version of a document, click on the thumbnail for that document.
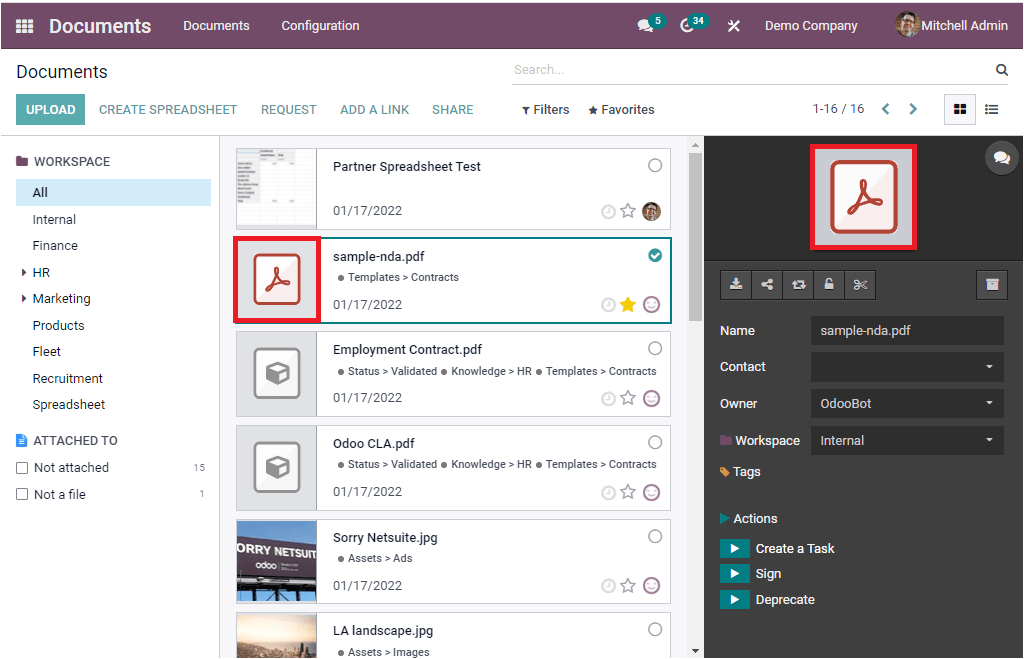
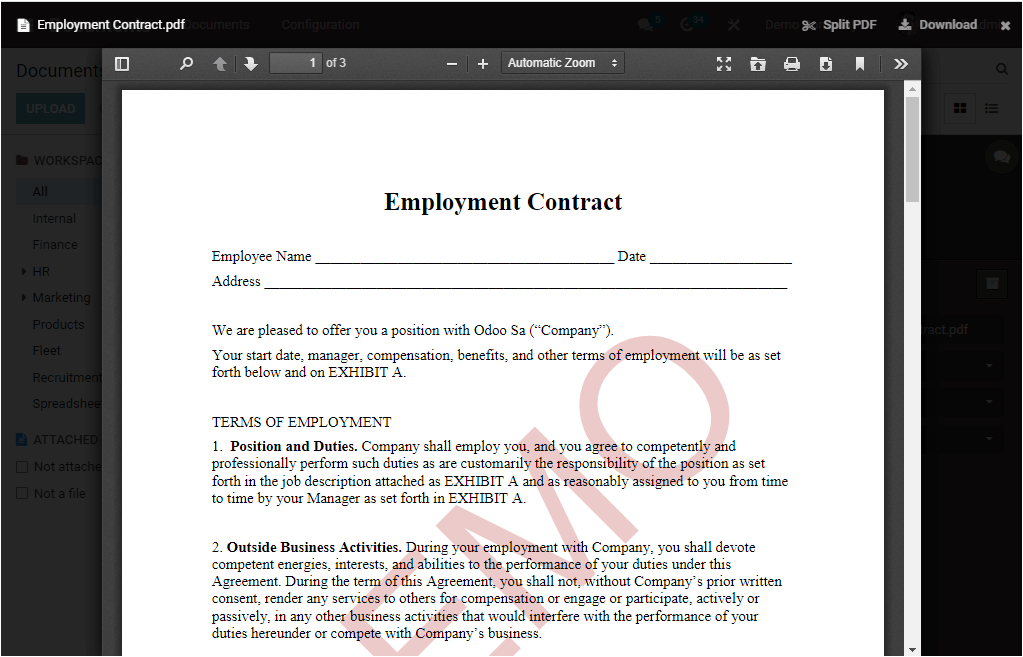
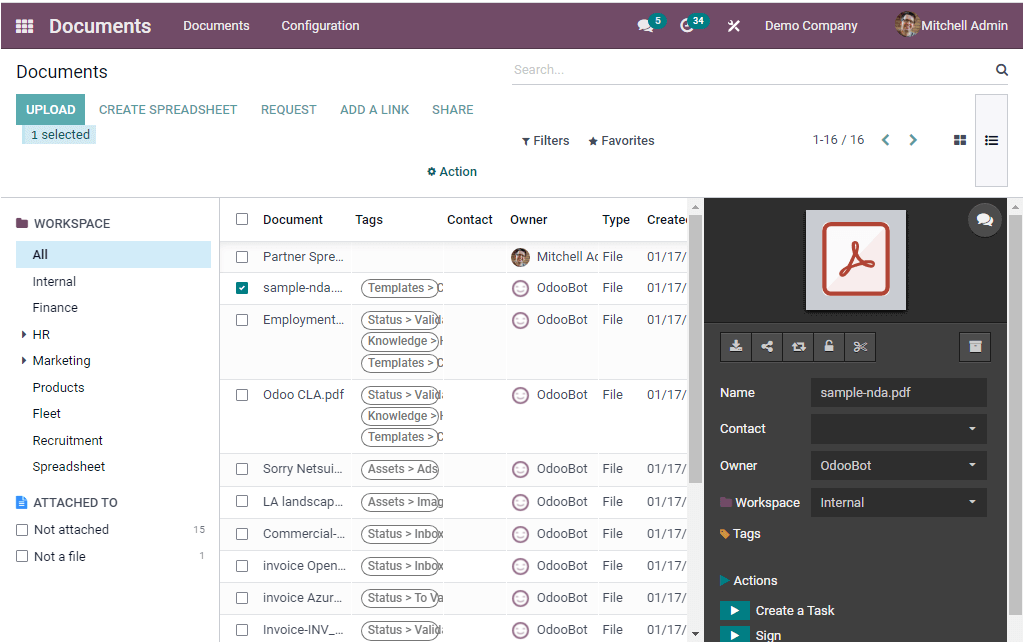
Filters, Search, and Favourites tabs, like all other windows in the Odoo system, allow you to examine and utilize different basic as well as customisable sorting functions. Multiple predefined filtering options are available on the Filters tab. My Documents, My Favorites, PDF/Document, Spreadsheet, Image/Video, URL, Locked, Requested, and Archived are the different types of files. All of these solutions can be used to swiftly obtain data.
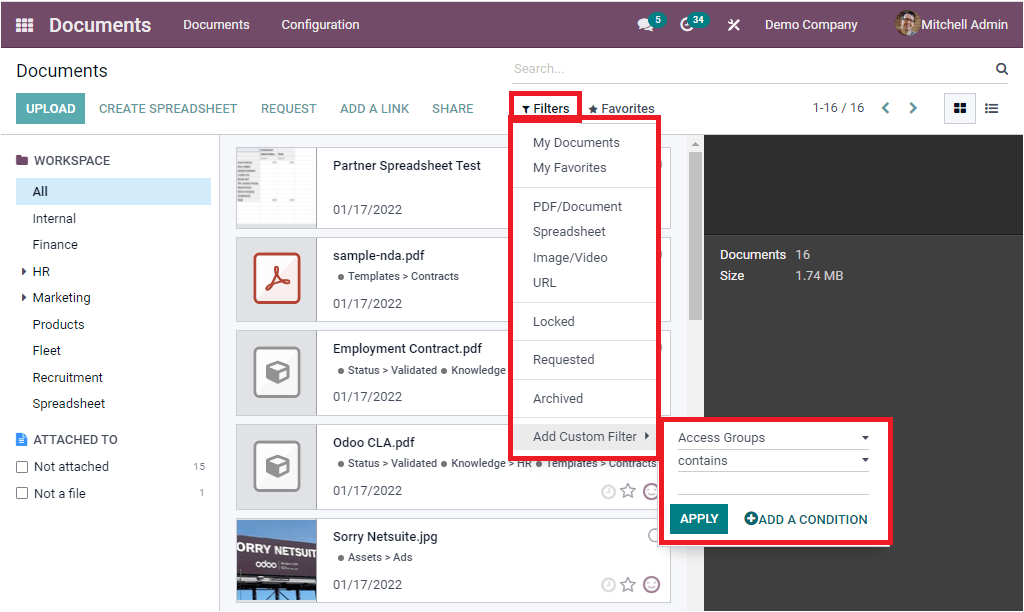
You may see several options for doing various actions on the upper right side of the window. As shown in the image below, the options are UPLOAD, CREATE SPREADSHEET, REQUEST, ADD A LINK, and SHARE.
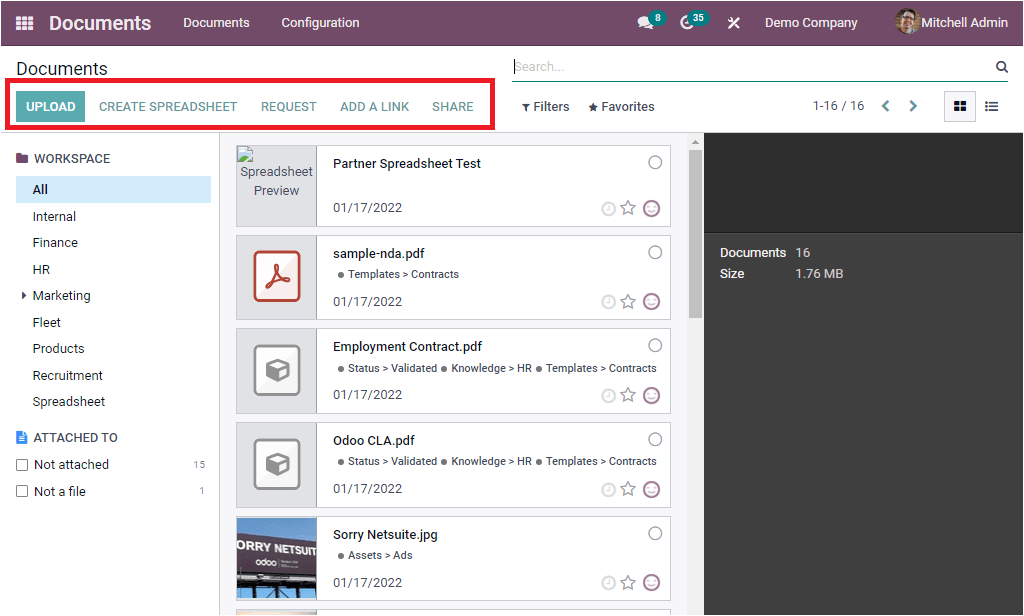
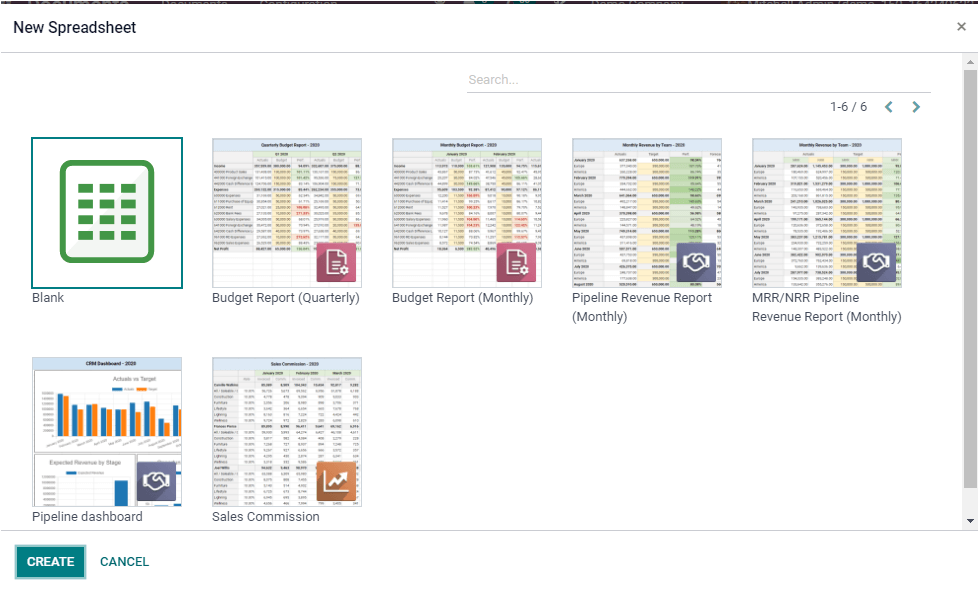
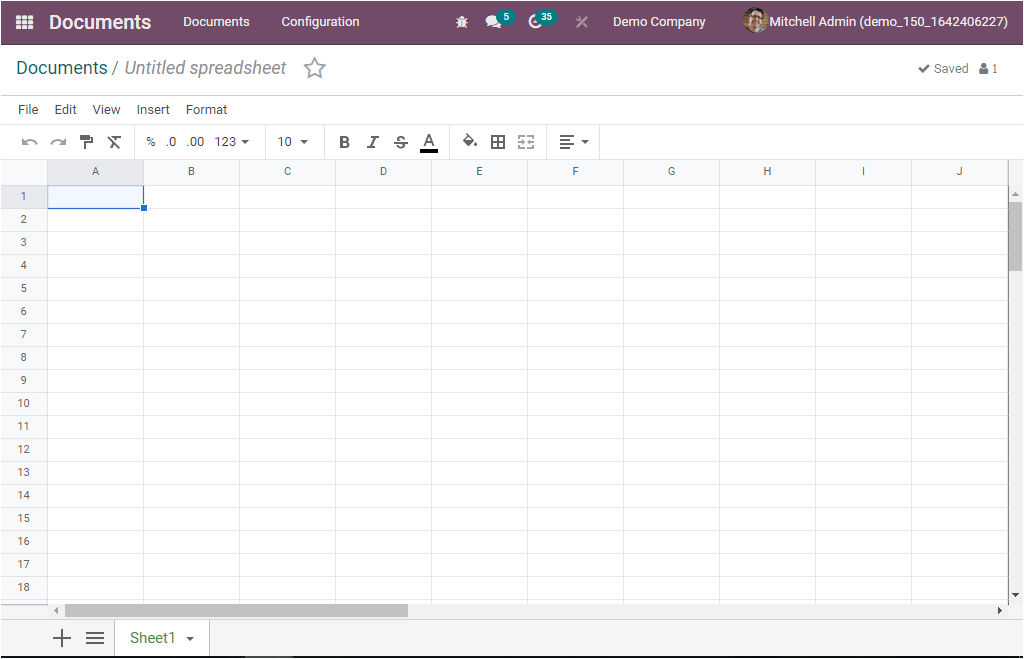
The next button on the document window's top row is the REQUEST button, which can be used to send document requests. When you click the button, a pop-up creation window will appear. This window can be used to request a file. The window is depicted in the screenshot below.
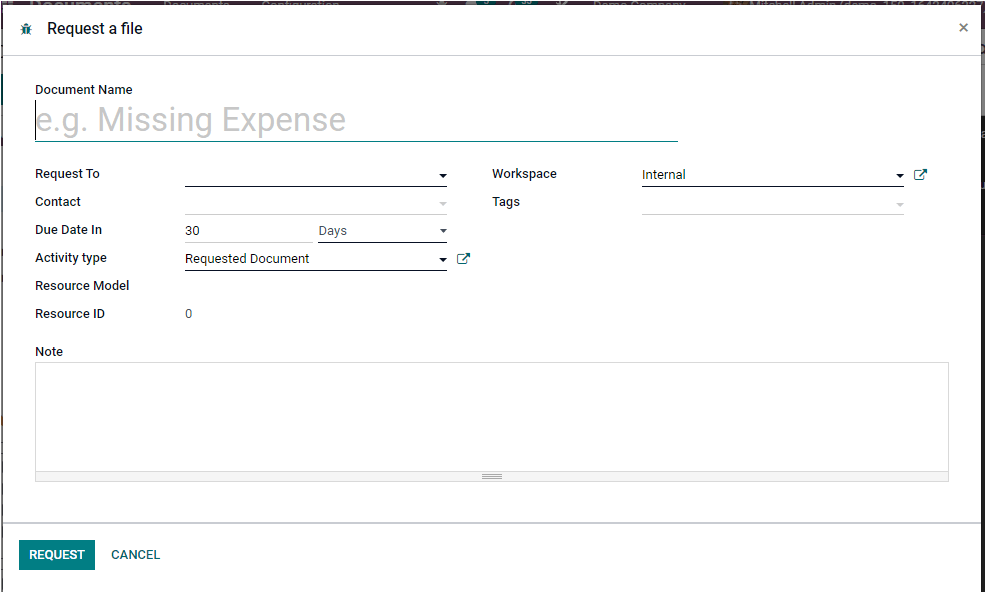
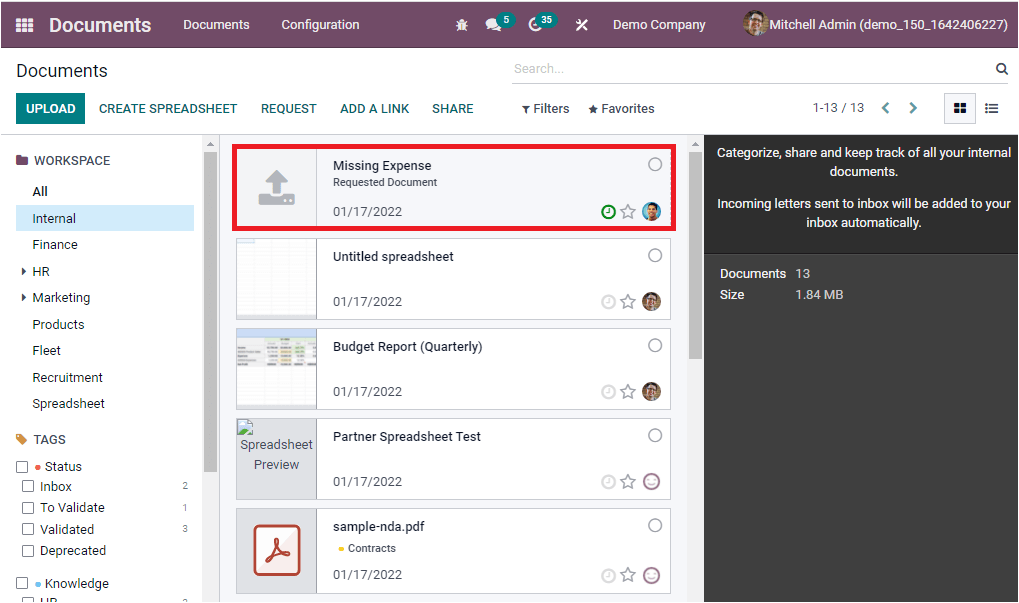
It's now time to talk about the ADD A LINK button at the top of the Document window. Odoo allows you to add external links to the module using the ADD A LINK button. That is, in addition to document forms, the Odoo system provides link forms. This option allows you to submit video and other links to your Odoo system. You can do this by clicking the ADD A LINK button. A pop-up window will appear, where you may enter a URL and a name. After you've entered it, click the ADD button.
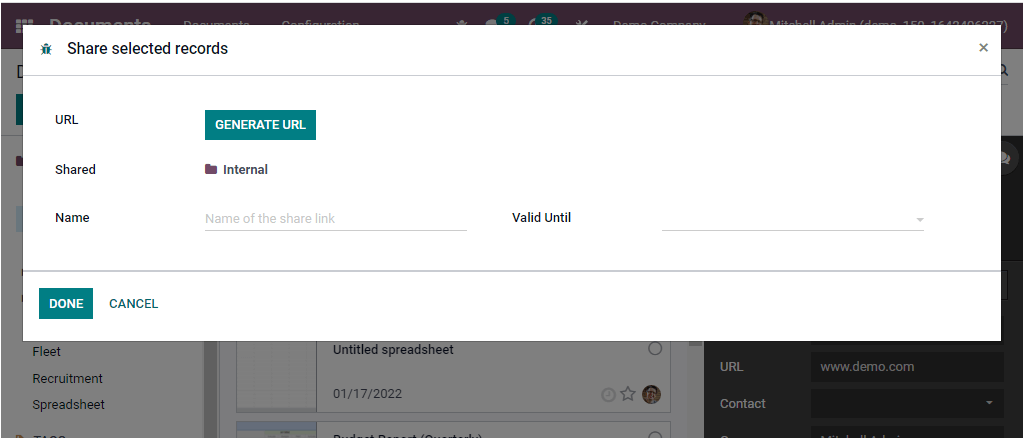
Odoo 15 Document Management System
The Odoo 15 Document module has a high operational efficiency, and the Document system in the Odoo ERP is particularly useful for managing your valuable papers digitally. This is the right way to handle your company's files in a secure manner. In the next article, we'll look at the Configuration tab of the Odoo 15 Document module.
ERP Cloud LLC, an Odoo Certified Partner, offers a variety of Odoo ERP services, including Odoo Implementation, Odoo Customization, and Odoo Integration, based on individual business requirements.
If you're interested in learning more about Odoo and implementing it in your business, please contact us at sales@erpxcloud.com. Our specialized team of Odoo professionals is ready to create and implement the best solutions for your businesses to achieve maximum outcomes in terms of leads, sales, and money.
Odoo 15 Document Management System