Odoo Inventory Module Replenishment
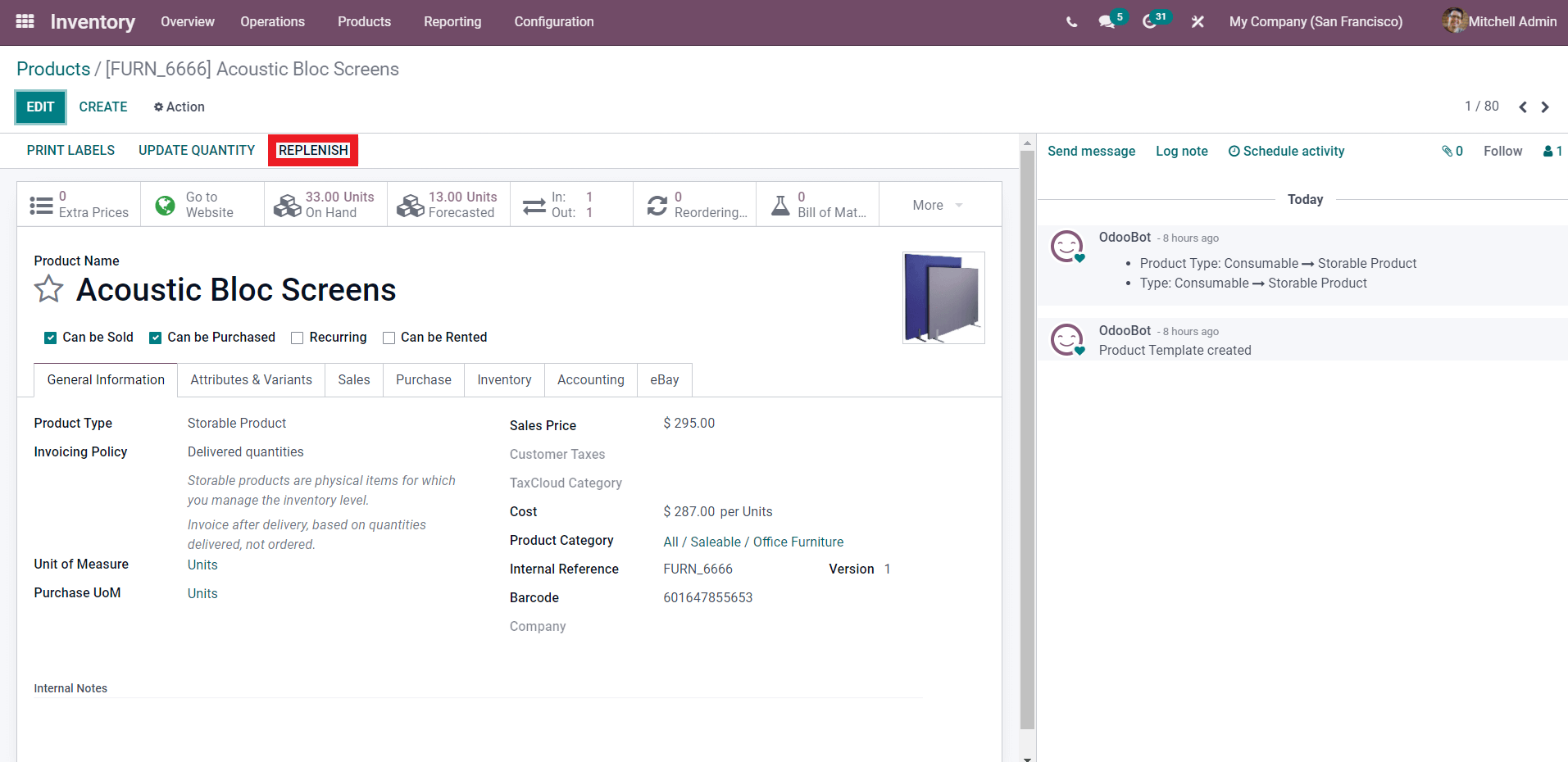
Odoo 15 Inventory Module Replenishment tool
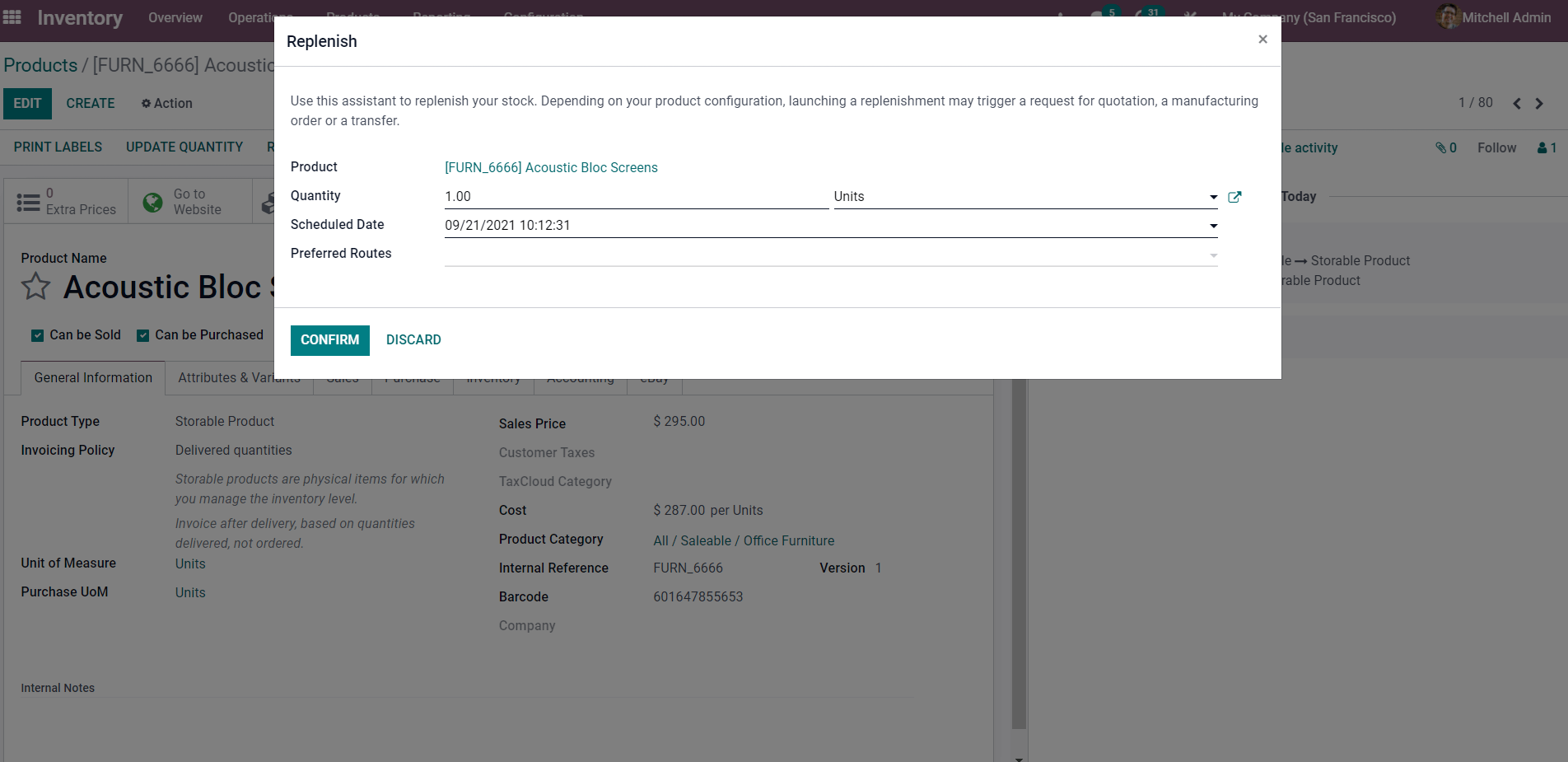
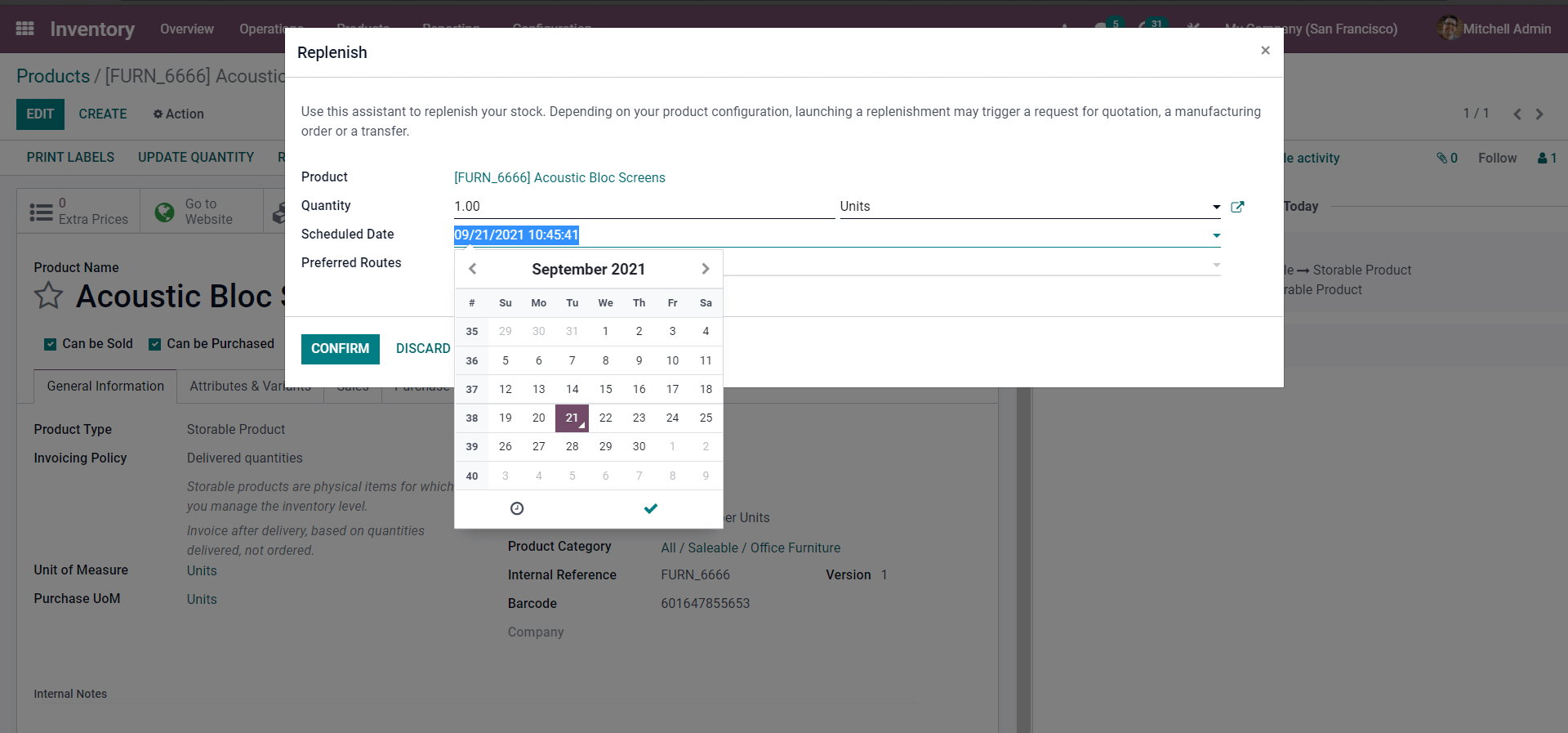
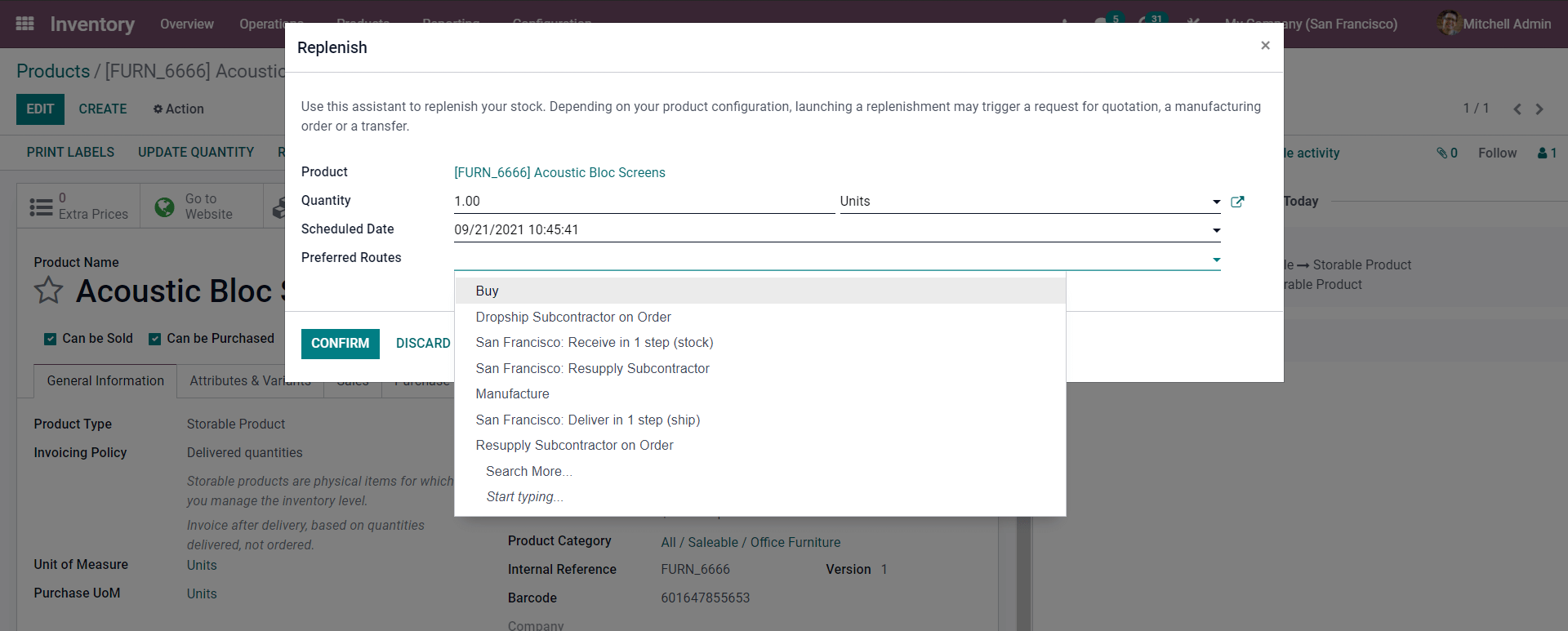
Odoo Inventory Module Replenishment (2nd method)
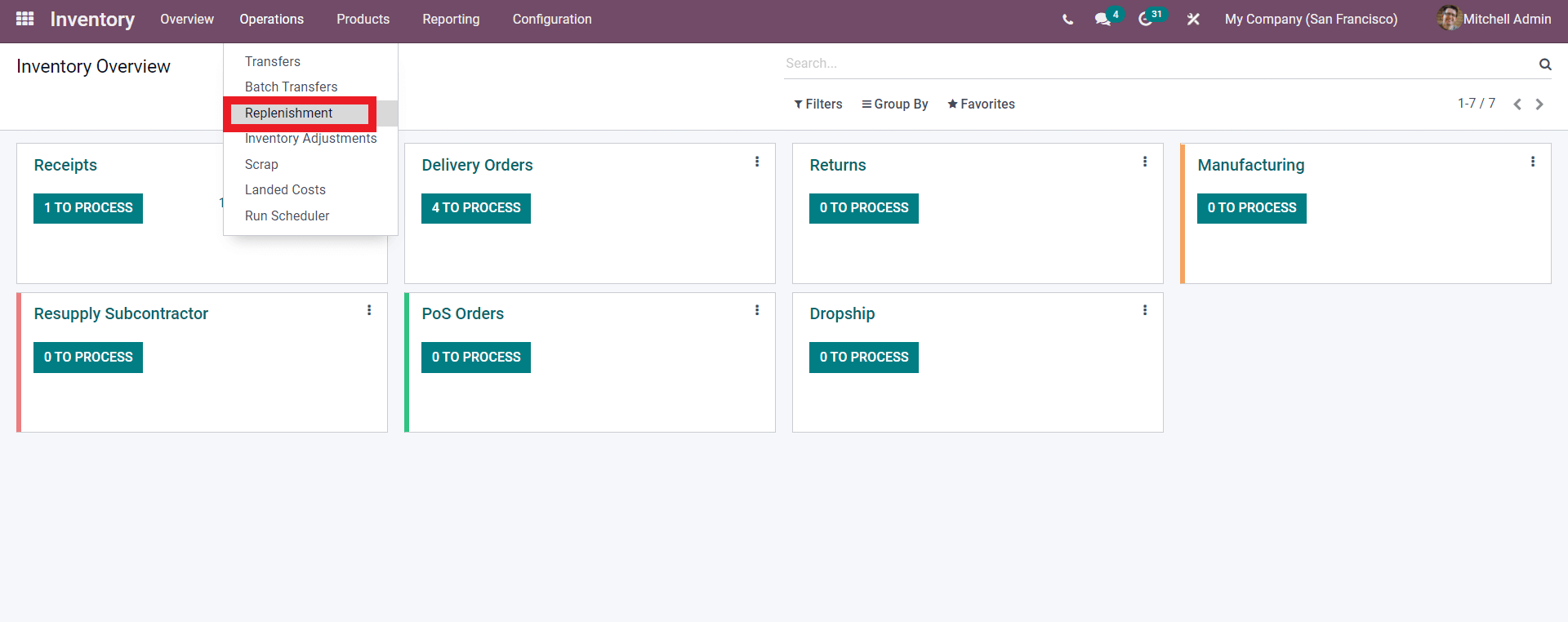
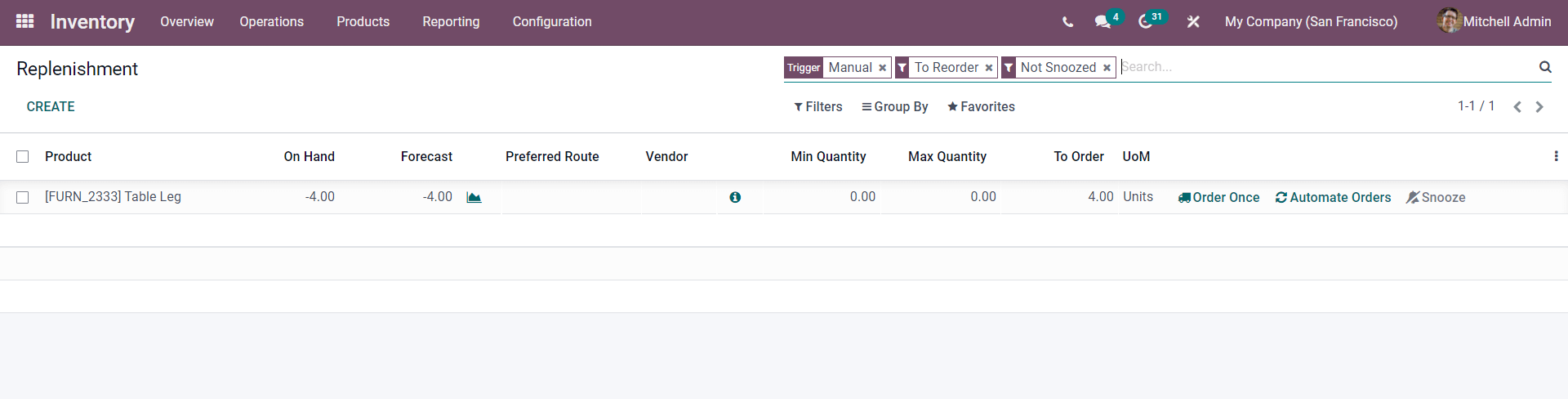
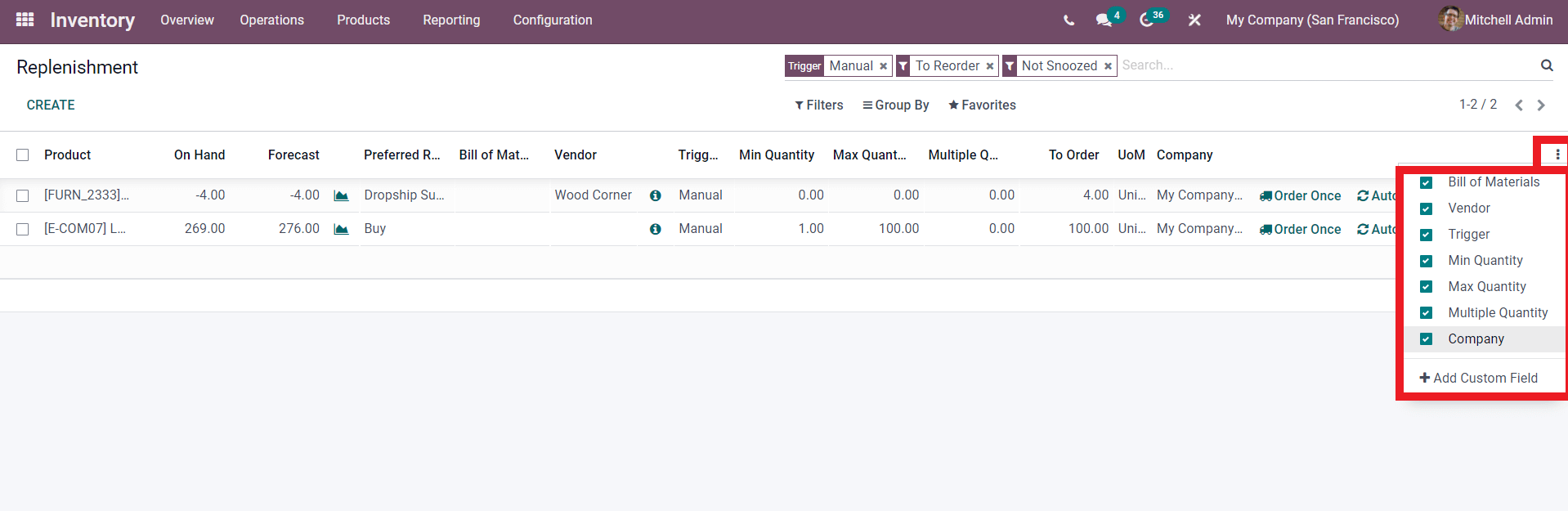

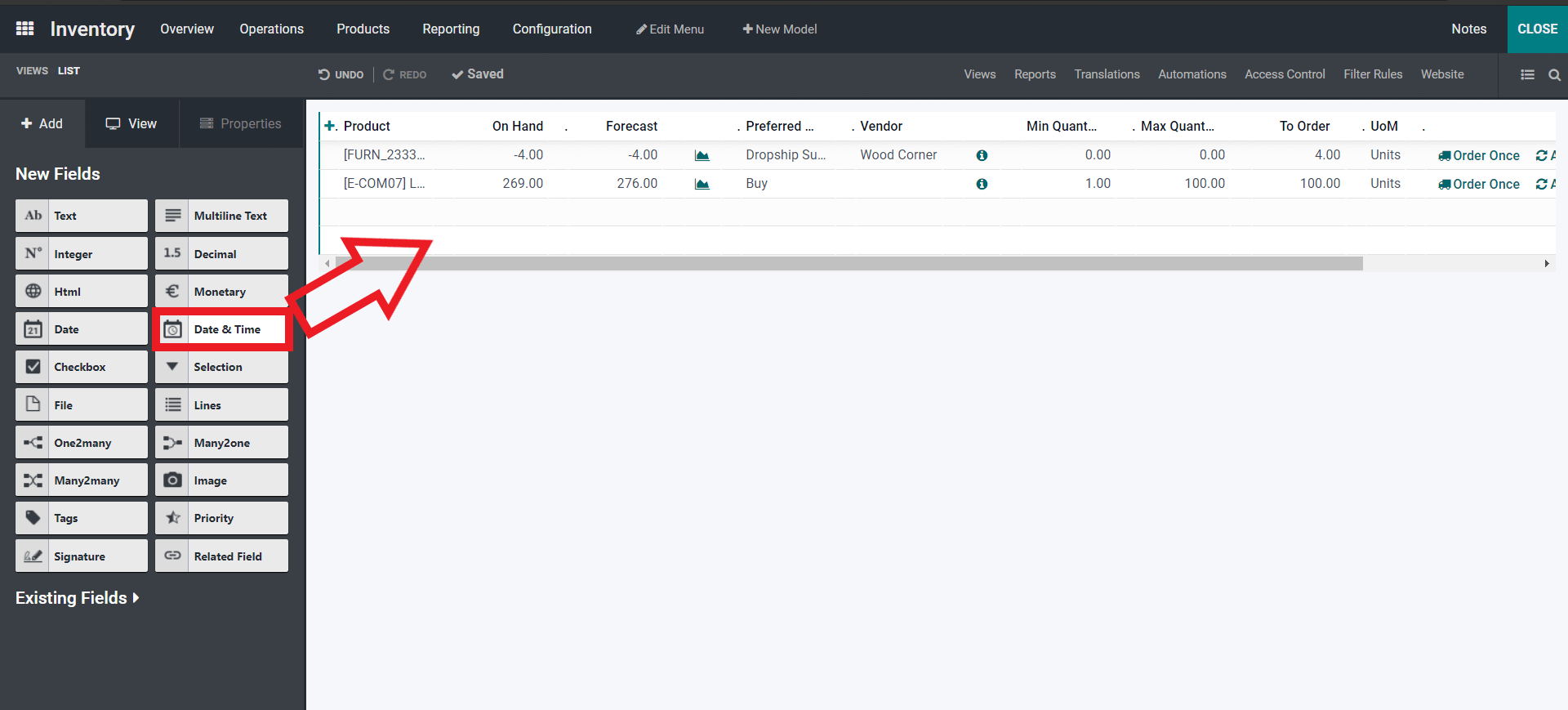
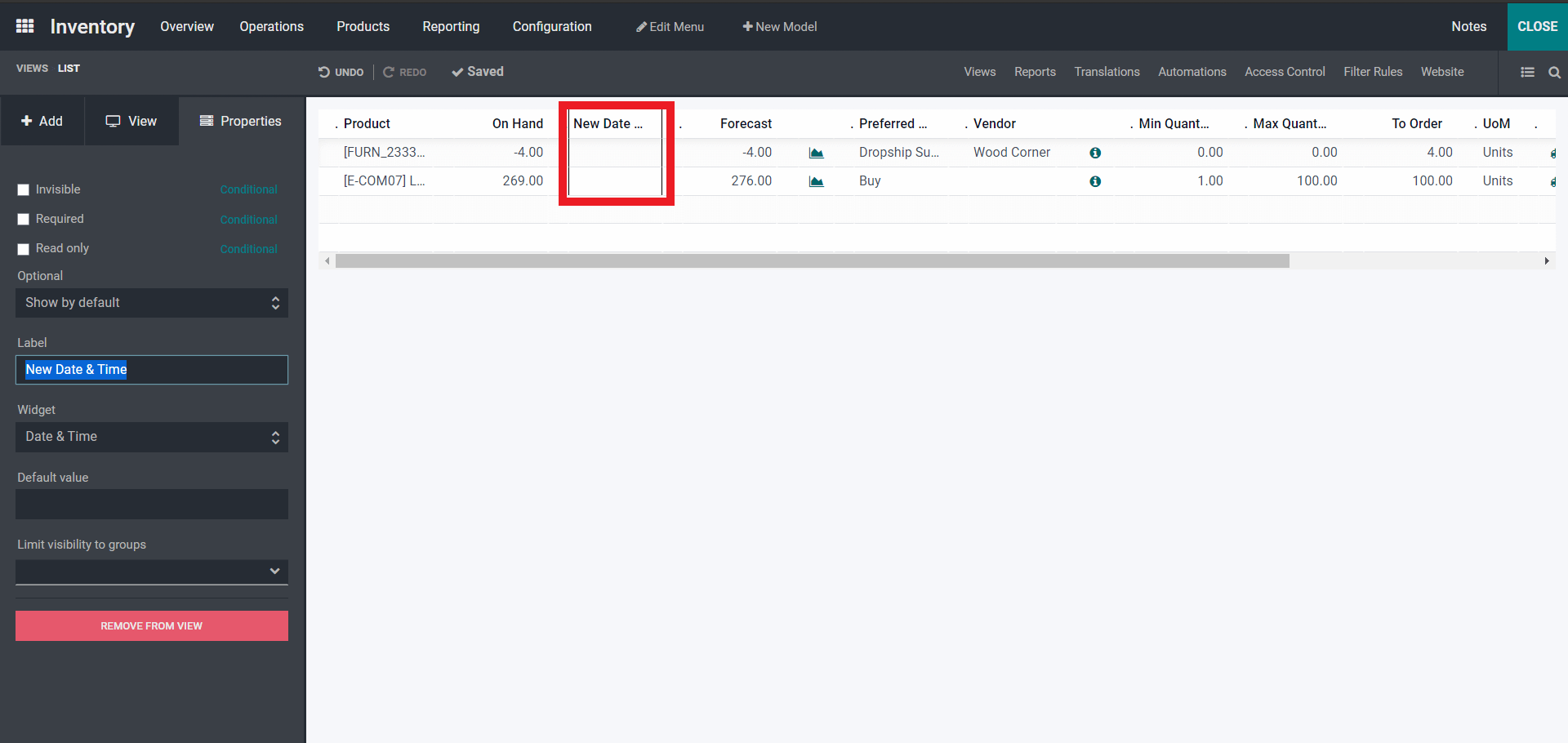
As shown above, a new field is introduced here. You can personalize your working environment by configuring the newly added field on the left side of the Toggle studio screen. Odoo is all about making things easier to use. The website includes a number of options for successfully managing your product replenishment. The page's filtering options will provide you with more access to the options, allowing you to swiftly select and review them. Filtering options are available in all modules on the Odoo platform, making it easier to use.
As it is indicated in the image of the Inventory dashboard below, the Filter tab has a lot of filtering options.
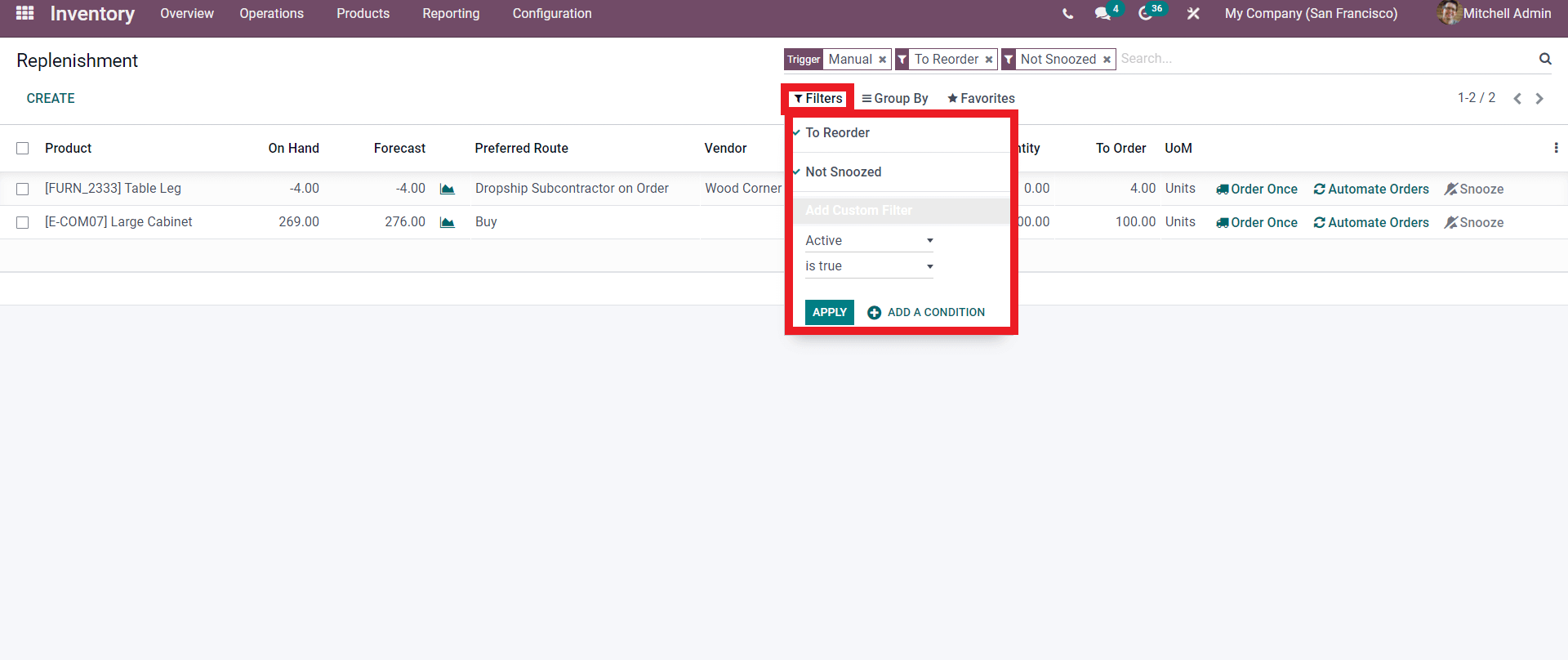
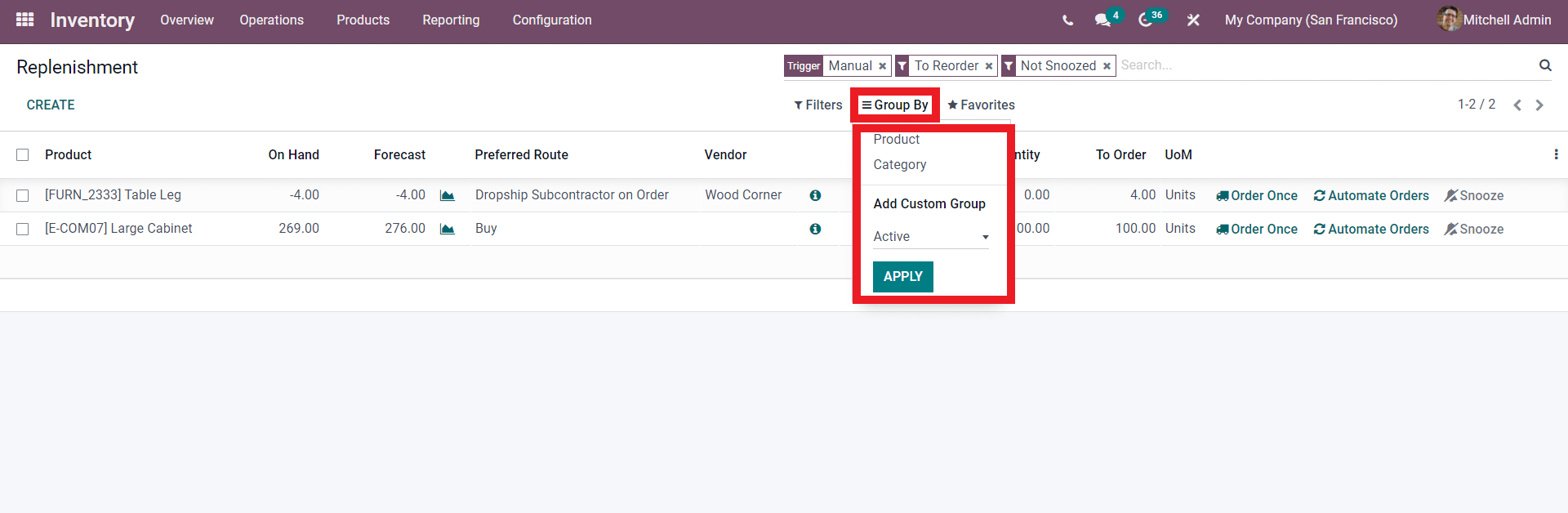
Replenishment product development
The Odoo inventory module makes it simple to create a product replenishment. Then, as shown below, click the create button.
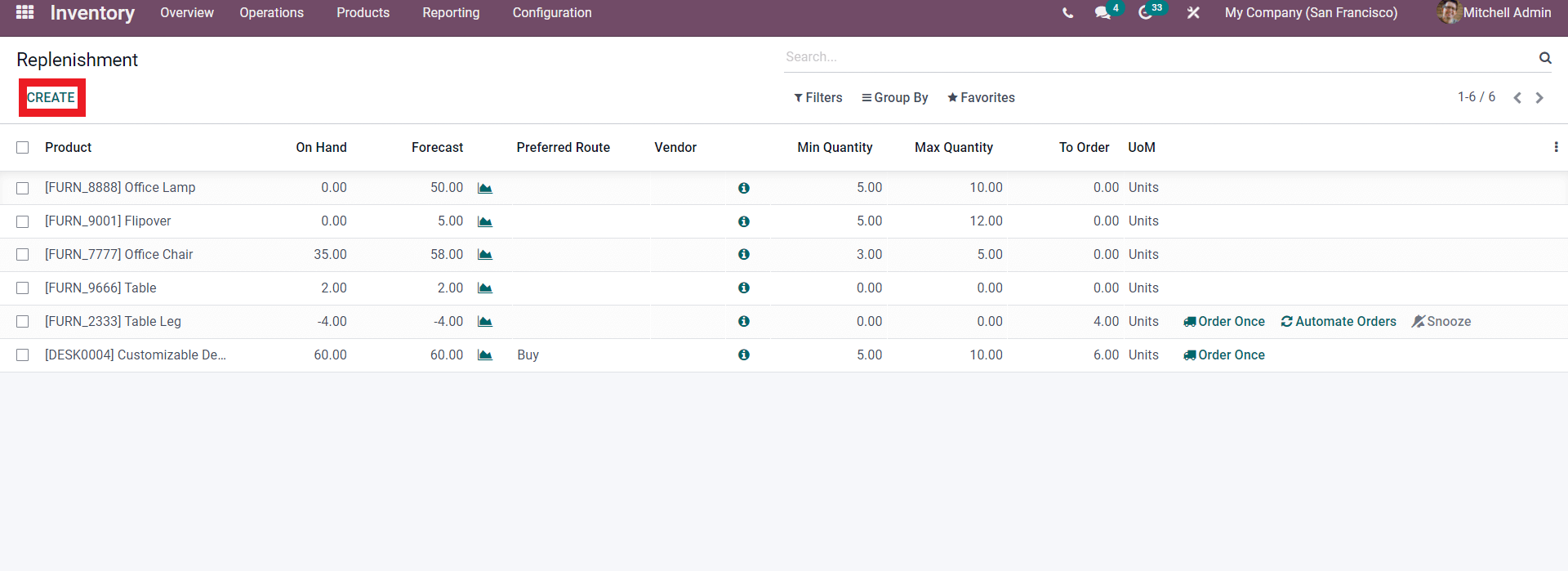
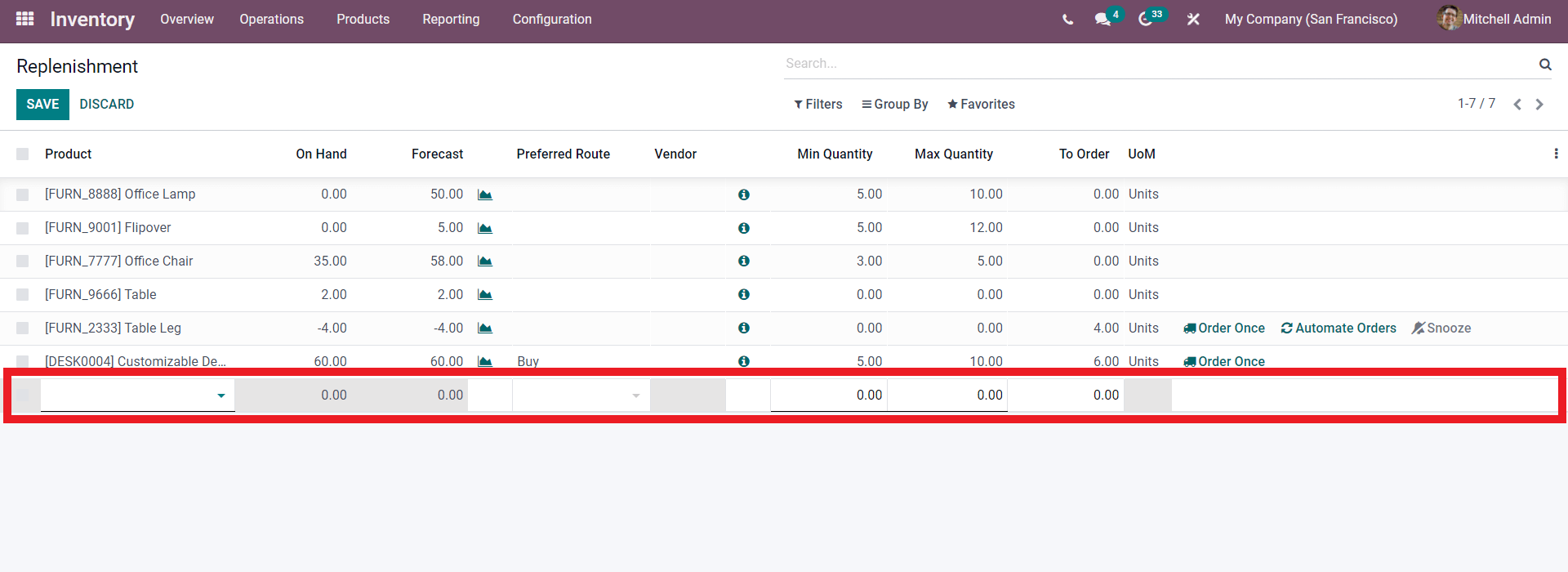
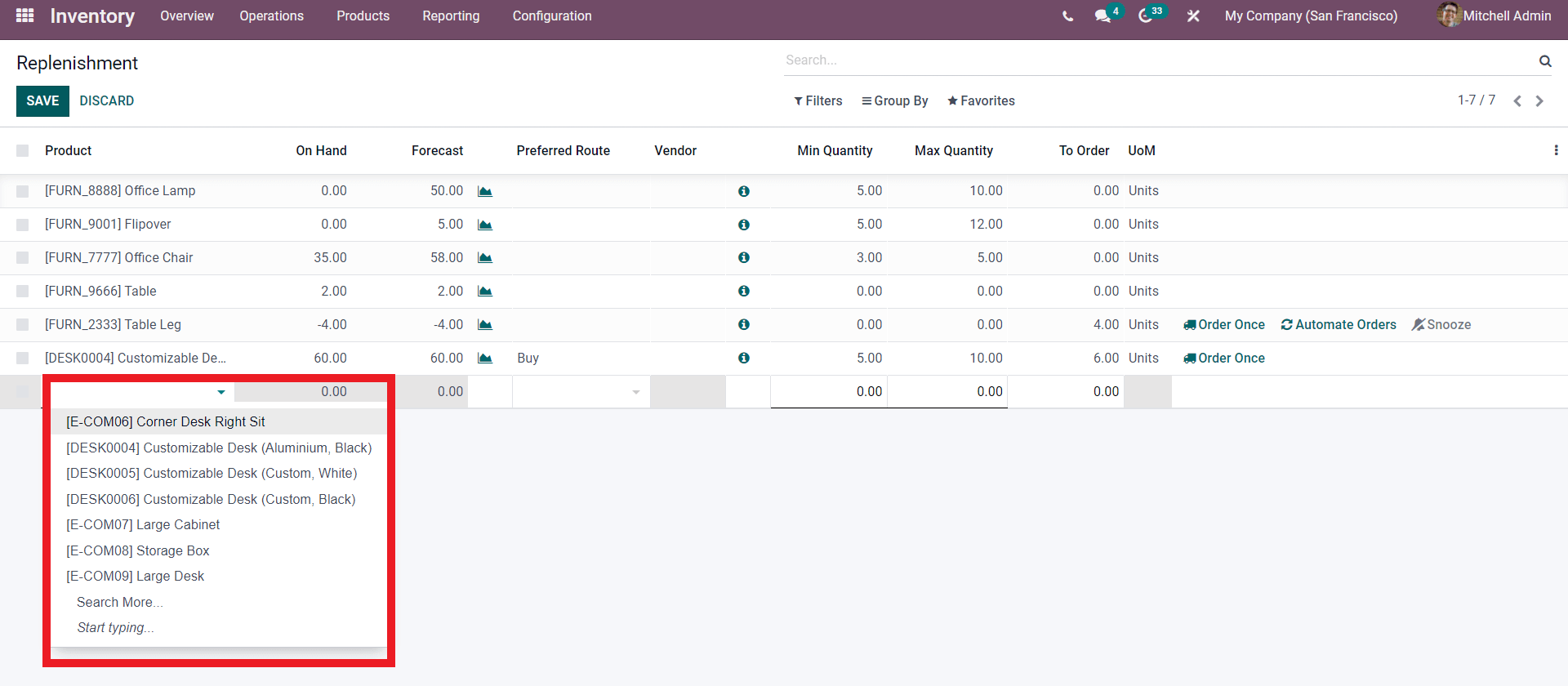
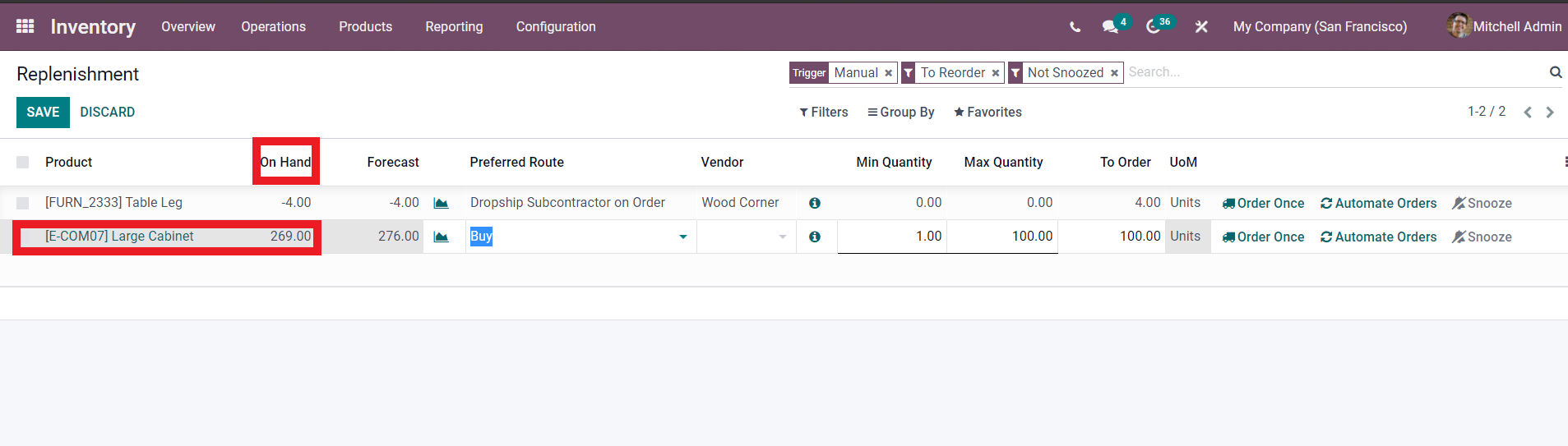
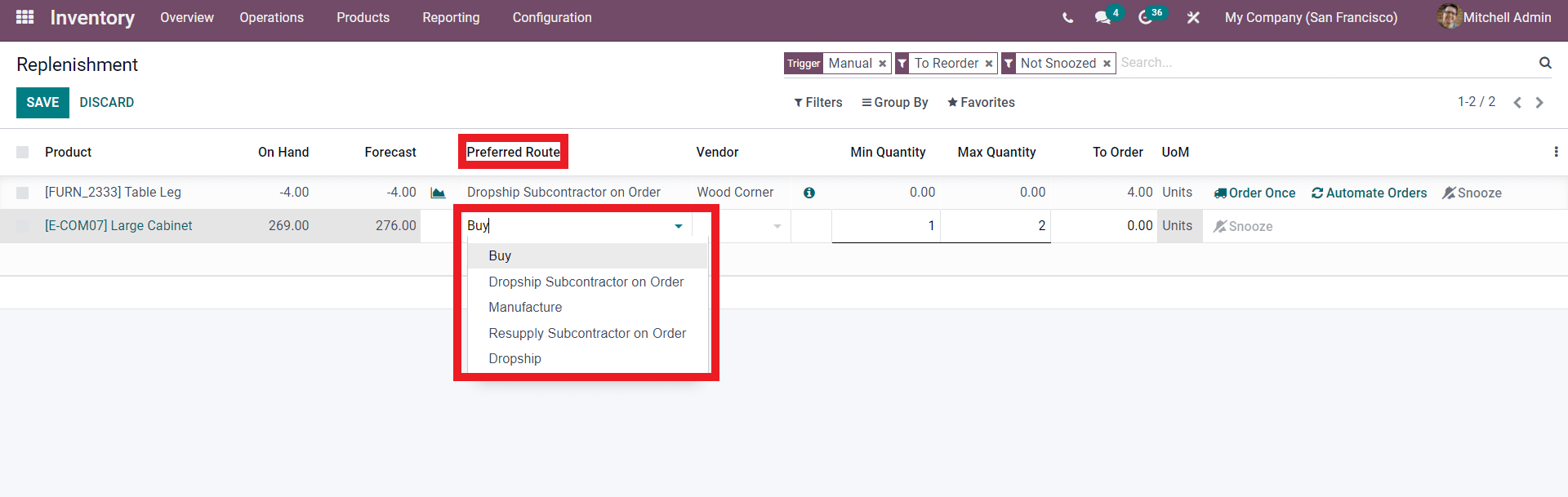
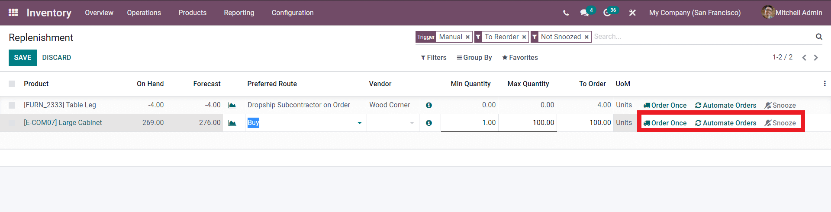
If you select the Order Once option, an RFQ will be generated right away. However, you must ensure that the Preferred route specified in the field is enabled in the product configuration sections. If you haven't already done so, A setup page will open when you click on the product name (for example, the Large cabinet in the screenshot).
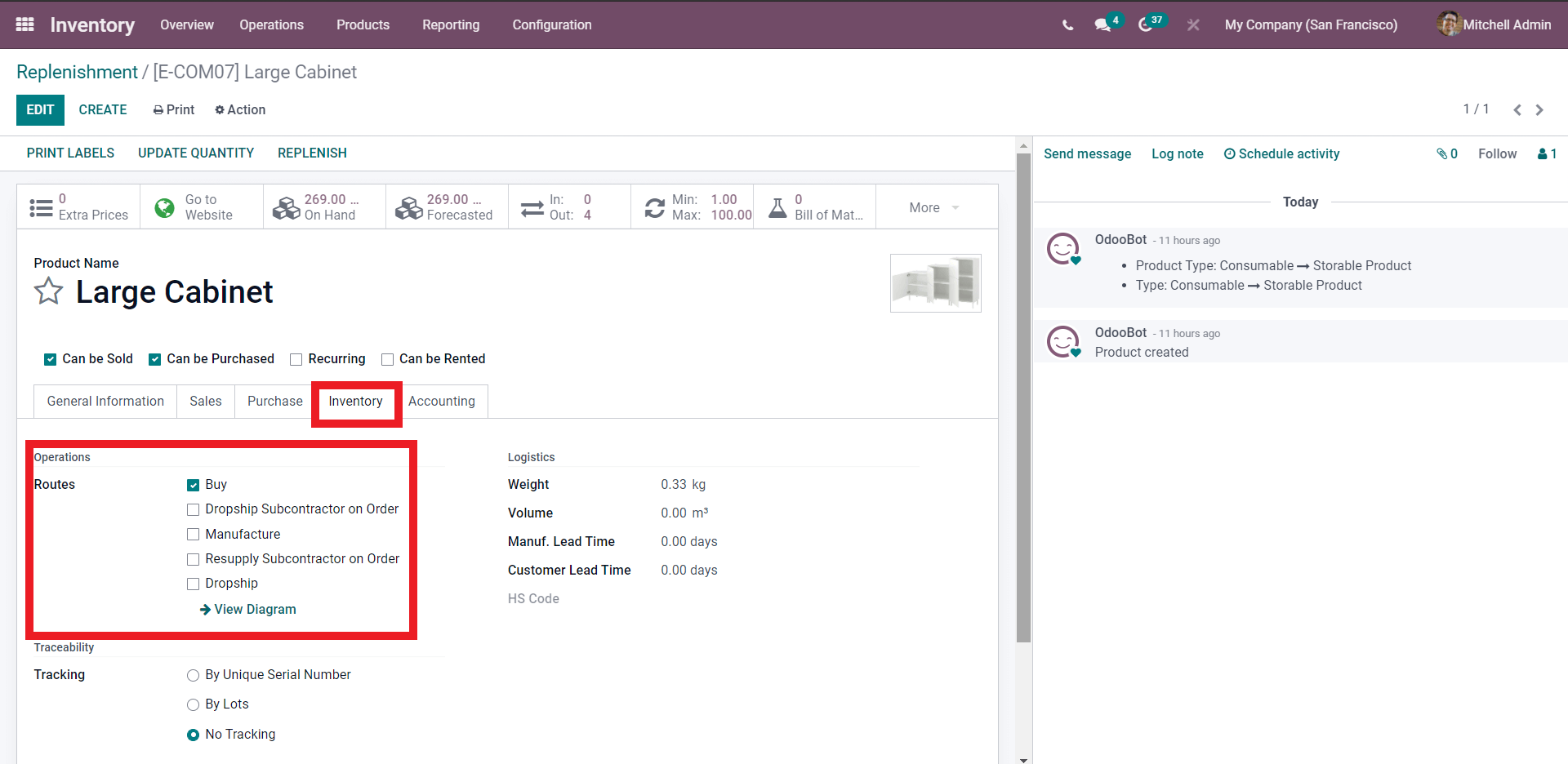
Under the inventory tab (highlighted above), select the desired routes.
The Snooze option allows you to snooze procedures for a set amount of time, which you can customize or choose from the options below, as shown in the image of the snooze period.
The Snooze option allows you to snooze procedures for a set amount of time, which you can customize or choose from the options below, as shown in the image of the snooze period.
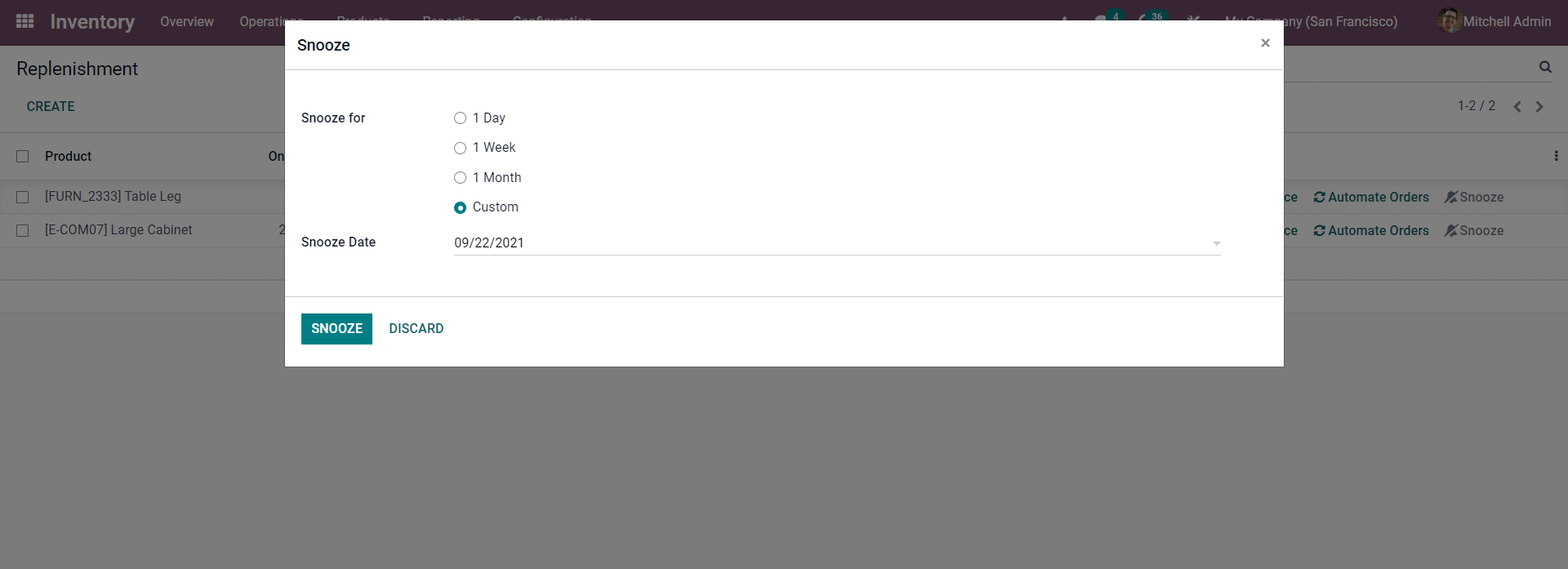
Great stories have a personality. Consider telling a great story that provides personality. Writing a story with personality for potential clients will assist with making a relationship connection. This shows up in small quirks like word choices or phrases. Write from your point of view, not from someone else's experience.
Great stories are for everyone even when only written for just one person. If you try to write with a wide, general audience in mind, your story will sound fake and lack emotion. No one will be interested. Write for one person. If it’s genuine for the one, it’s genuine for the rest.
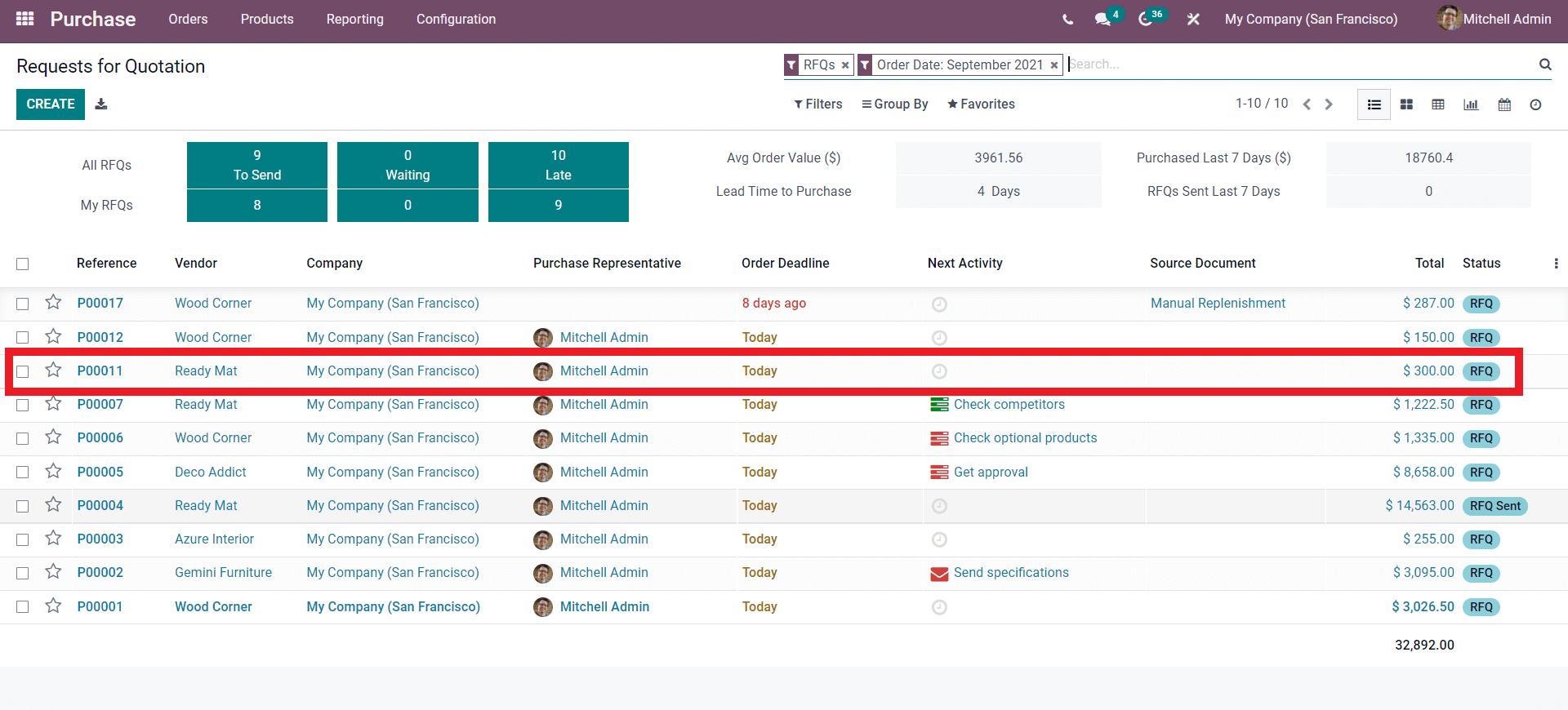
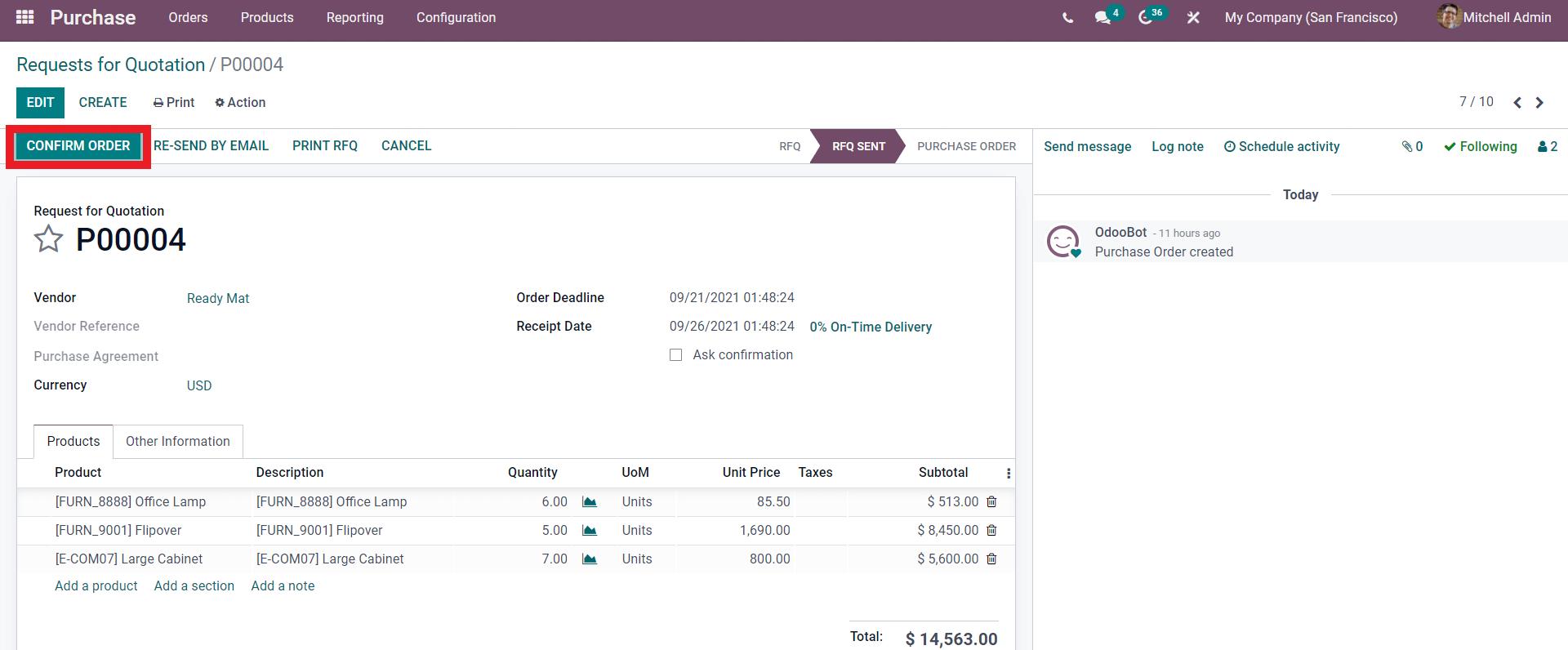
Odoo 15 Inventory Module Replenishment