Odoo 15 Manufacturing BOM
The Manufacturing module in Odoo 15 helps you to efficiently manage and oversee all manufacturing-related activities in your company. To make it more efficient, the module has a number of additional features and tools.
This article will walk you through how to use Odoo's Bill of Materials to manage product variants and semi-finished products.
The Manufacturing module's Bill of Materials feature allows you to specify and configure a new product that will be manufactured. Two of the most advanced functions in the Bill of Materials are product variant management and managing semi-finished or unfinished commodities or products. These properties can be useful at any point during the manufacturing process.
The Bill of Materials Menu in the Manufacturing module can be used to configure and use the feature. These options are simple to set up in the Odoo Manufacturing module's Bill of Materials.
Bill Of Materials
To improve the efficiency of your manufacturing sector, you must list each product that will be used to create a new end product. Odoo's Bill of Materials feature is relatively simple to set up. The Accounting module's Dashboard has a Bill of Materials option under the Product tab.
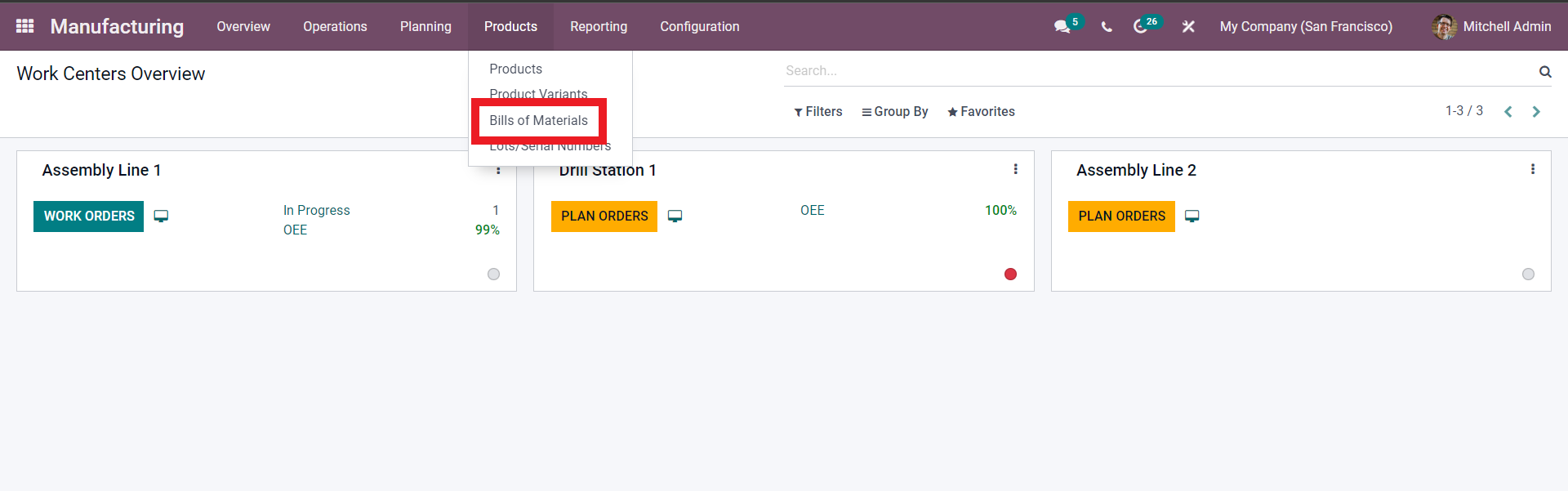
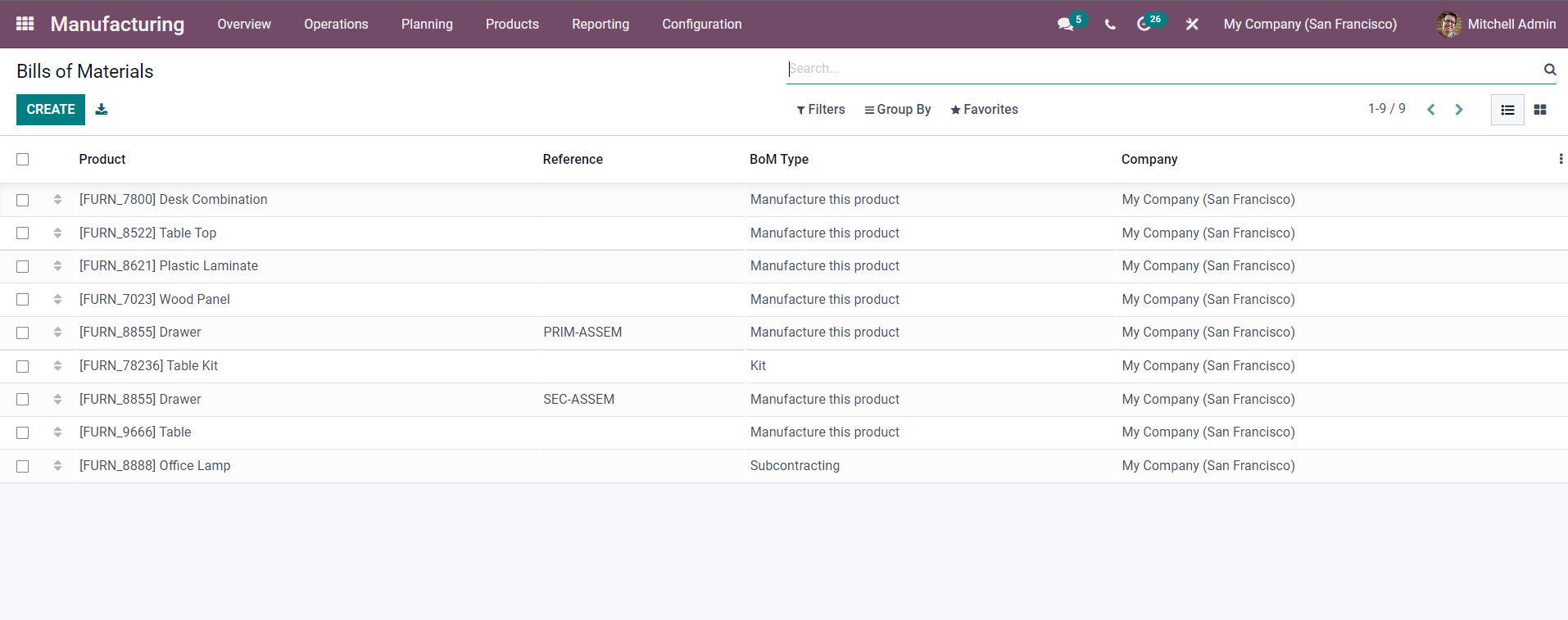
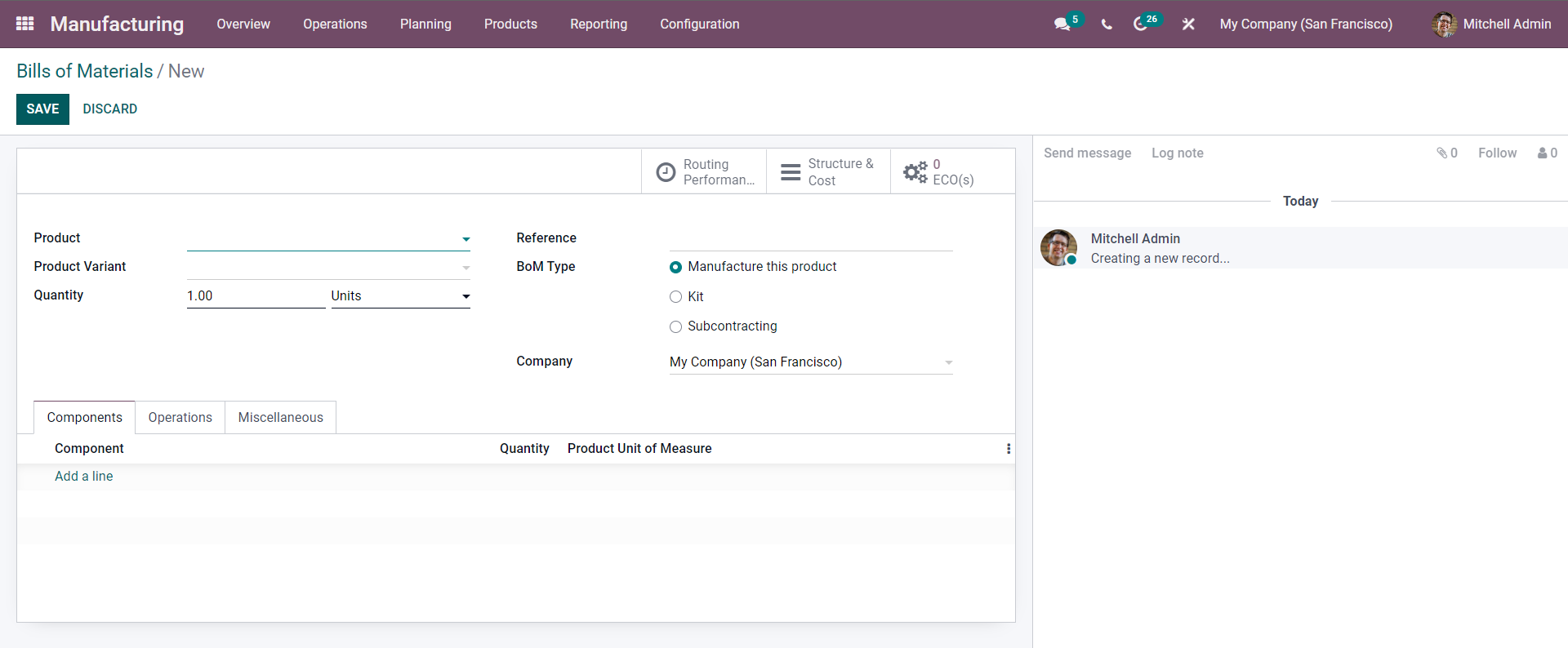
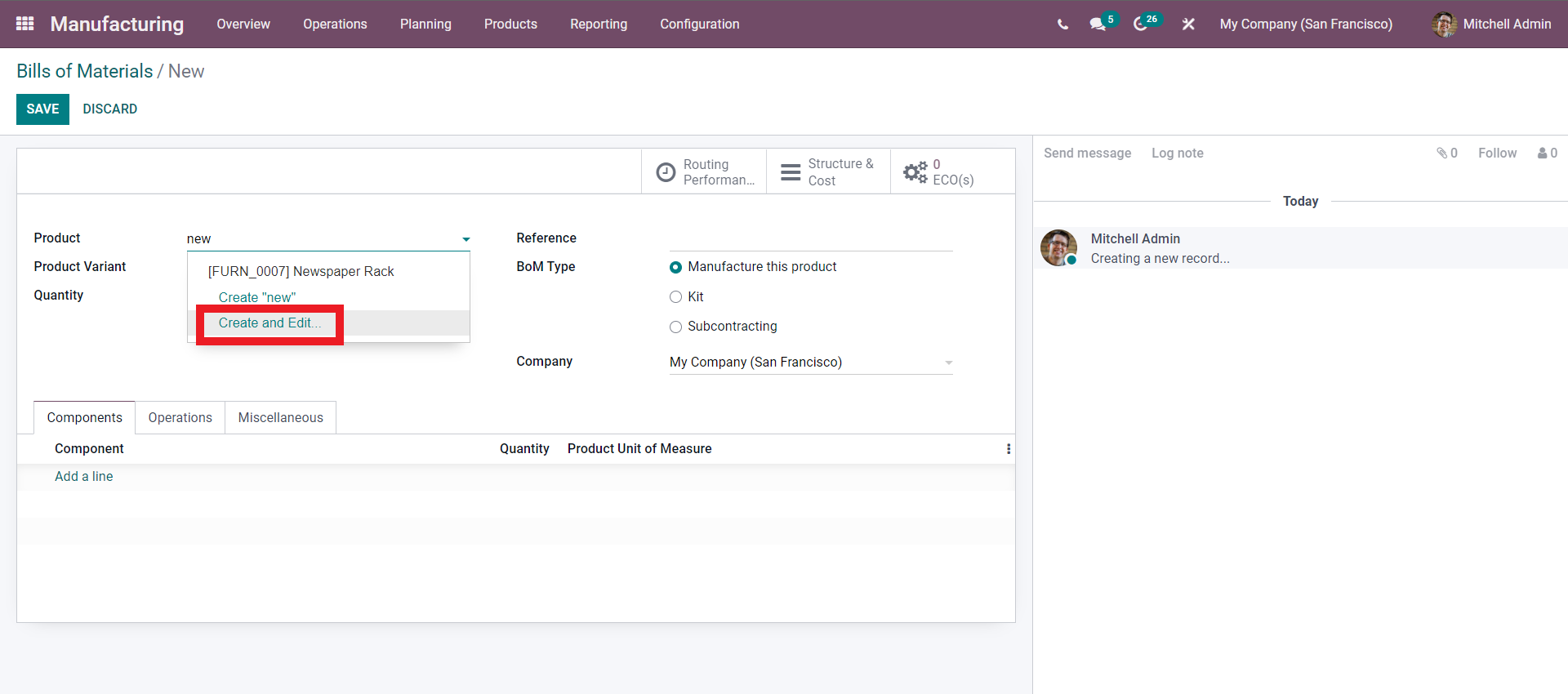
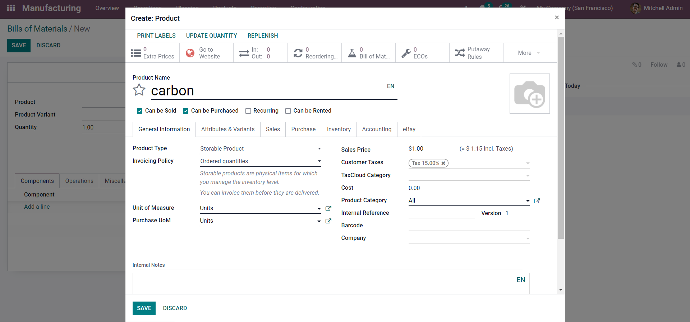
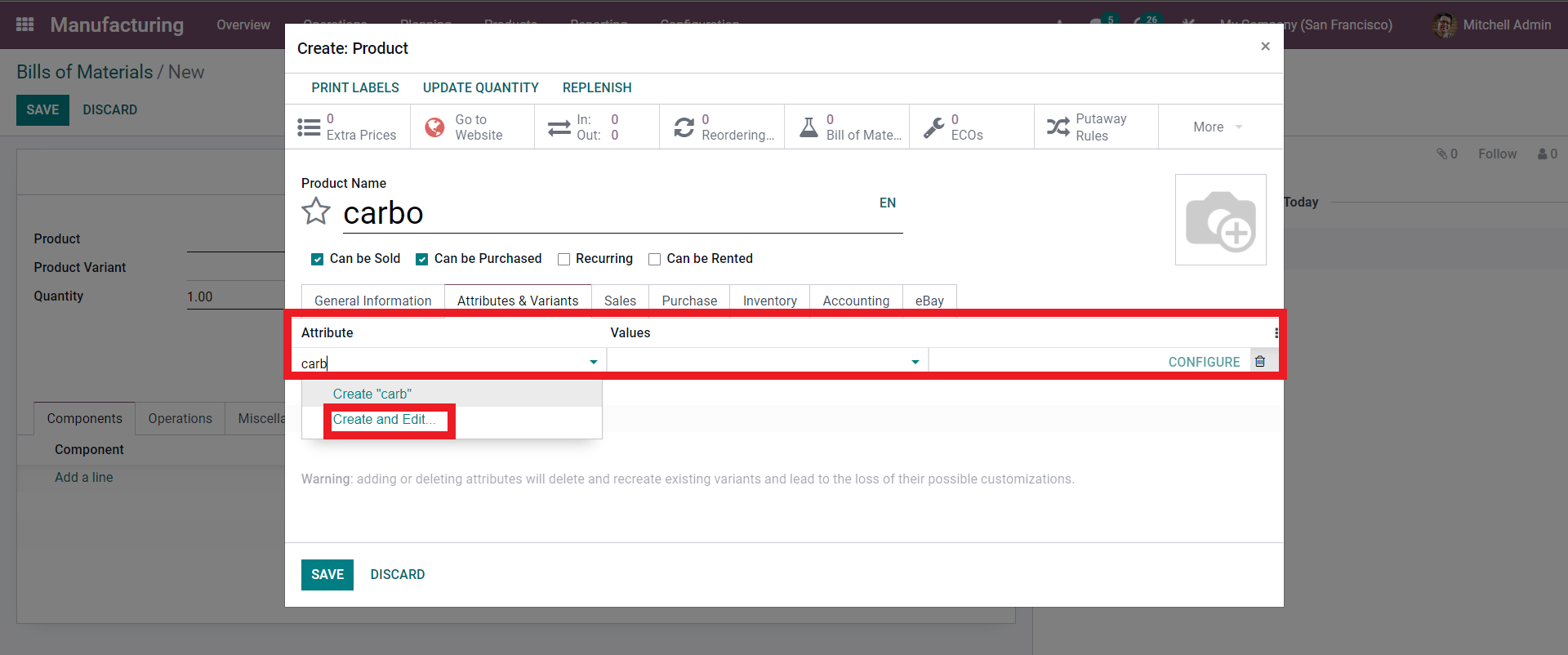
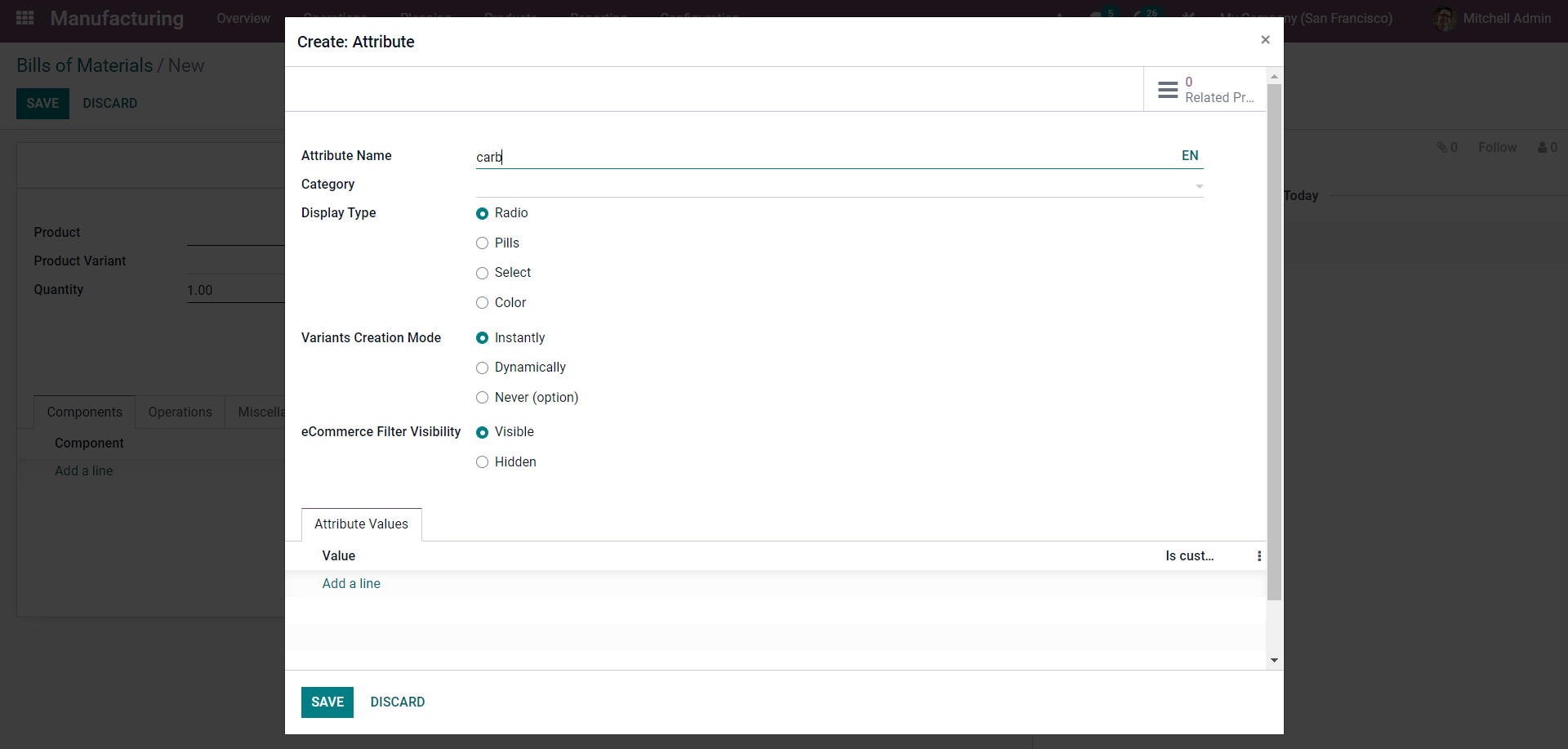
Product variants
After you've configured the product, you can add it to the Bill of Materials area. From the drop-down menu of options below, select the product.


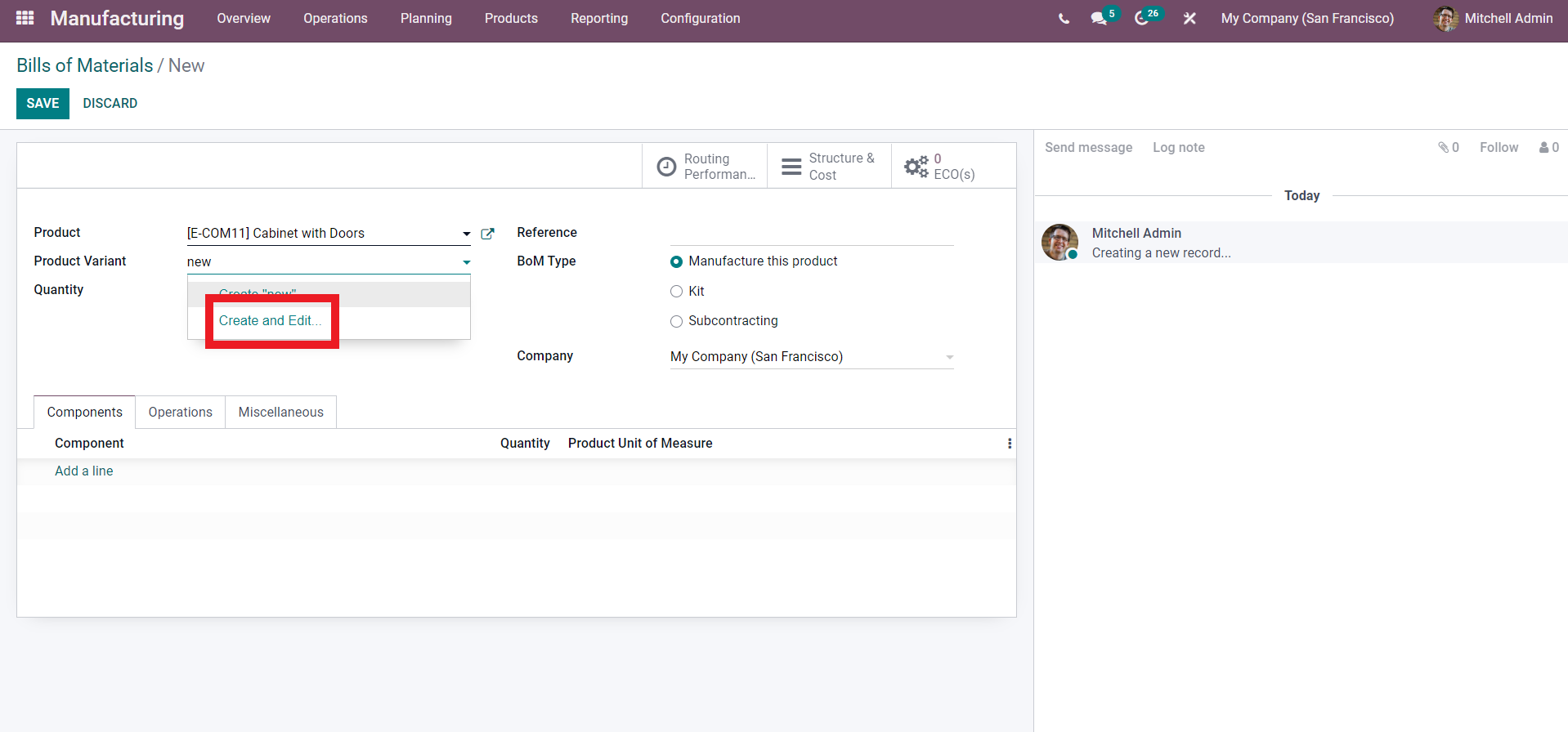
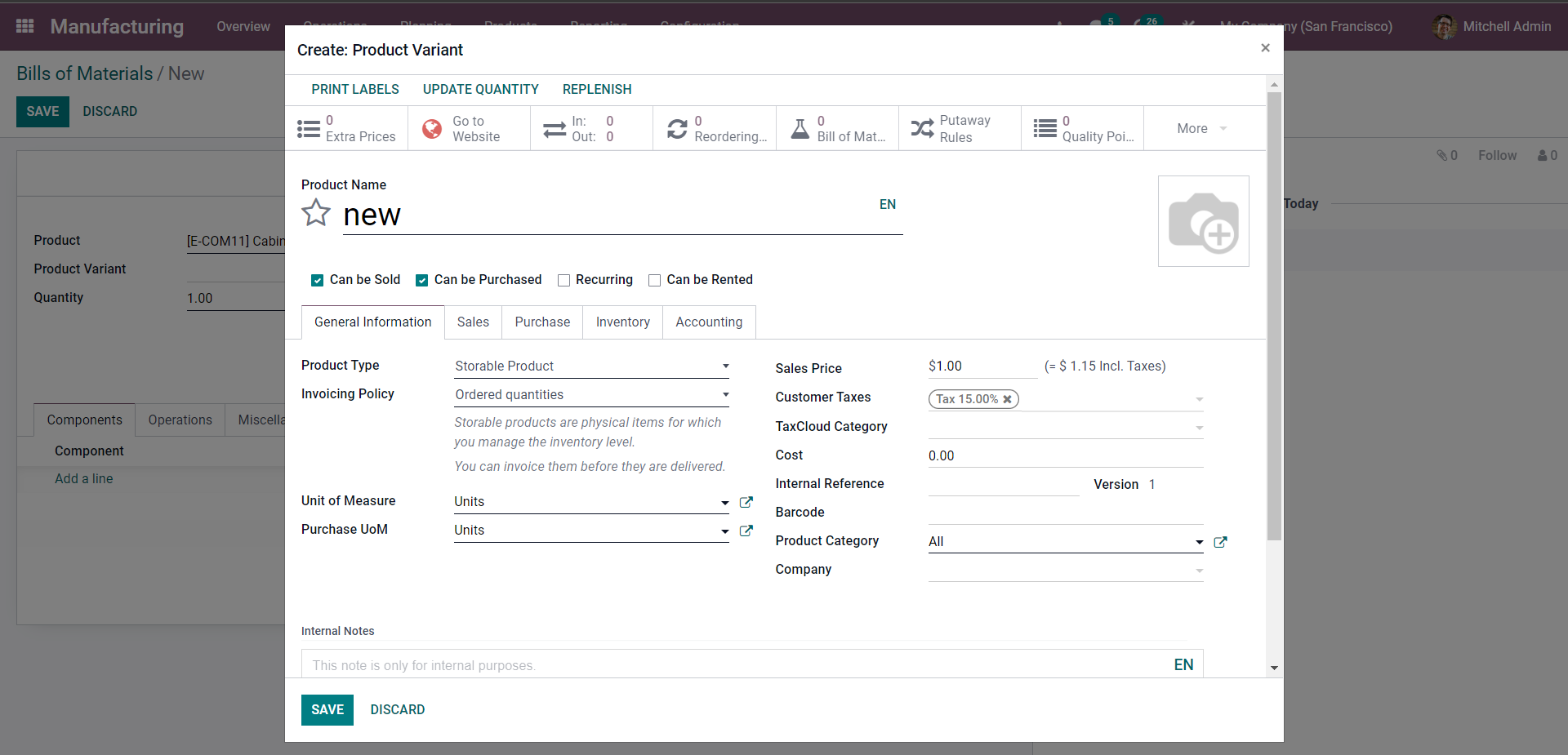
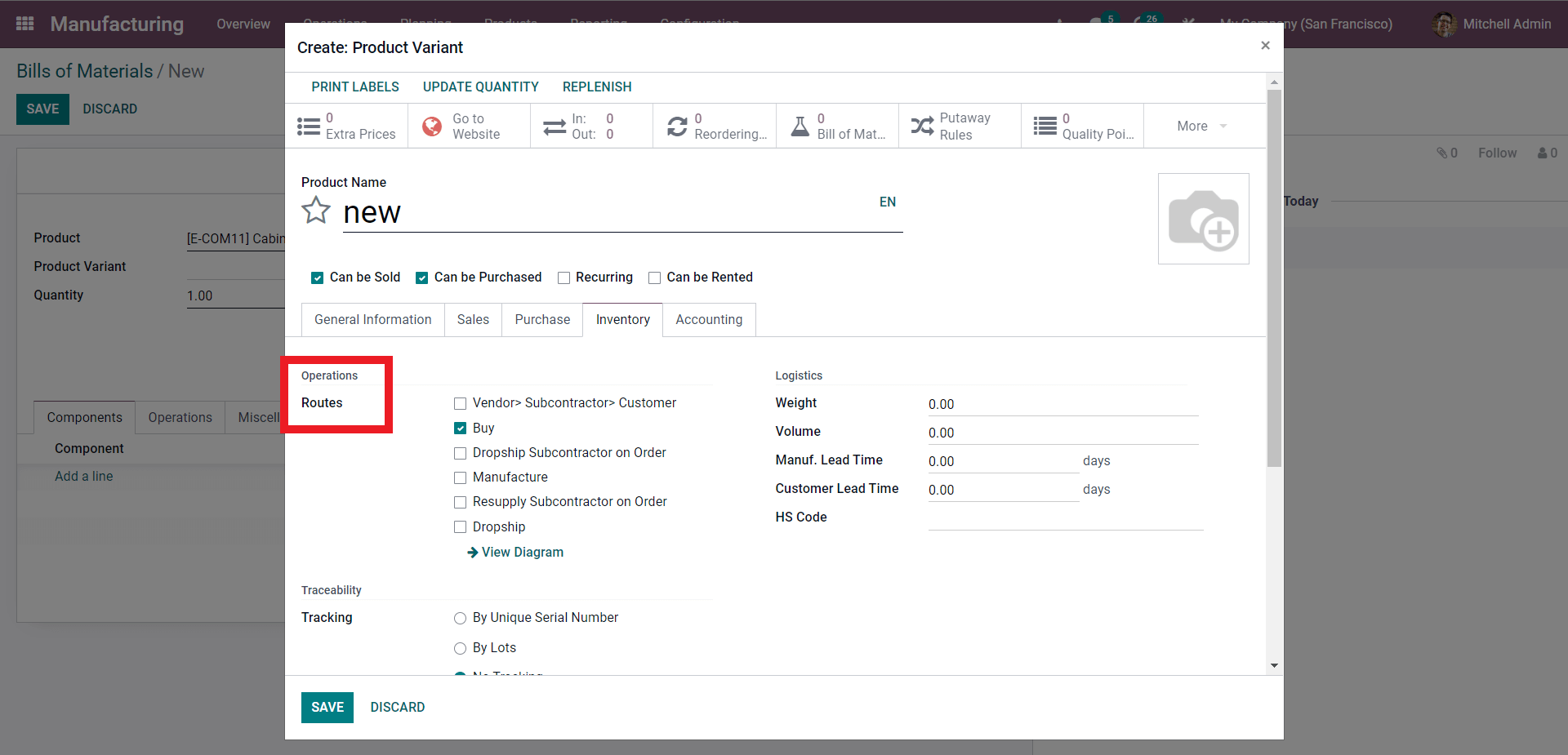
Manage Semi-Finished products
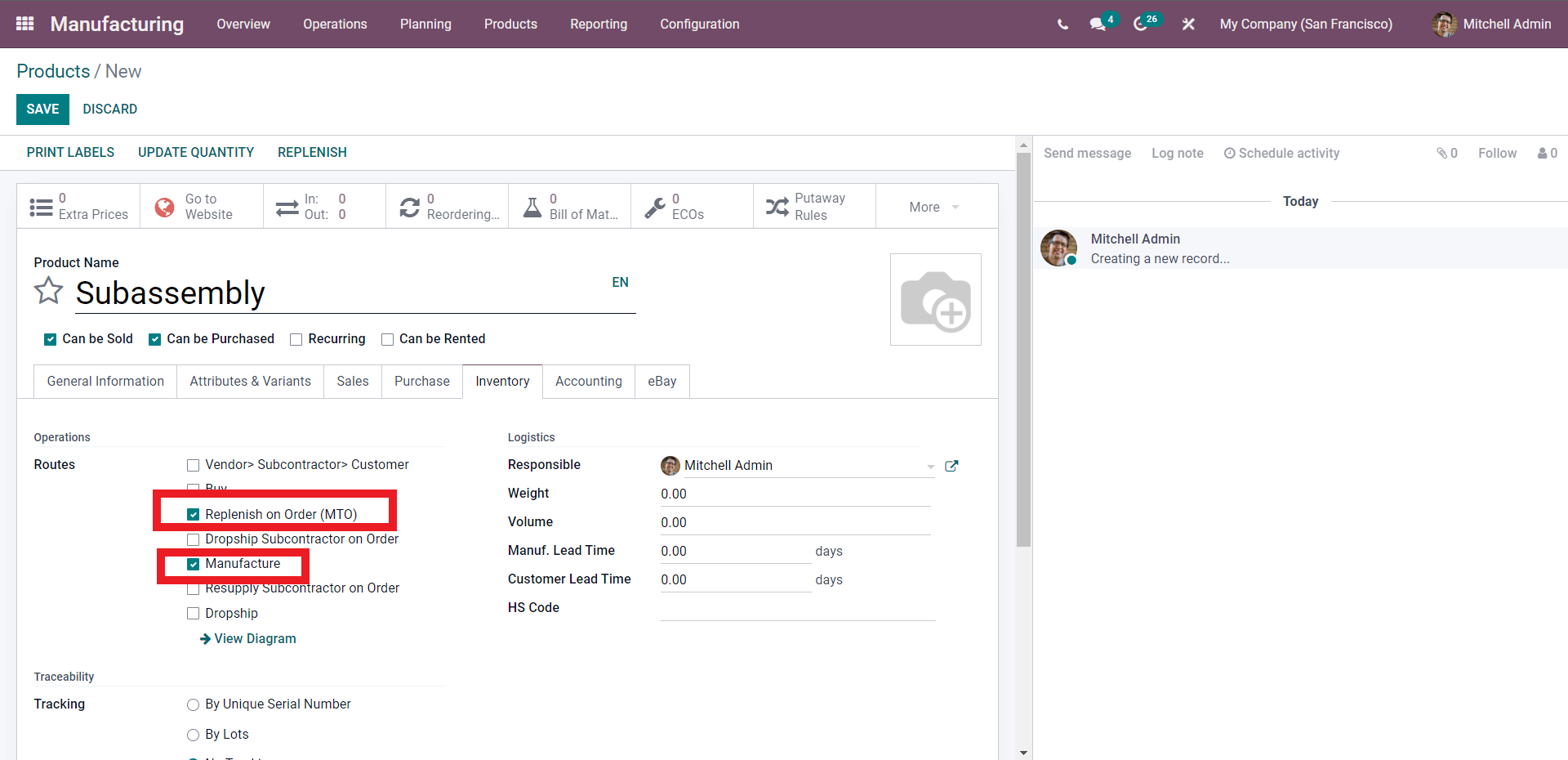
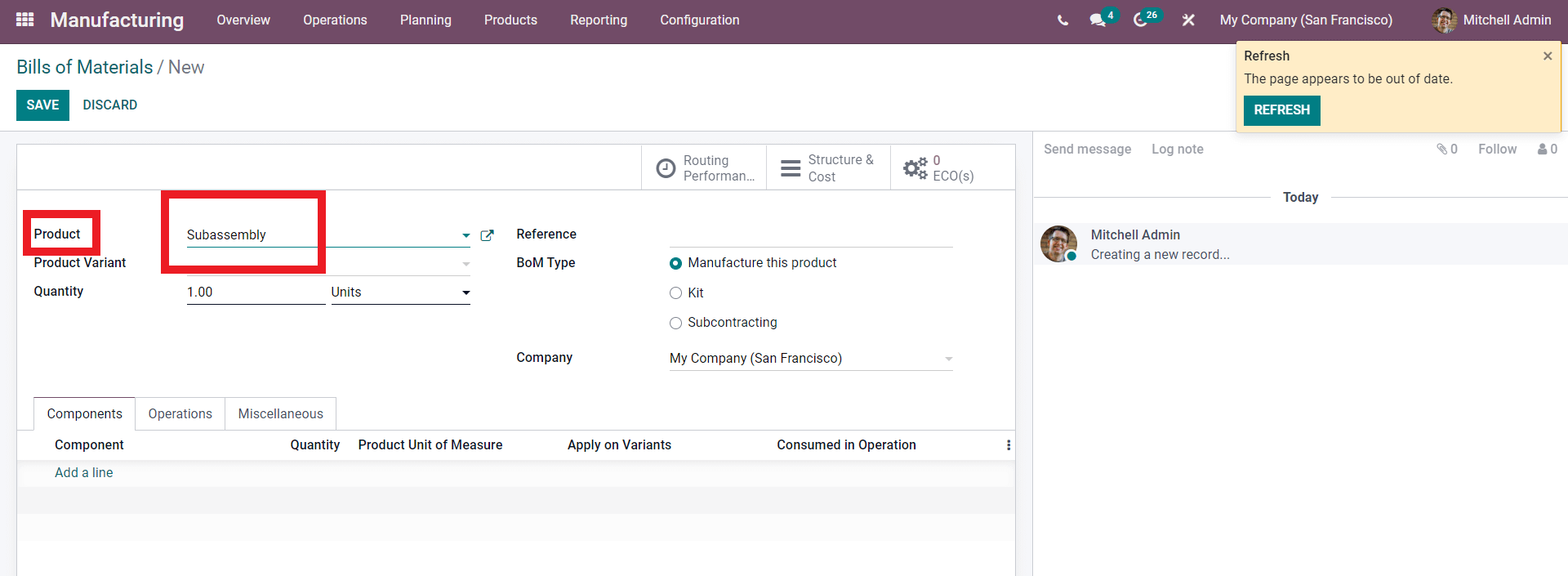
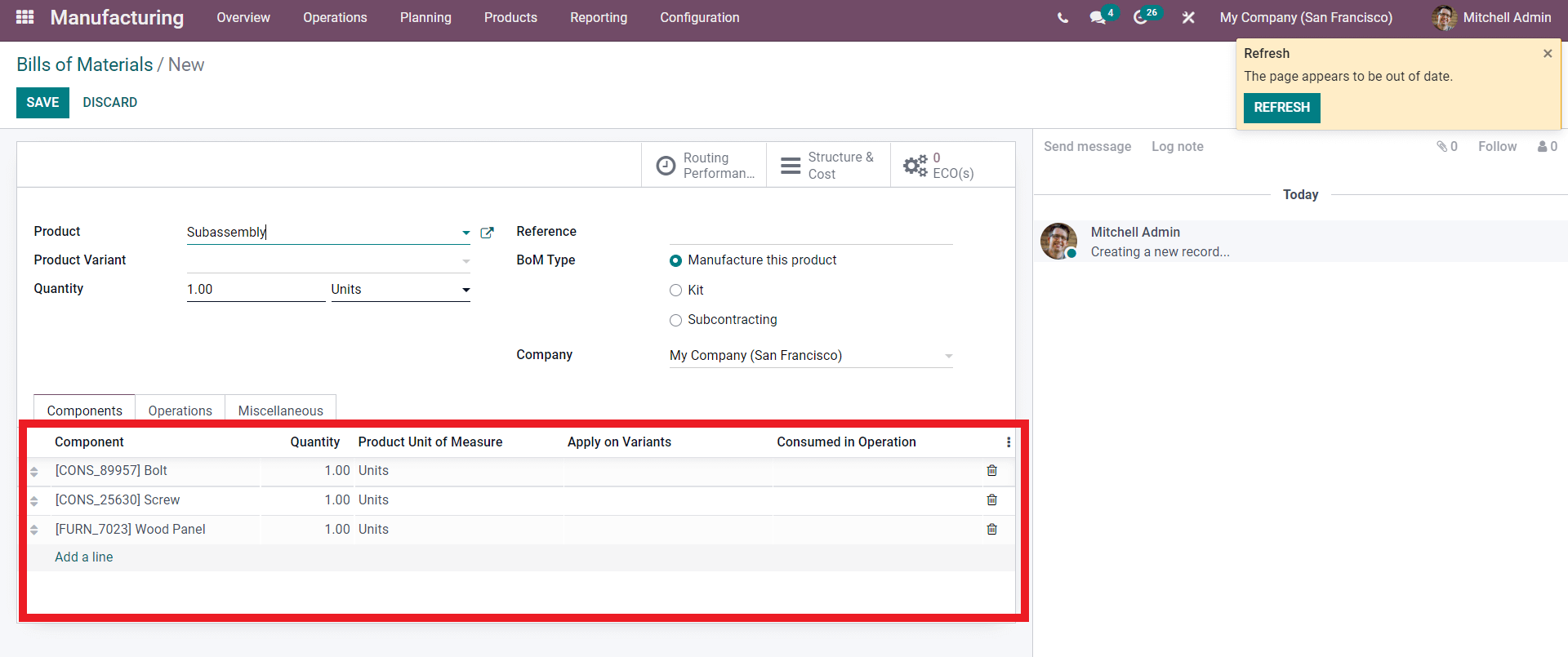
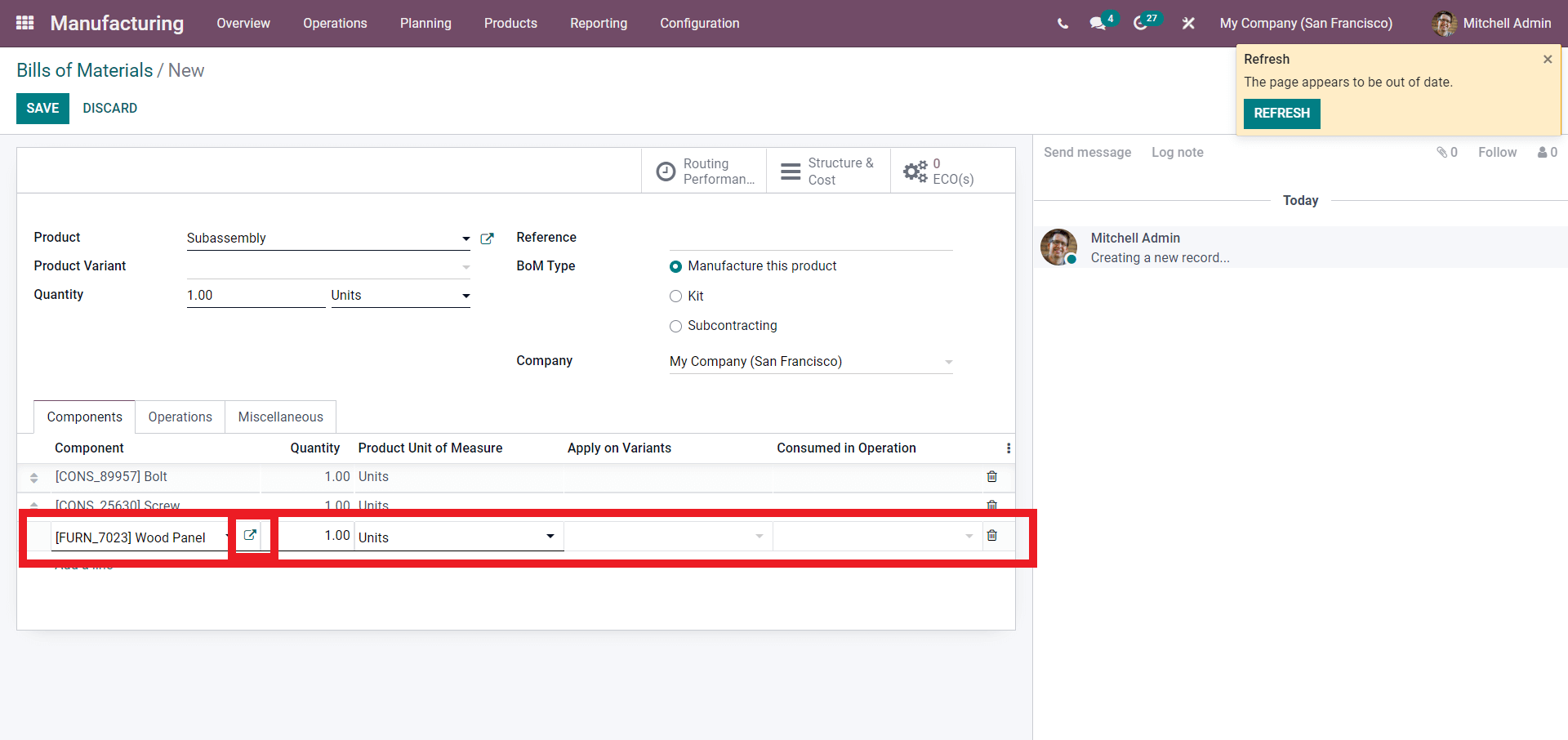
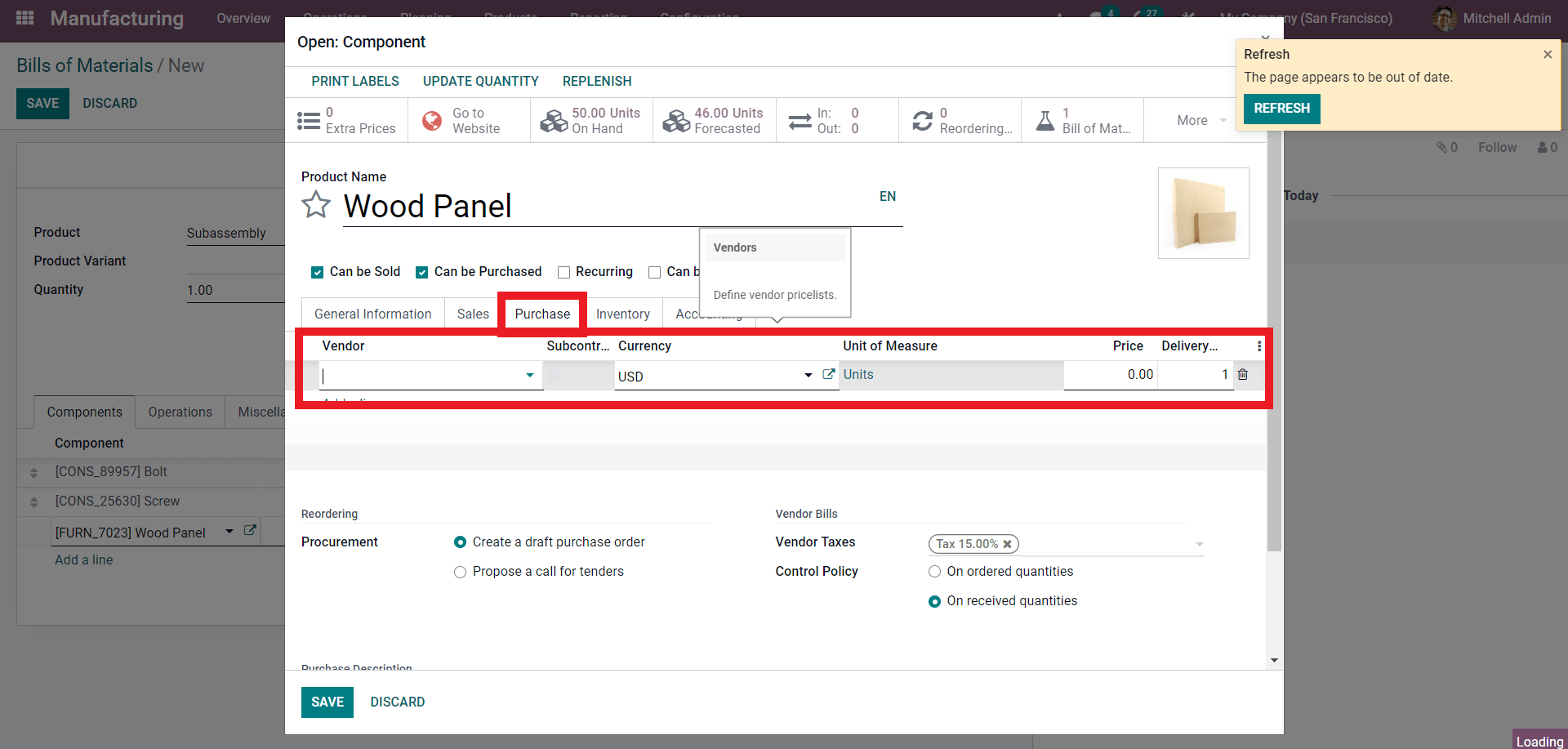
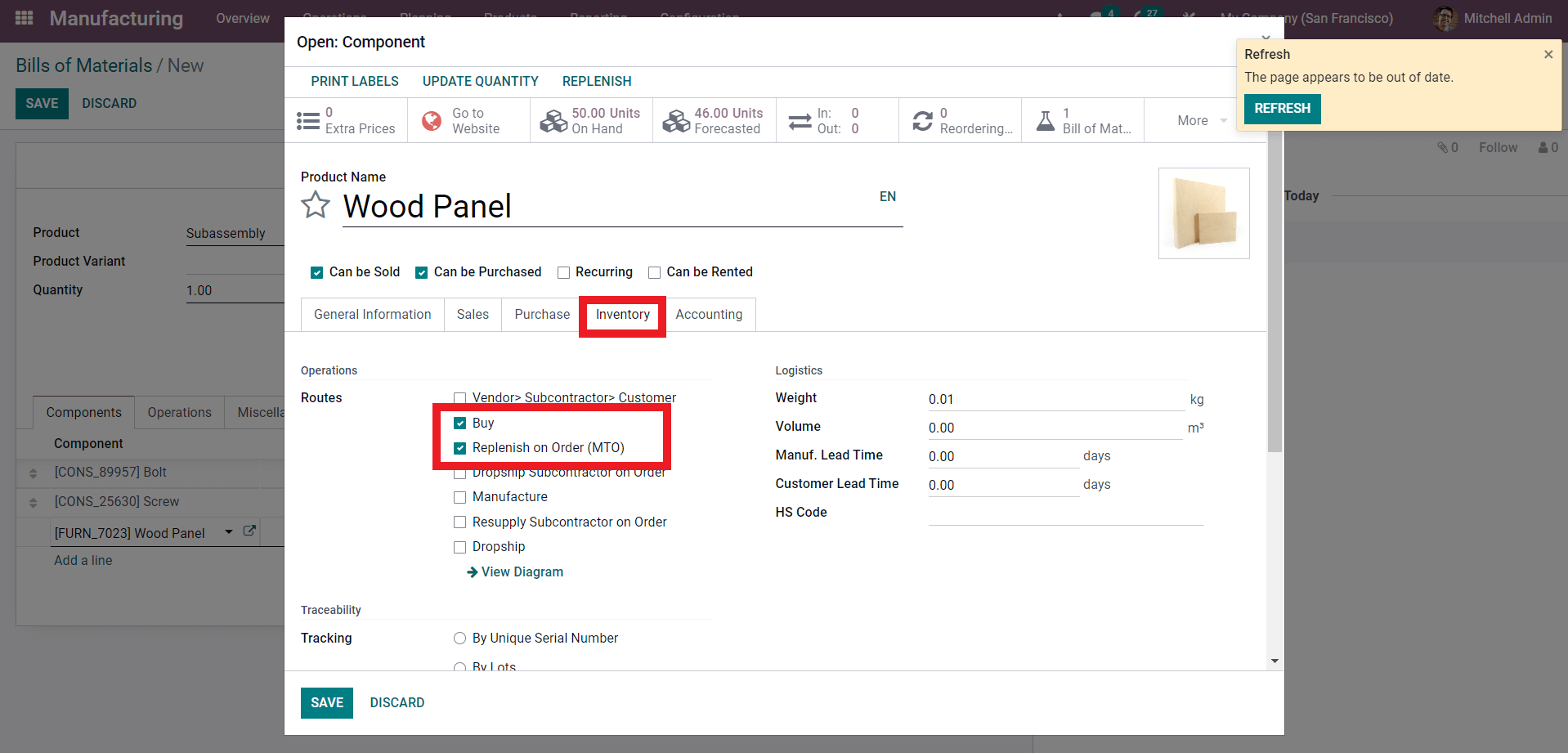
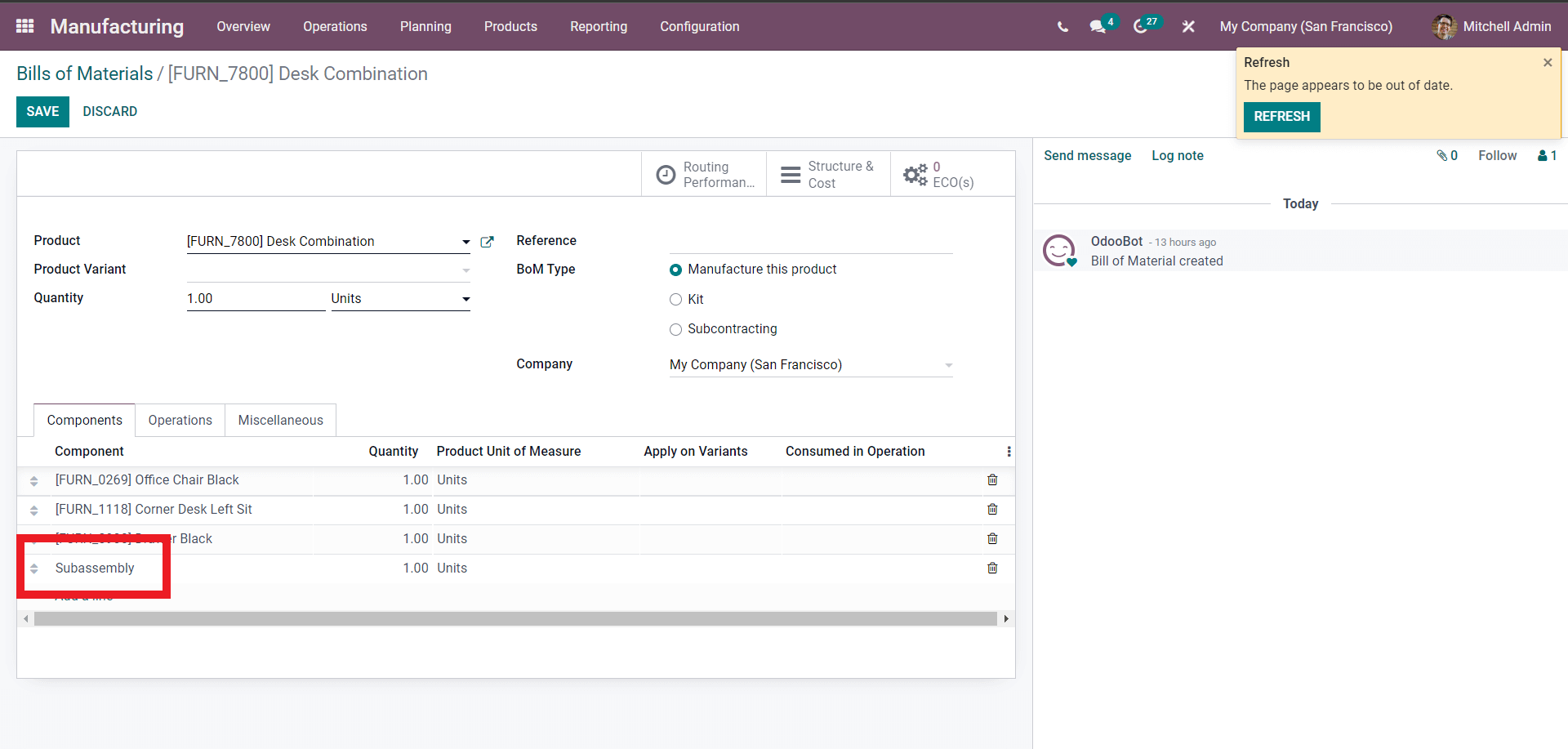
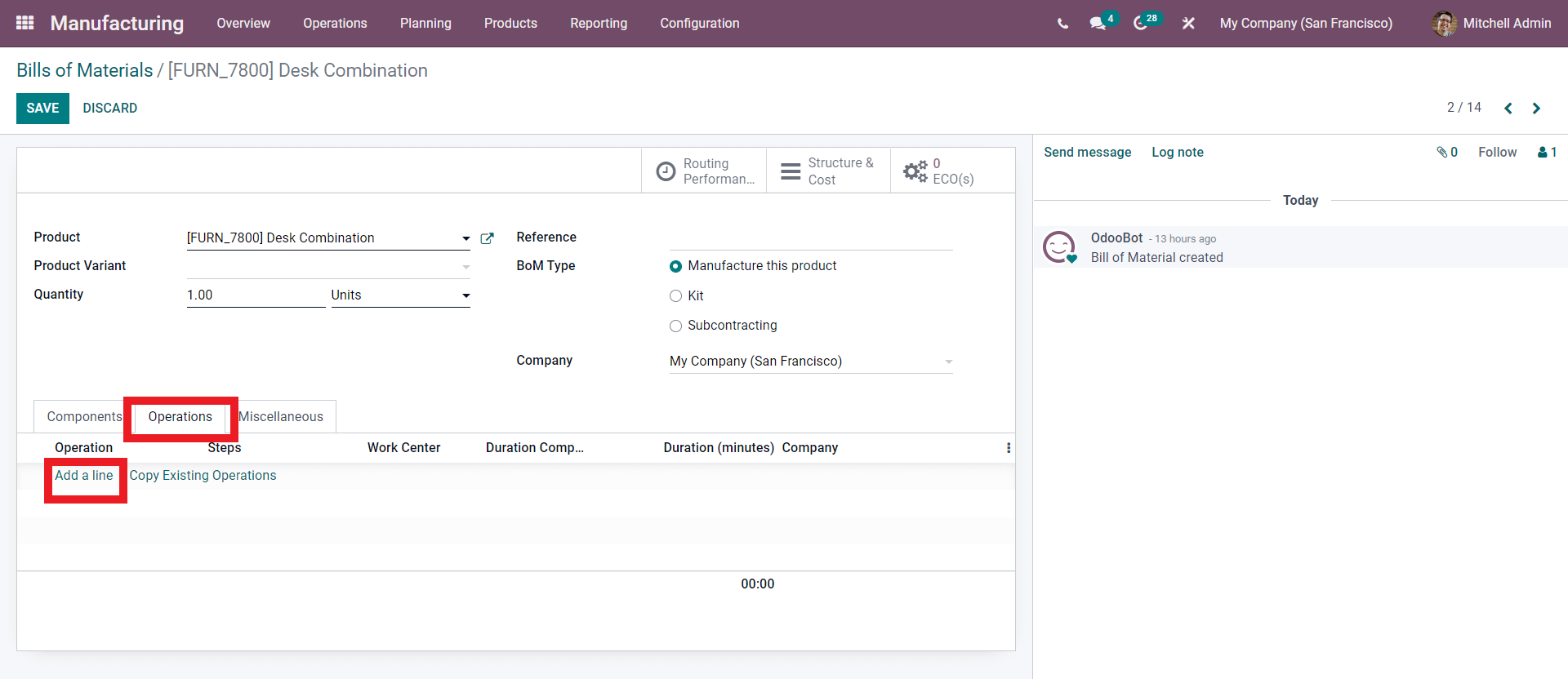
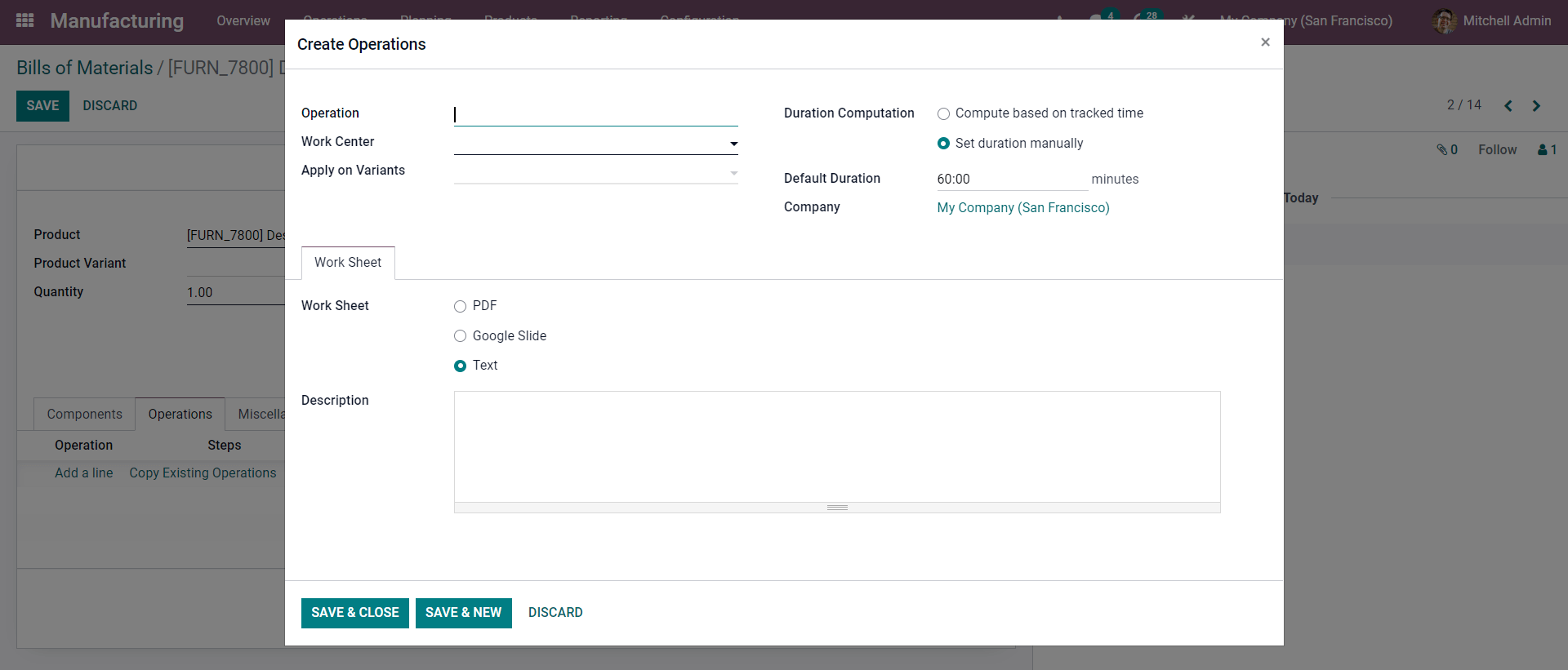
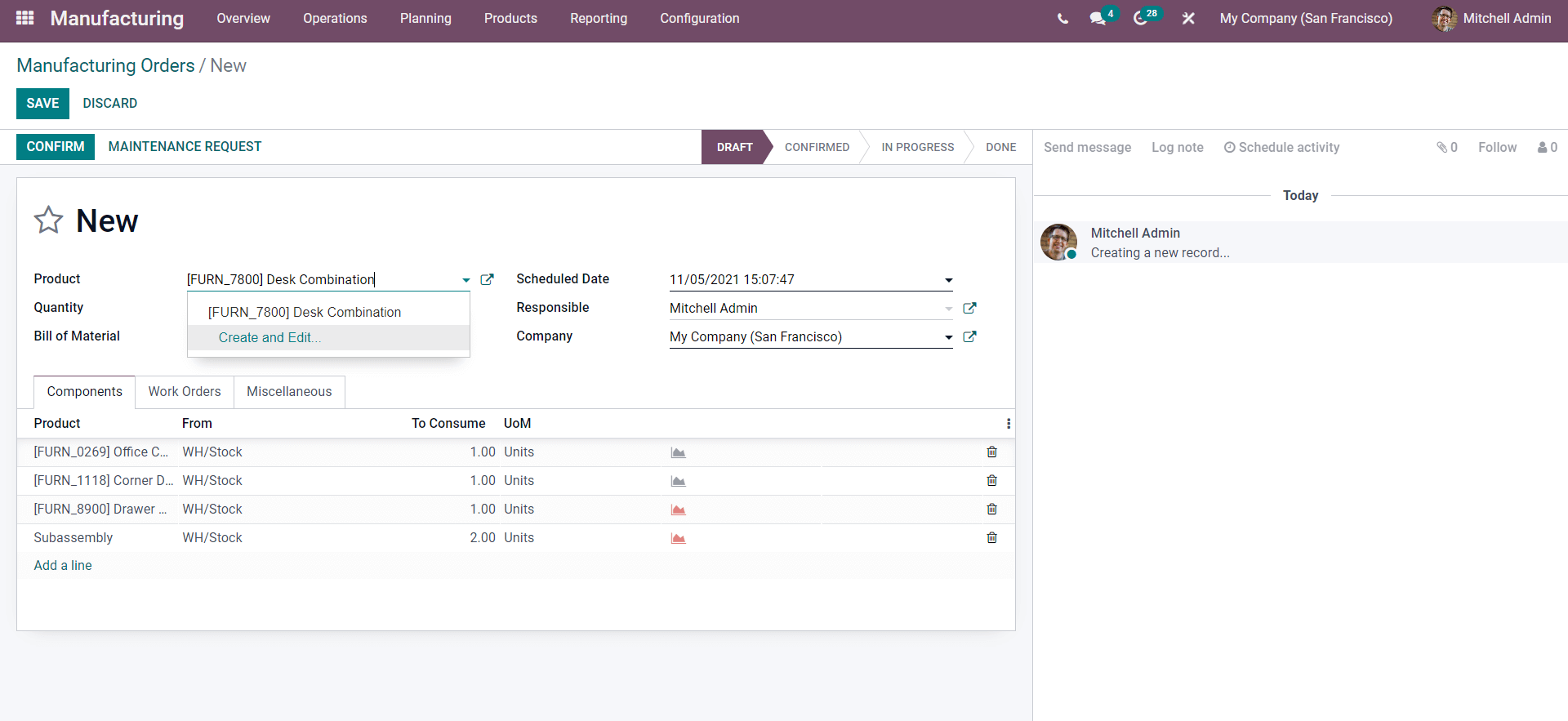
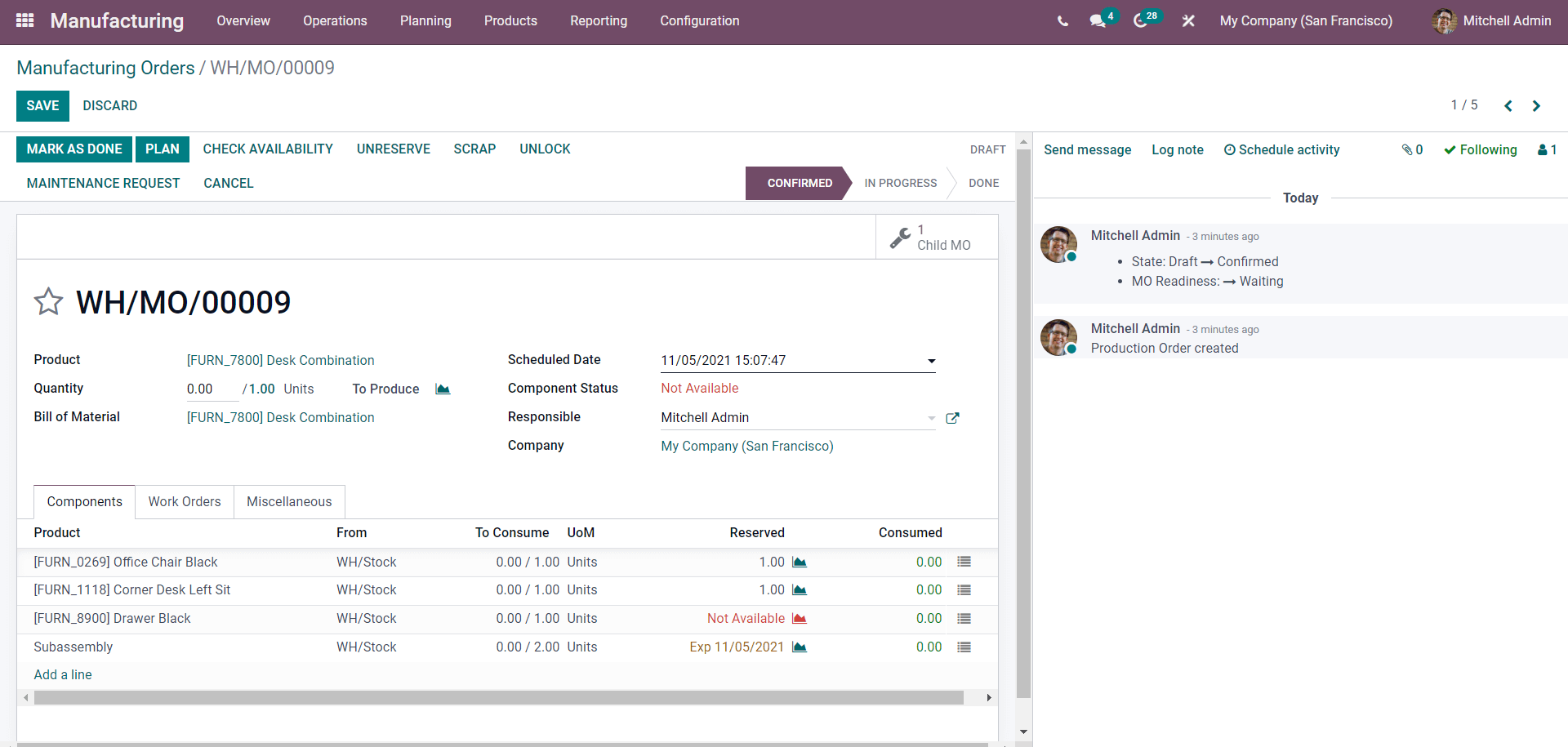
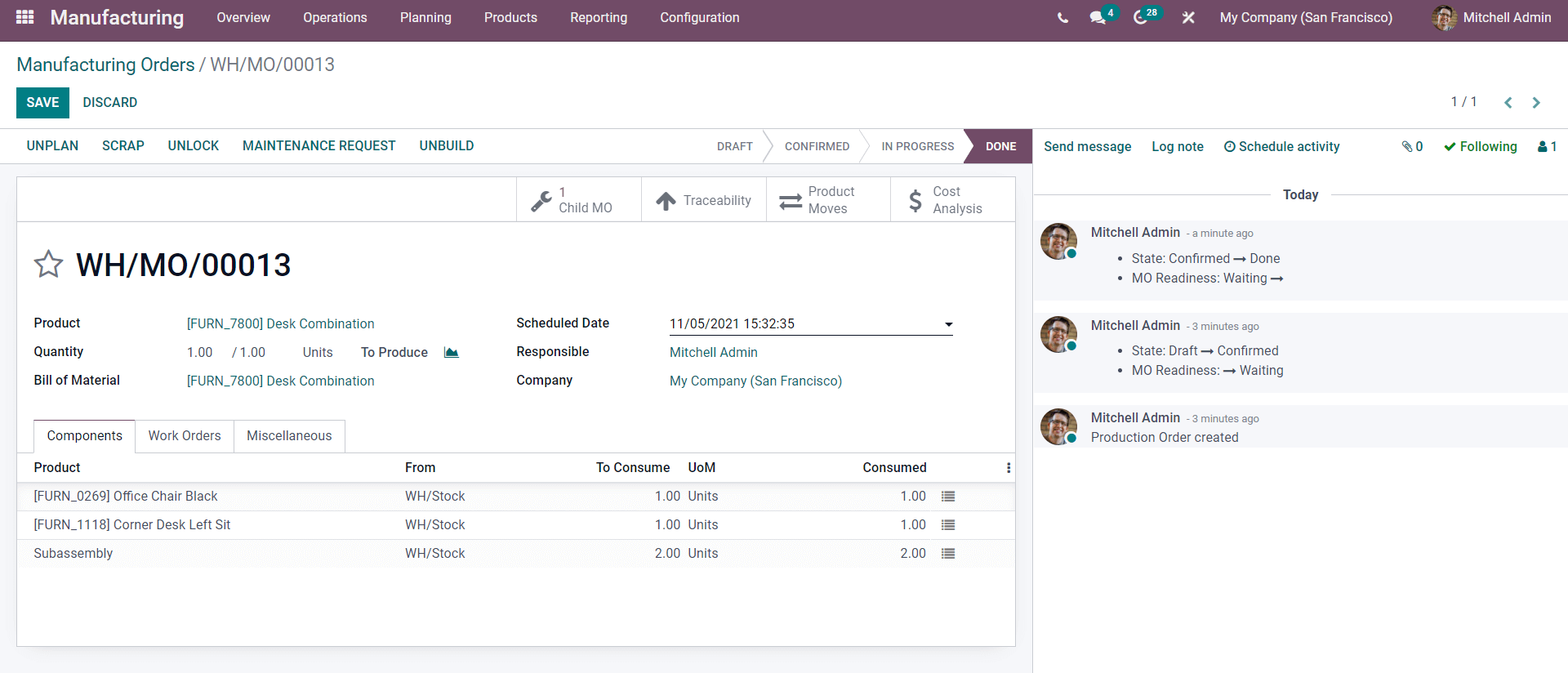
Conclusion: Odoo 15 Manufacturing BOM
A bill of materials is a document that specifies the number of materials or components needed to construct a complete product.
Bill of Materials is a powerful tool in Odoo that allows you to effortlessly handle complex product manufacturing and administration tasks. When you use the feature to design and compile your product, you'll be able to perform any manufacturing-related processes on it with ease.
There will be no huddle because of the product's size and the quantity or total amount of components necessary to construct it. You can quickly look over the items in your product area and add them to your bill of materials. One of the main benefits of employing the feature is that it allows you to have as much space as possible for product configurations at any step of the manufacturing process. You can quickly manage and add products as components no matter how complex the production procedure is because to the module's ease of use and reliability, as well as the advanced inventory connectivity. Because of the module's easy-to-use nature and the Bill of Materials functionality, you'll be able to breeze through the pre-manufacturing operations with no huddles or bottlenecks.
Because of the highly connected structure of the Manufacturing module with other product management modules in odoo, you can ensure that the necessary components will not run out of stock when it's time to create a product, especially if it's an emergency. This will allow you to keep your production going while also increasing customer satisfaction by guaranteeing that products are delivered on time and on schedule, resulting in a significant rise in sales.
Odoo 15 Manufacturing BOM