Odoo 15 Manufacturing Module Bill of Materials (BoM)
Manufacturing management at business institutions is critical to the institution's development. Managing the Manufacturing sector within a corporation can assist in cost reduction and increased business efficiency. The Odoo 15 Marketing module is a powerful tool that allows you to organize and track manufacturing processes. The Odoo 15 manufacturing module includes sophisticated tools and capabilities to help improve the manufacturing sector's efficiency and management. To ensure a seamless manufacturing operation, you may make full use of all of these advantages. All of the manufacturing procedures are incorporated into Odoo's manufacturing module, which is kept simple and modern at the same time.
Odoo 15 Manufacturing Module BOM
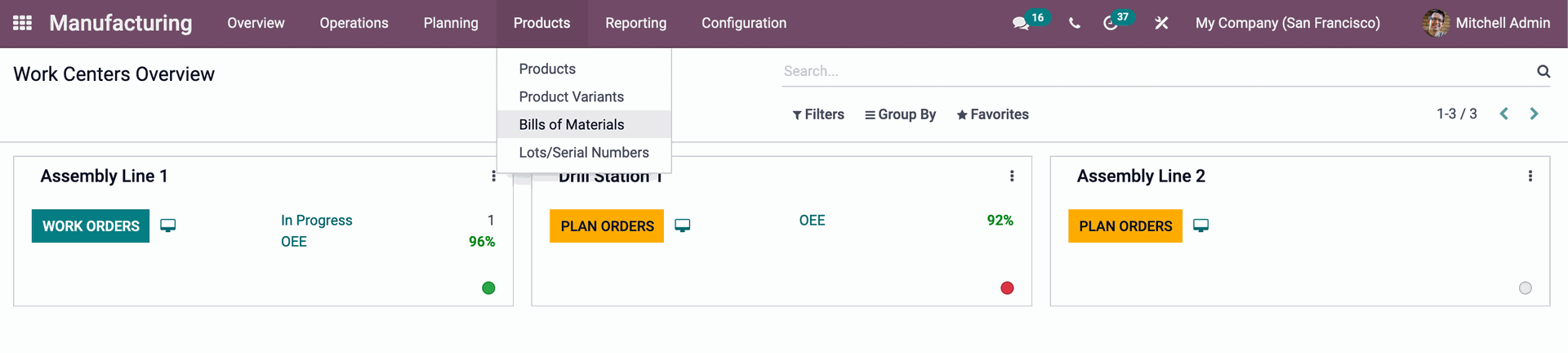
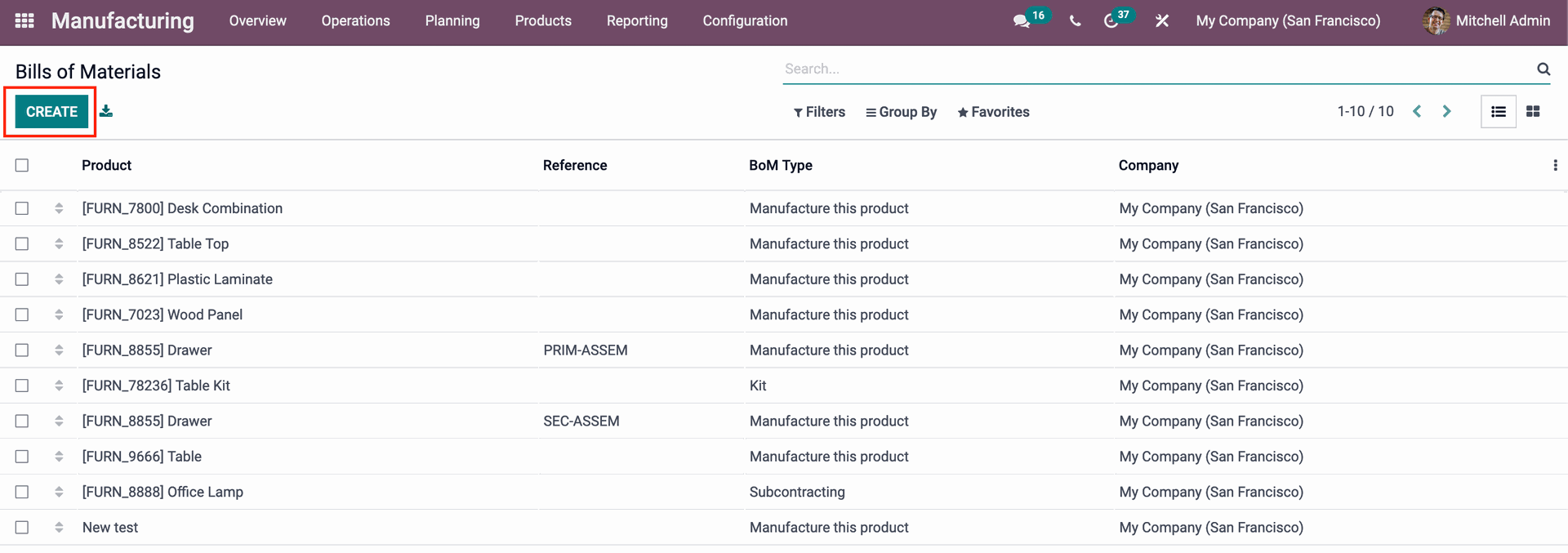
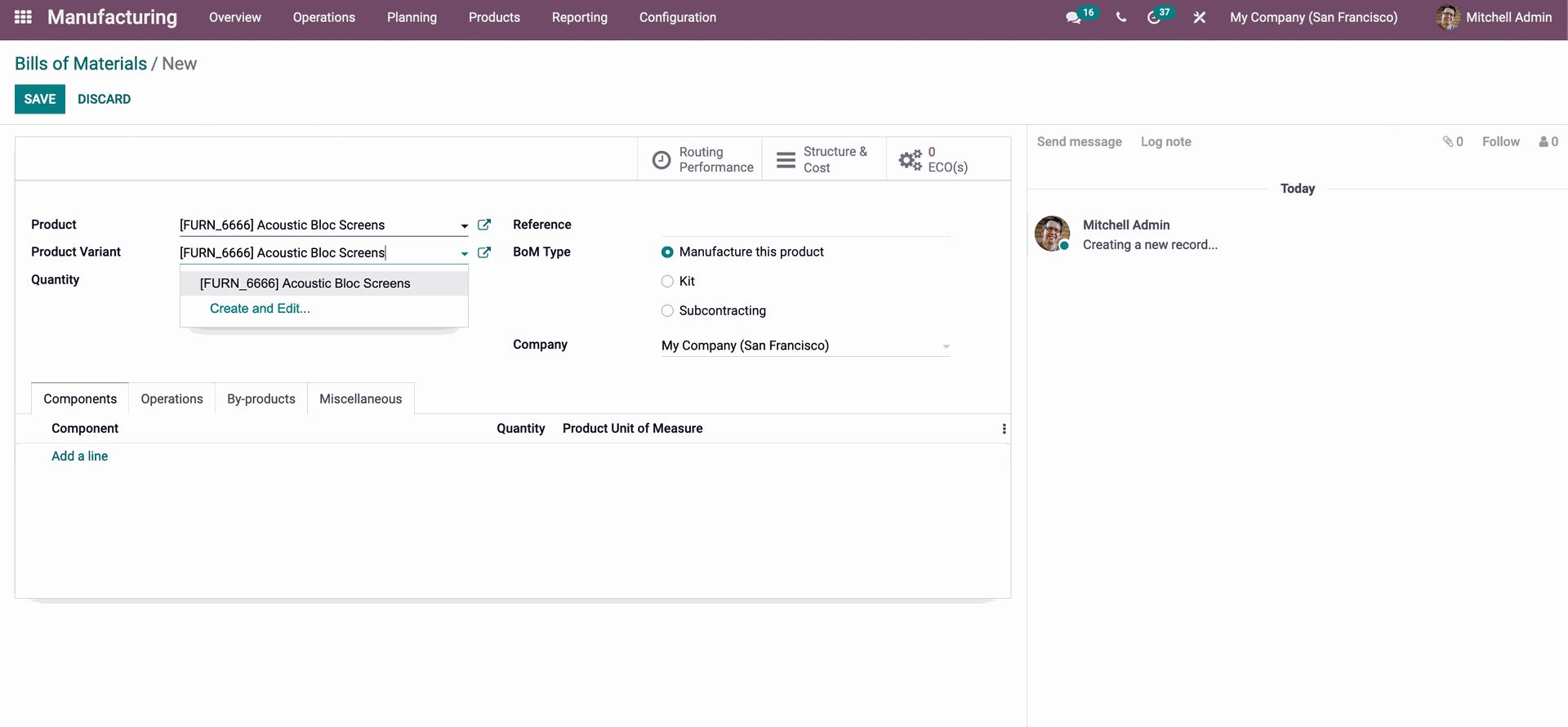
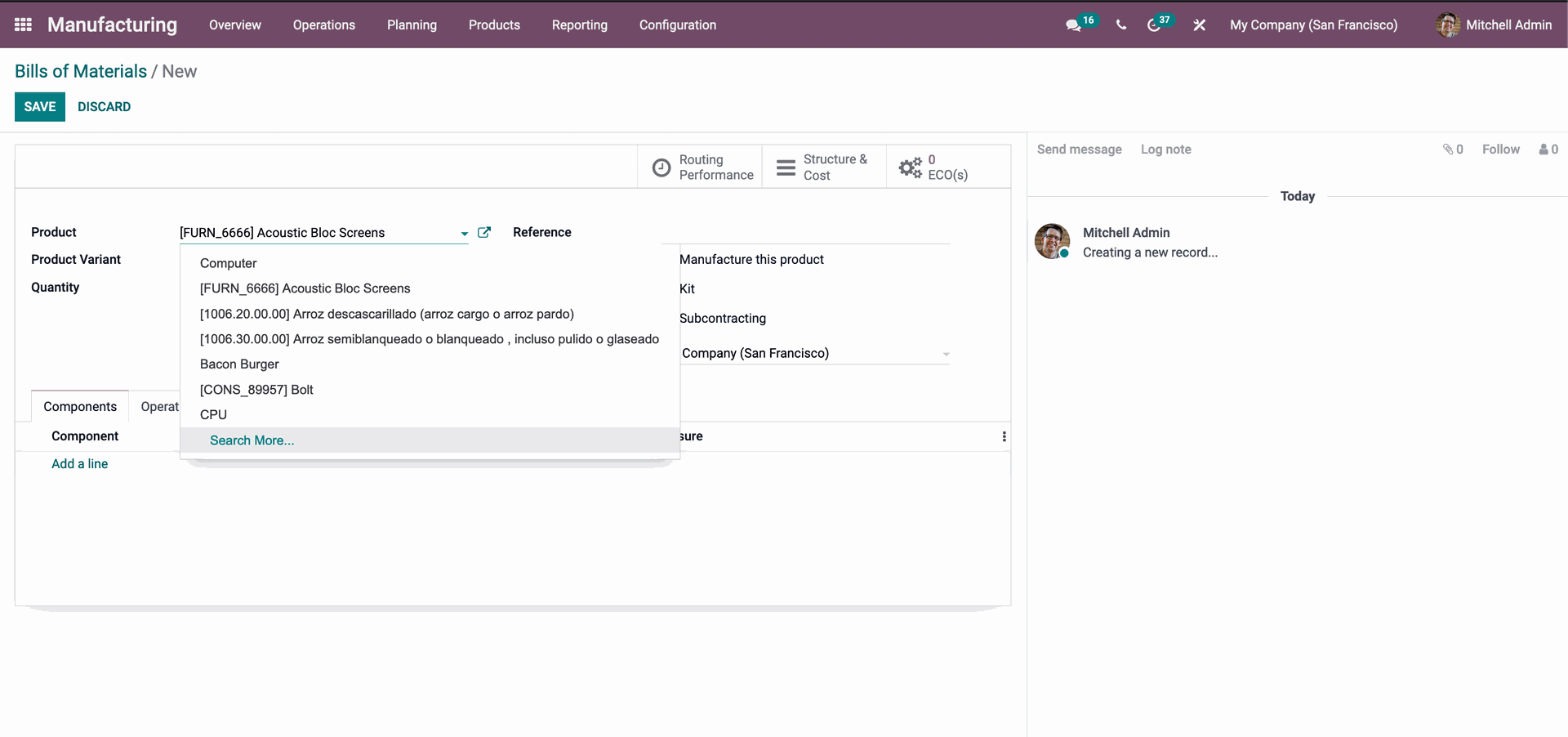
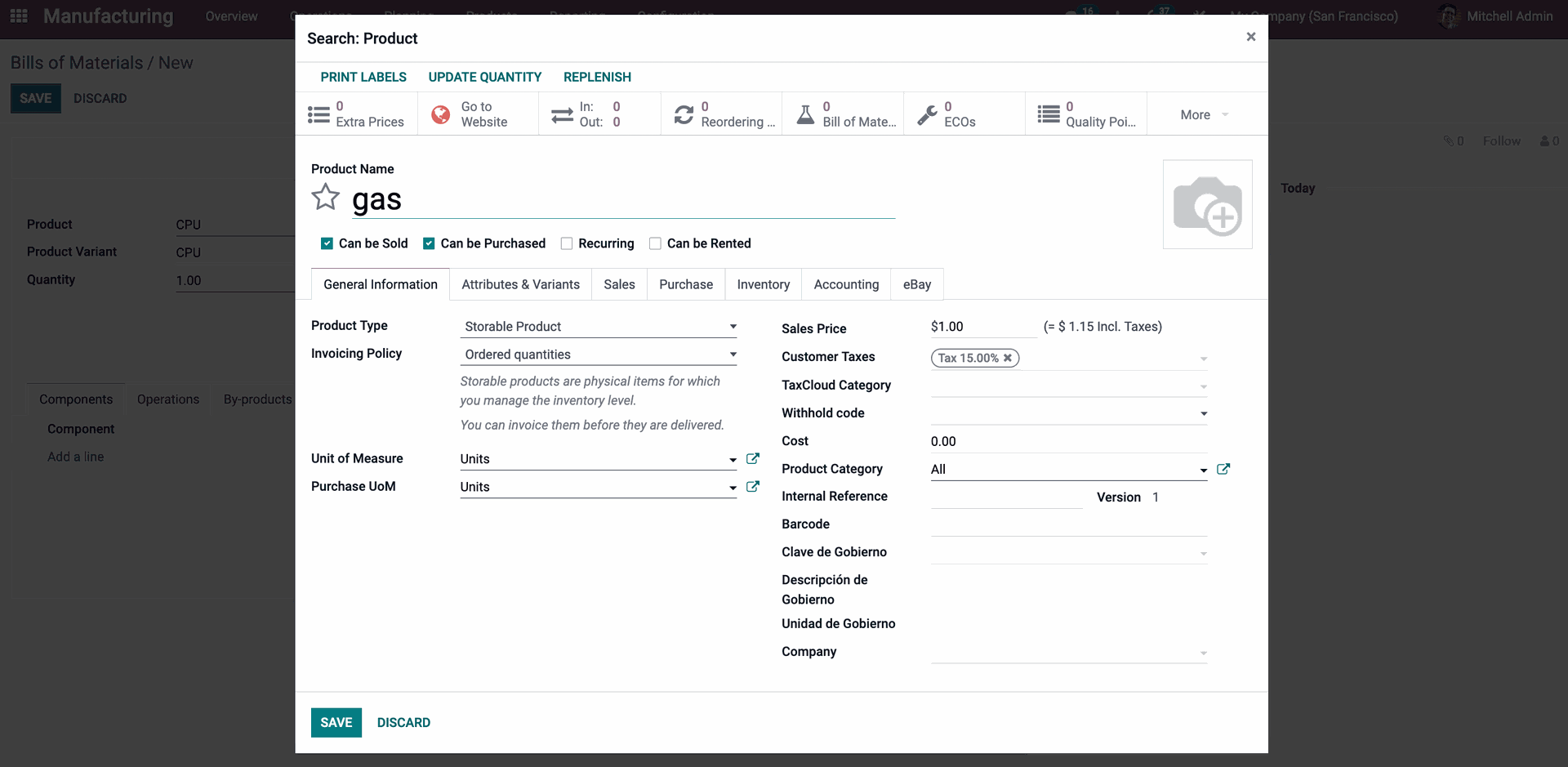
Similarly, you can characterize the product's nature by providing generic information. The product's qualities and versions can be customized. You may set up the product's sales, inventory, and accounting capabilities by clicking on the appropriate tabs, as indicated in the screenshot above.
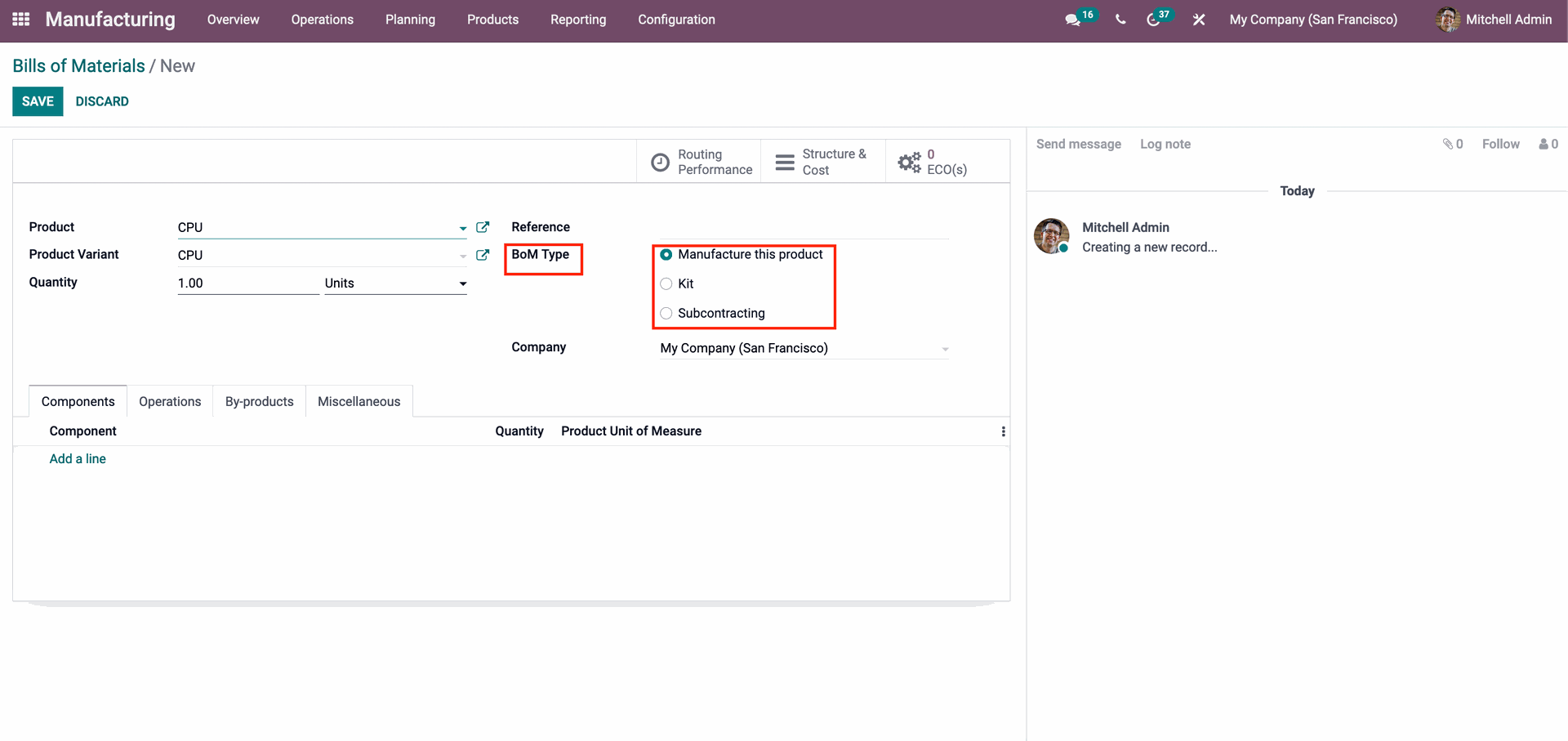
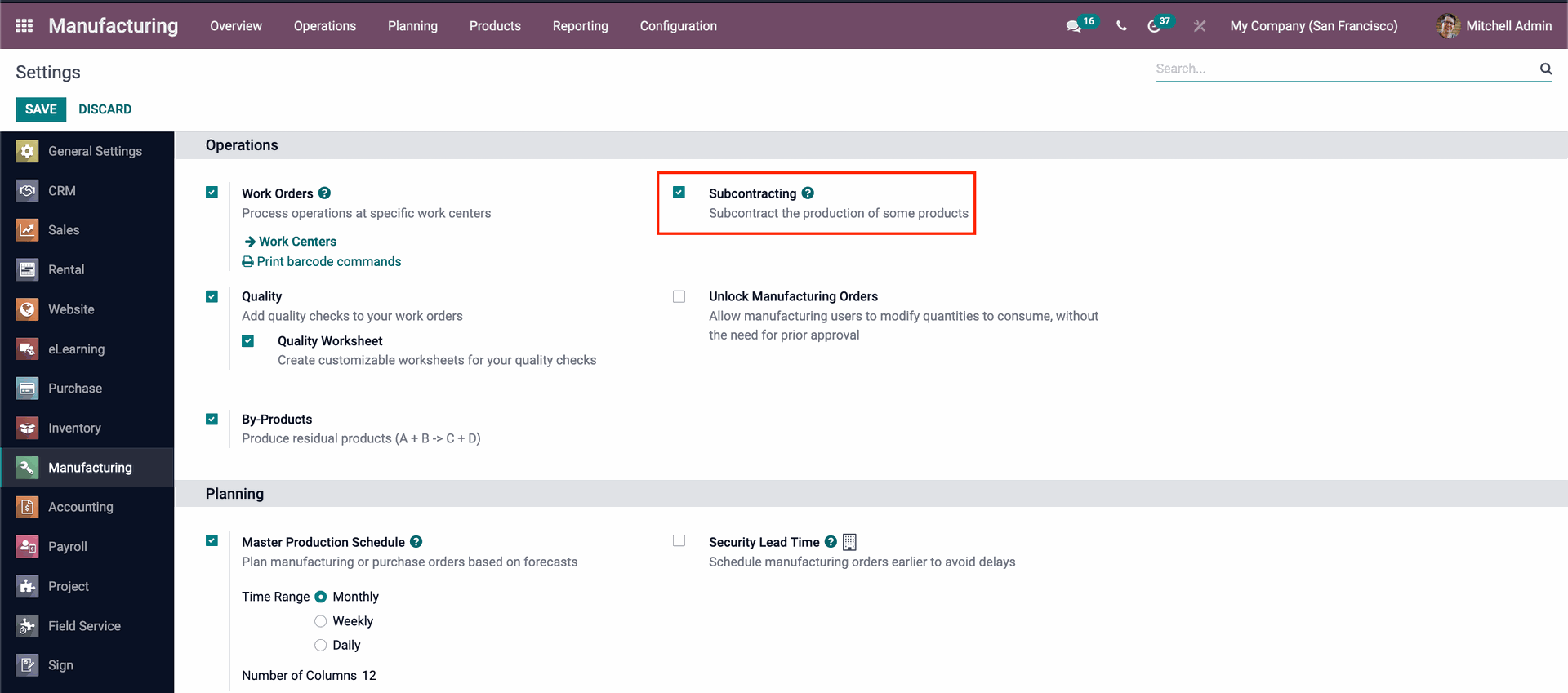
After that, you can configure the components that will be used to make the product. To add the components needed for manufacturing, go to the Components tab and click the Add a line button to add the components as shown in the below picture.
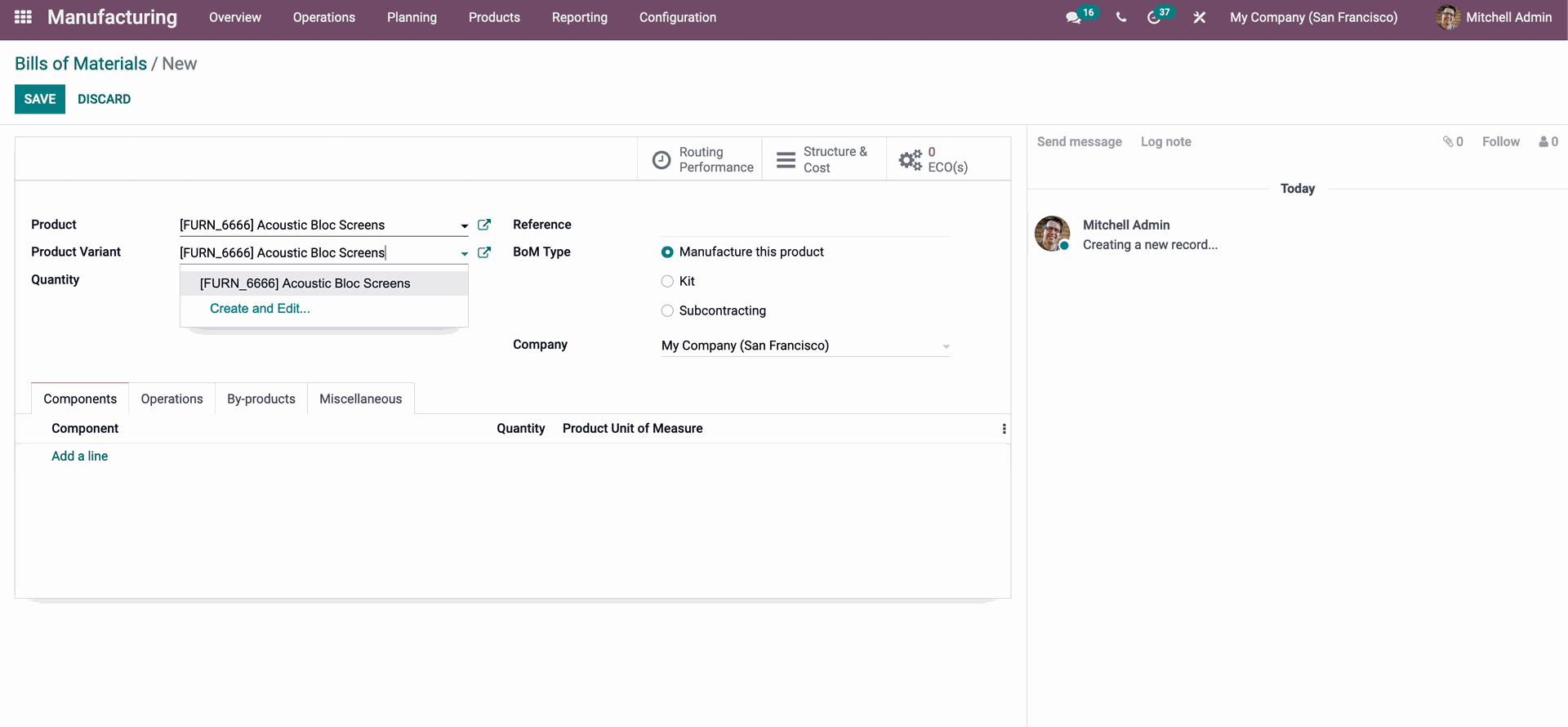
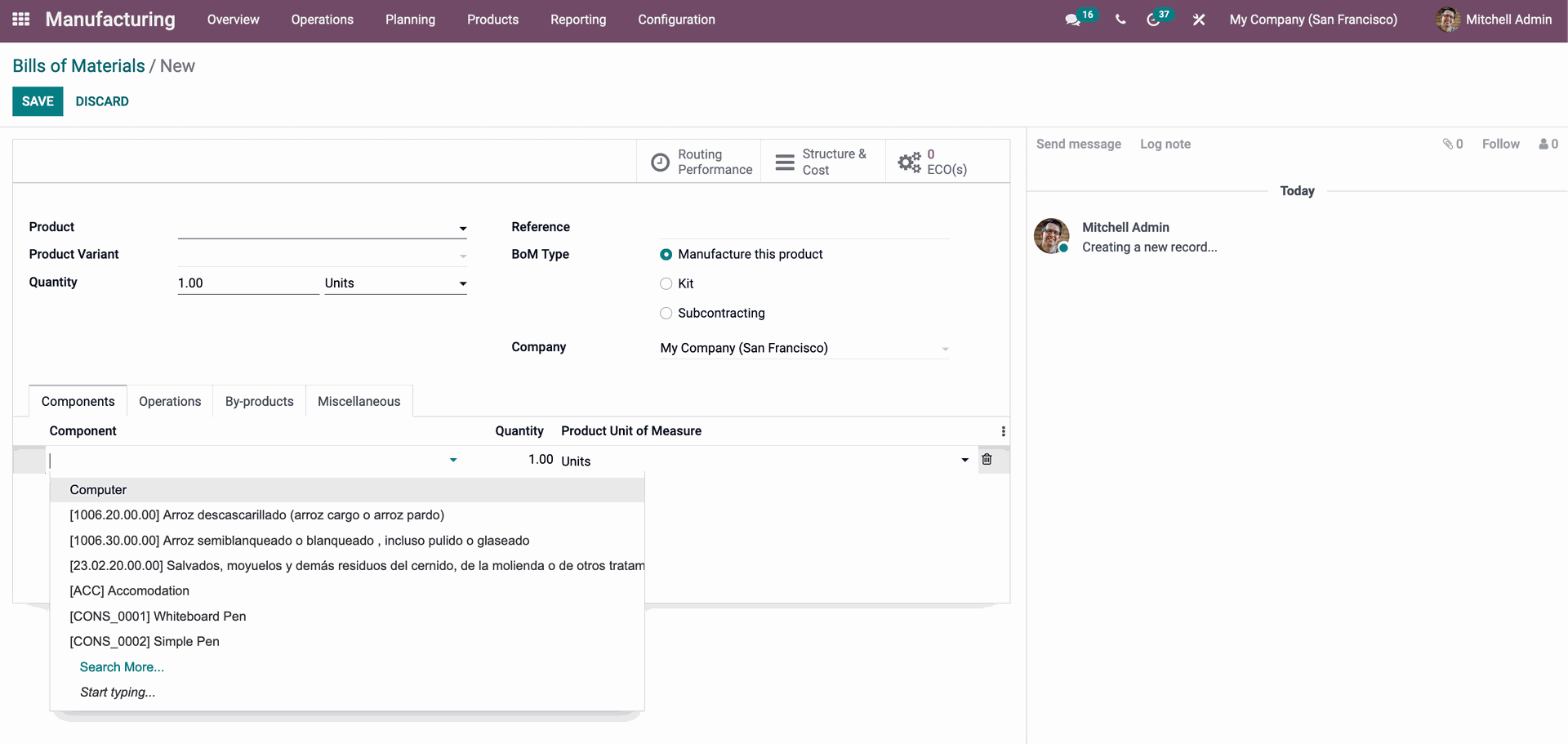
Click the Operations tab once you've added the components to add the operations line, as illustrated below.
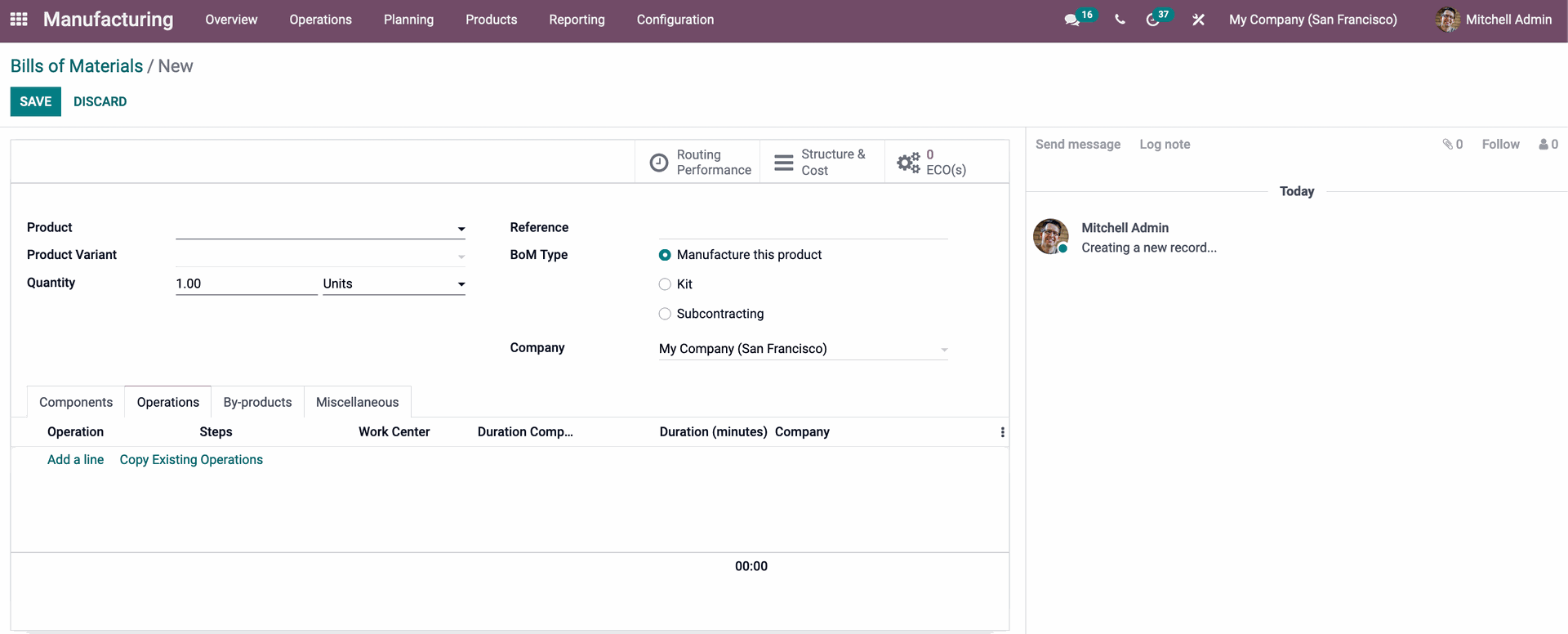
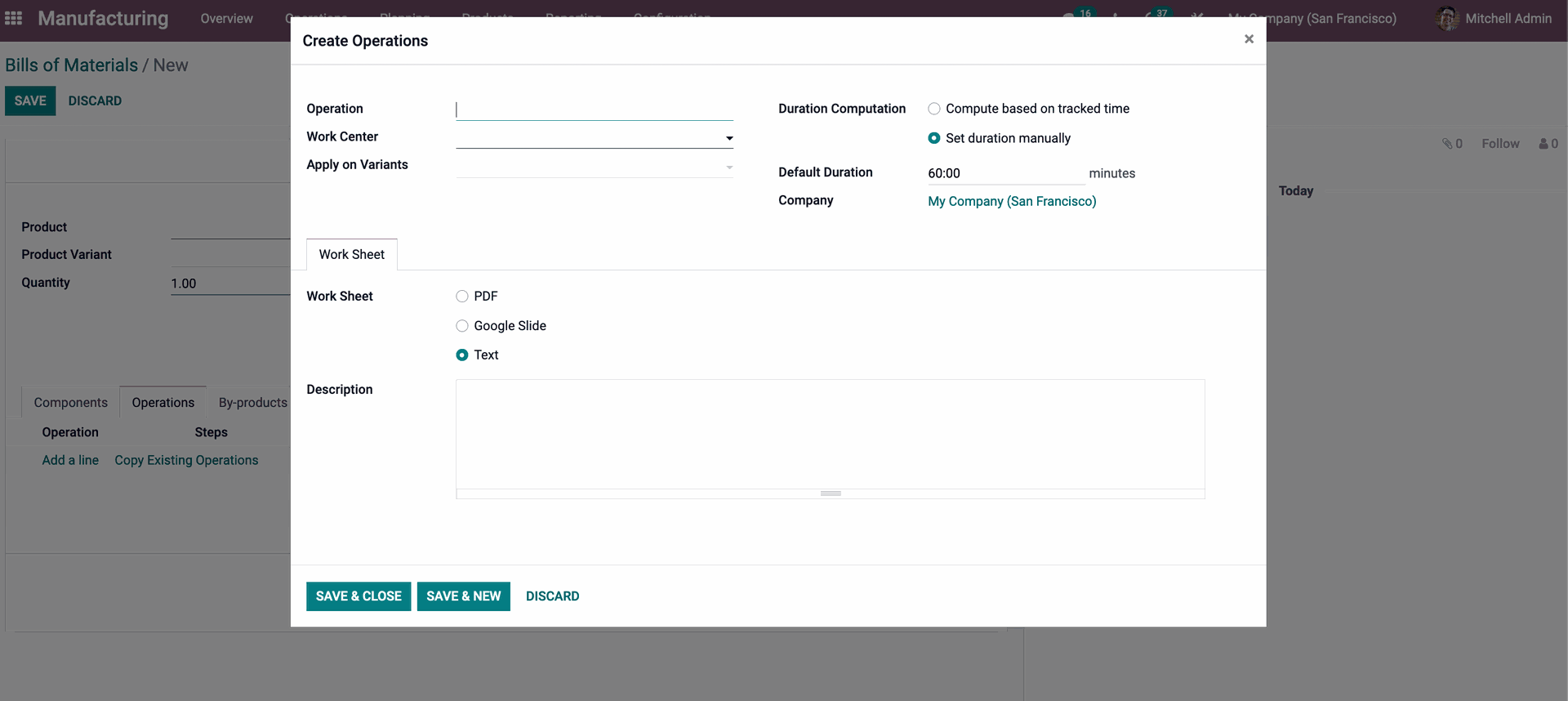
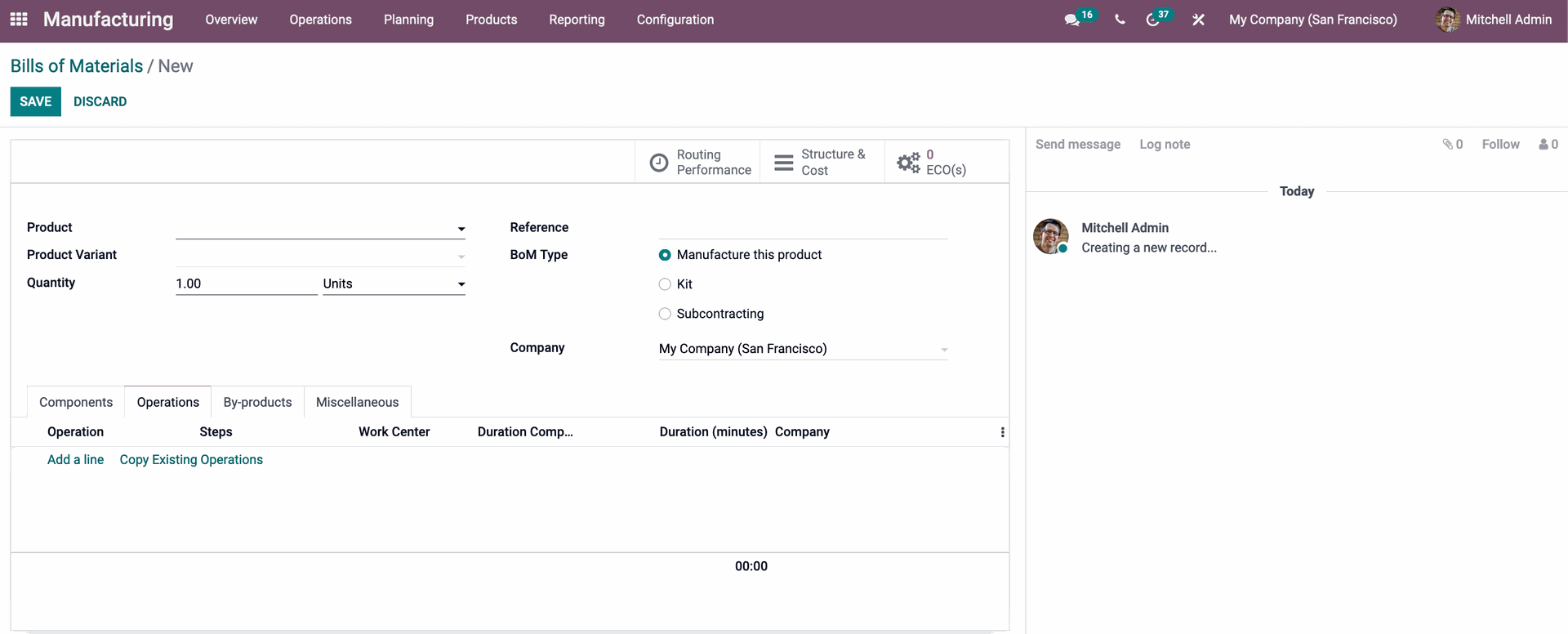
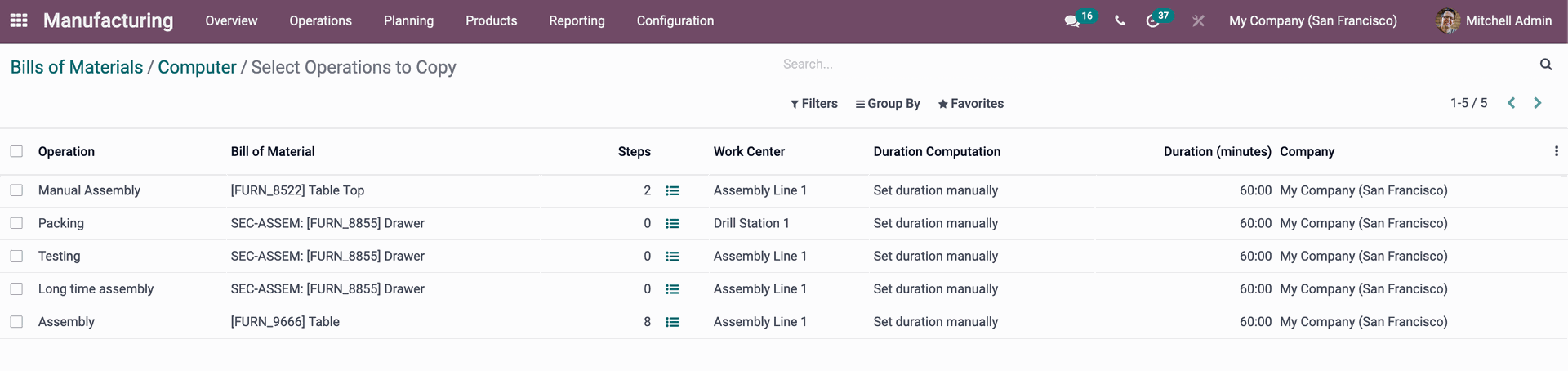

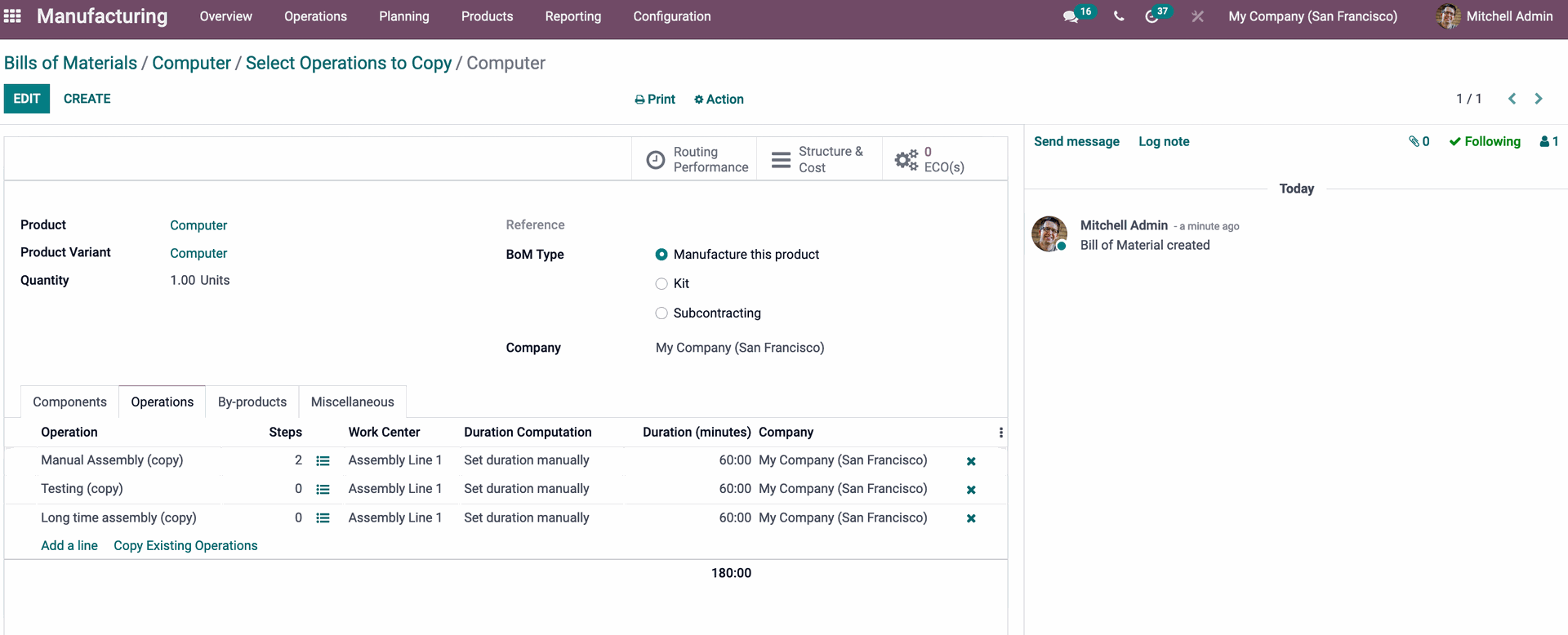
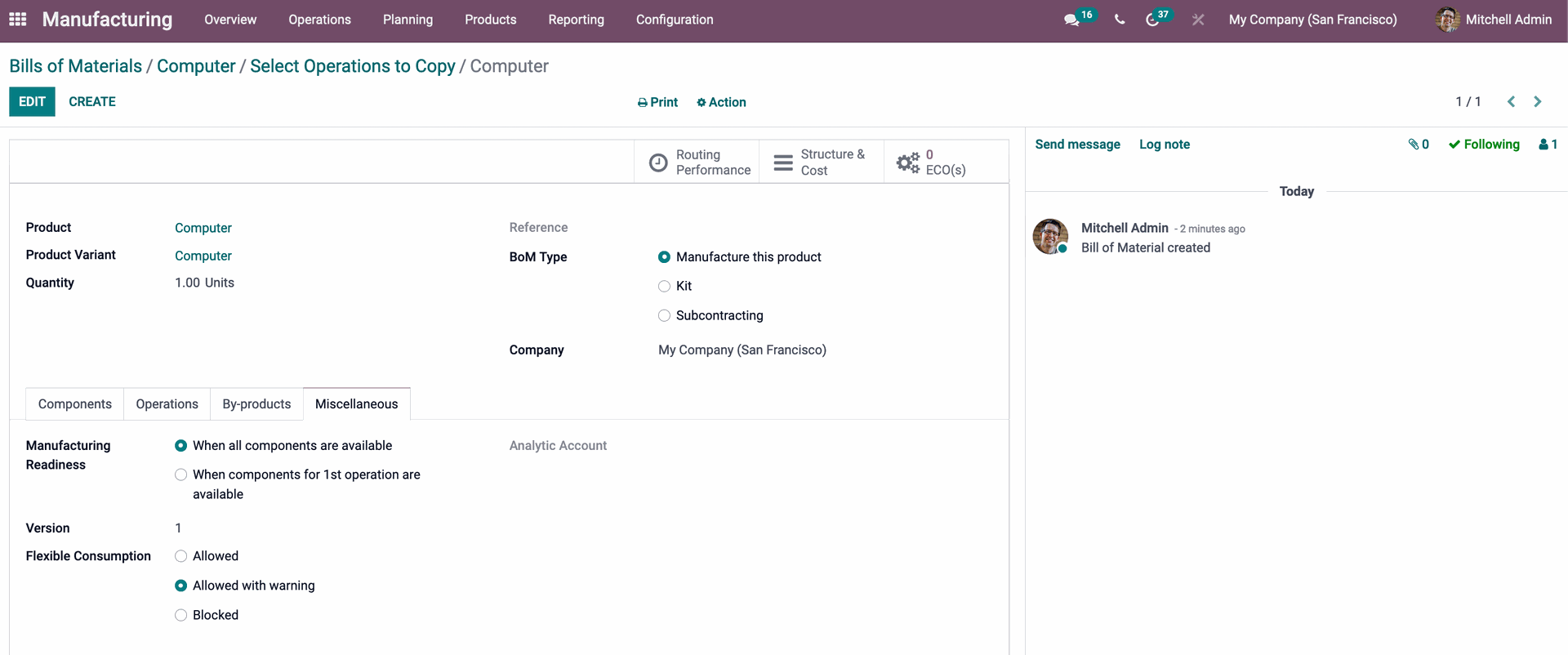
The Manufacturing module allows you to set a limit on how much of each component is used. Allow, Allow with a warning, or Blocked are the three options. With regard to your policy, choose one of the three possibilities. Use the save button to save the item after you've finished configuring it.
Creating A Manufacturing Order with Odoo Manufacturing Module
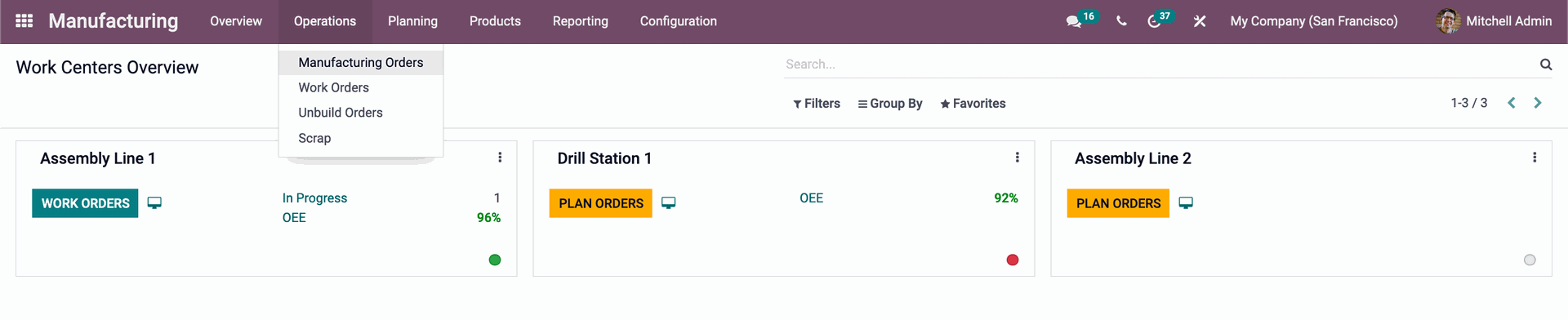
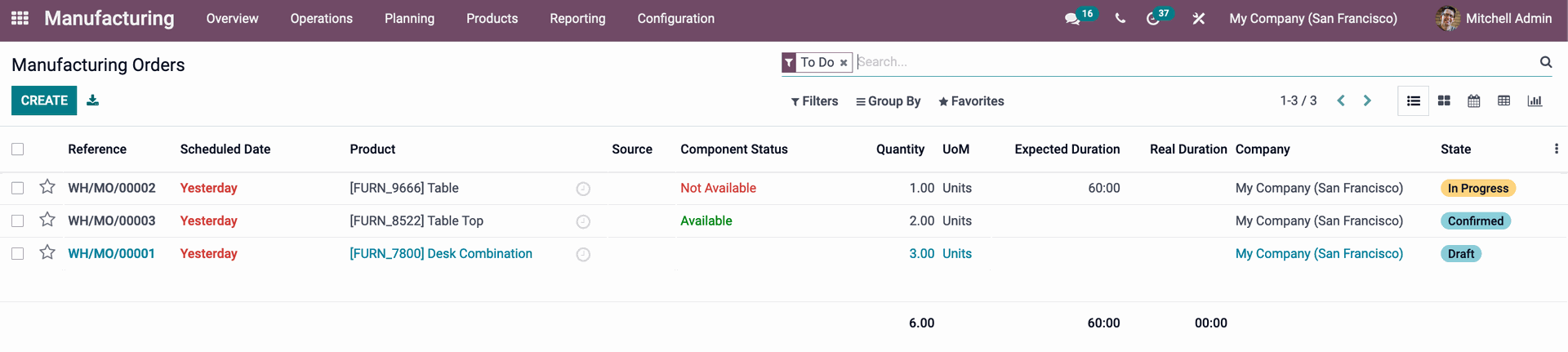
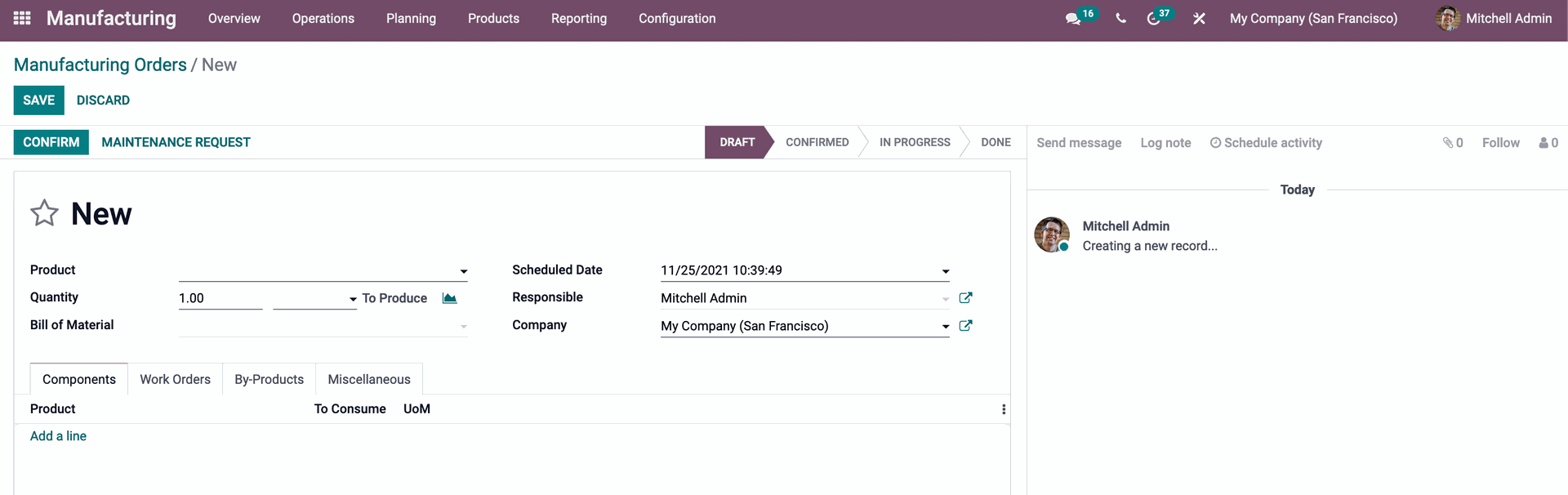
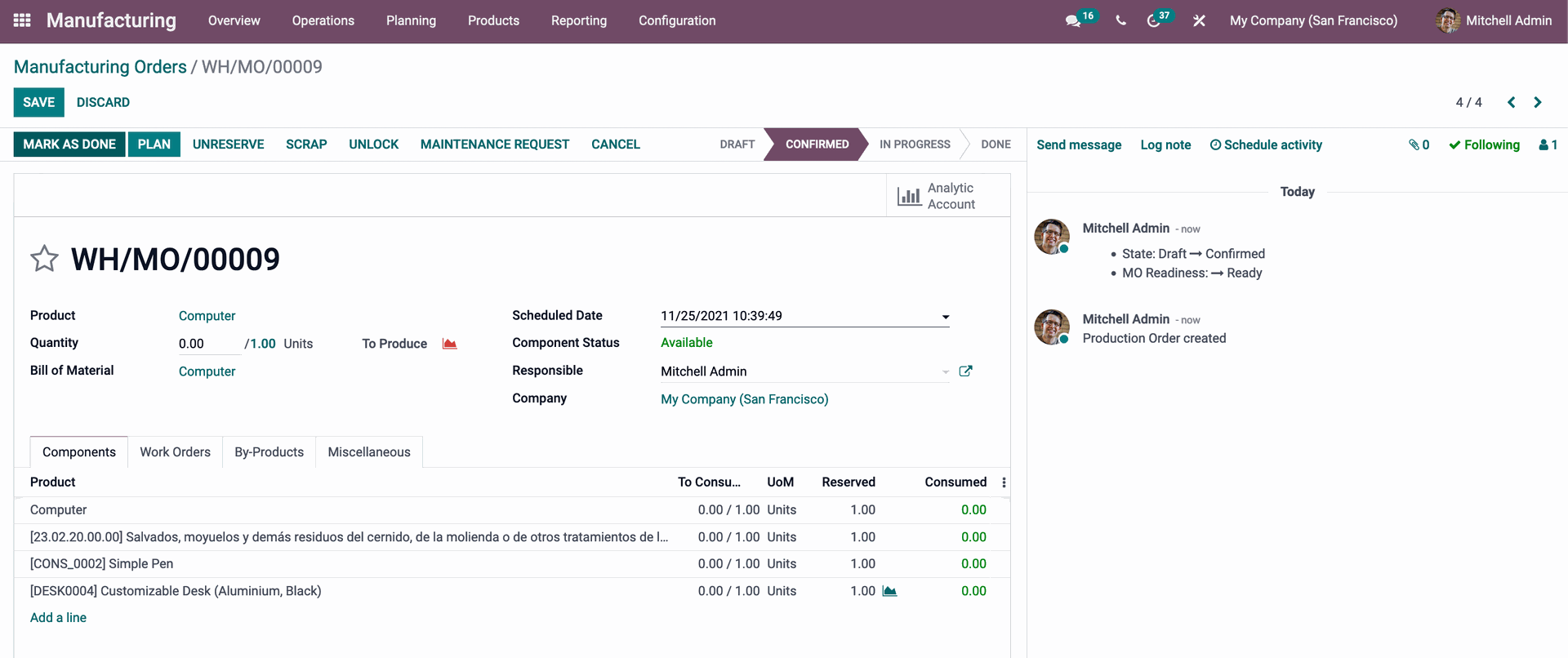
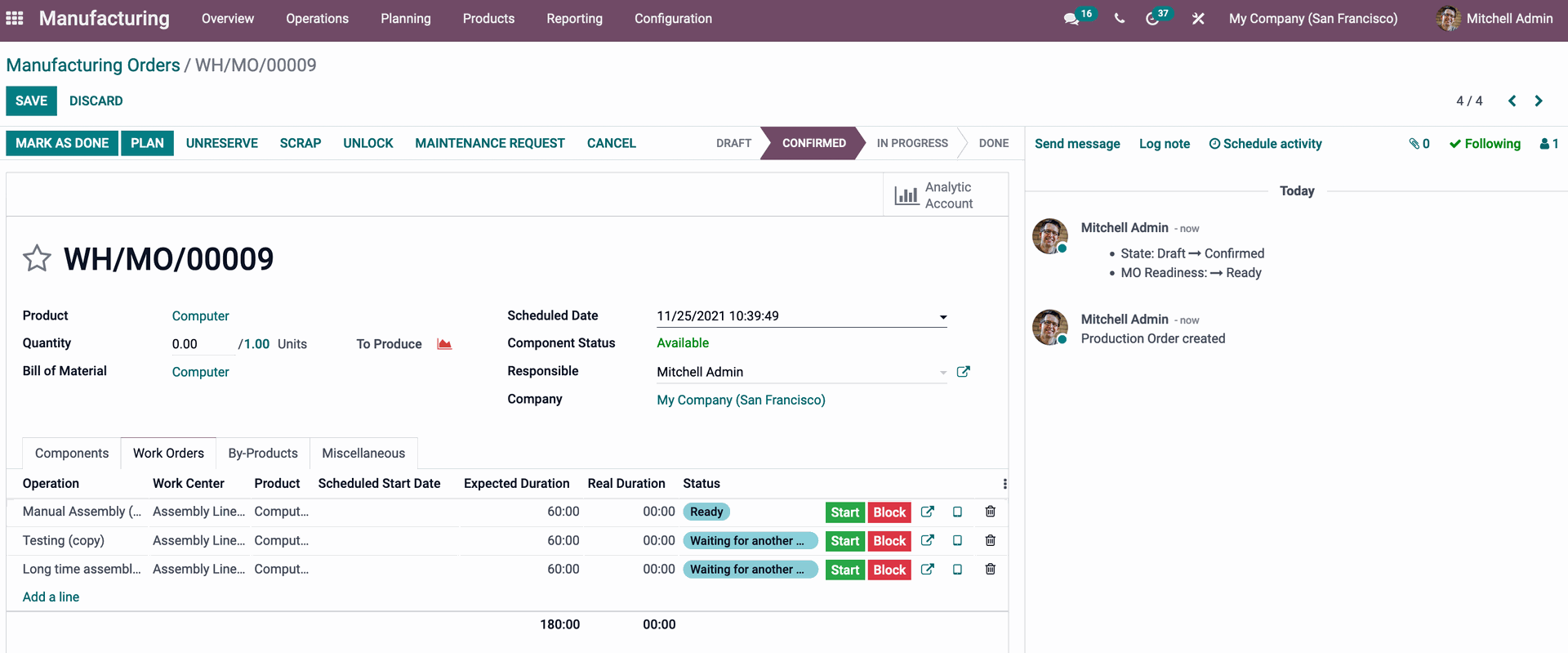
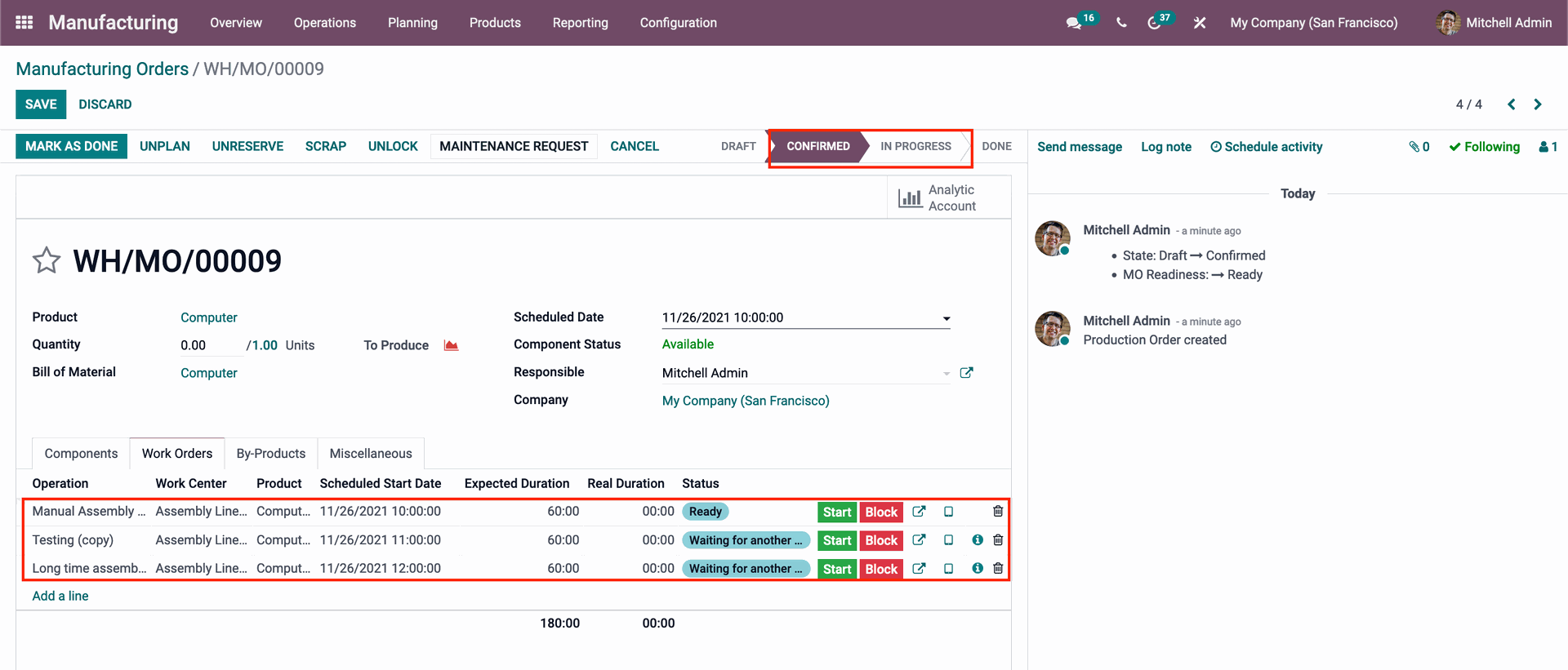
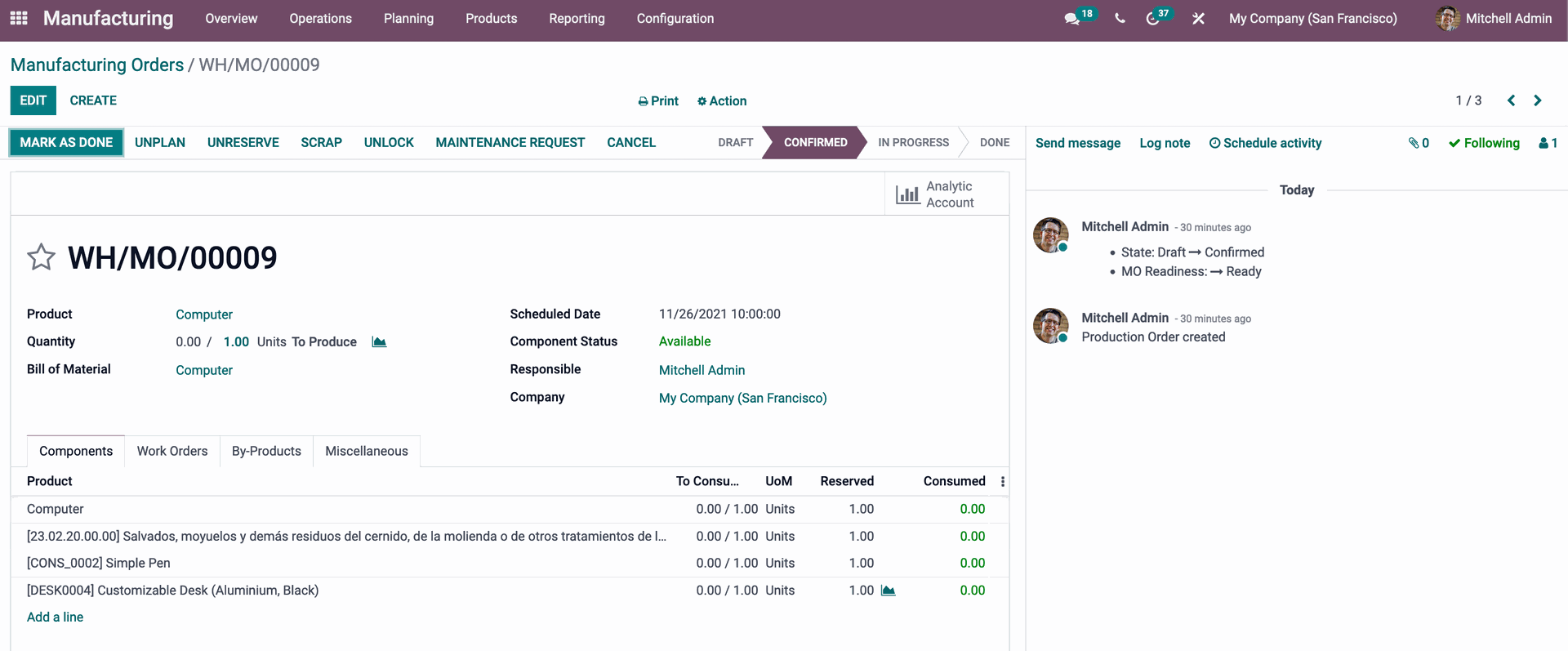
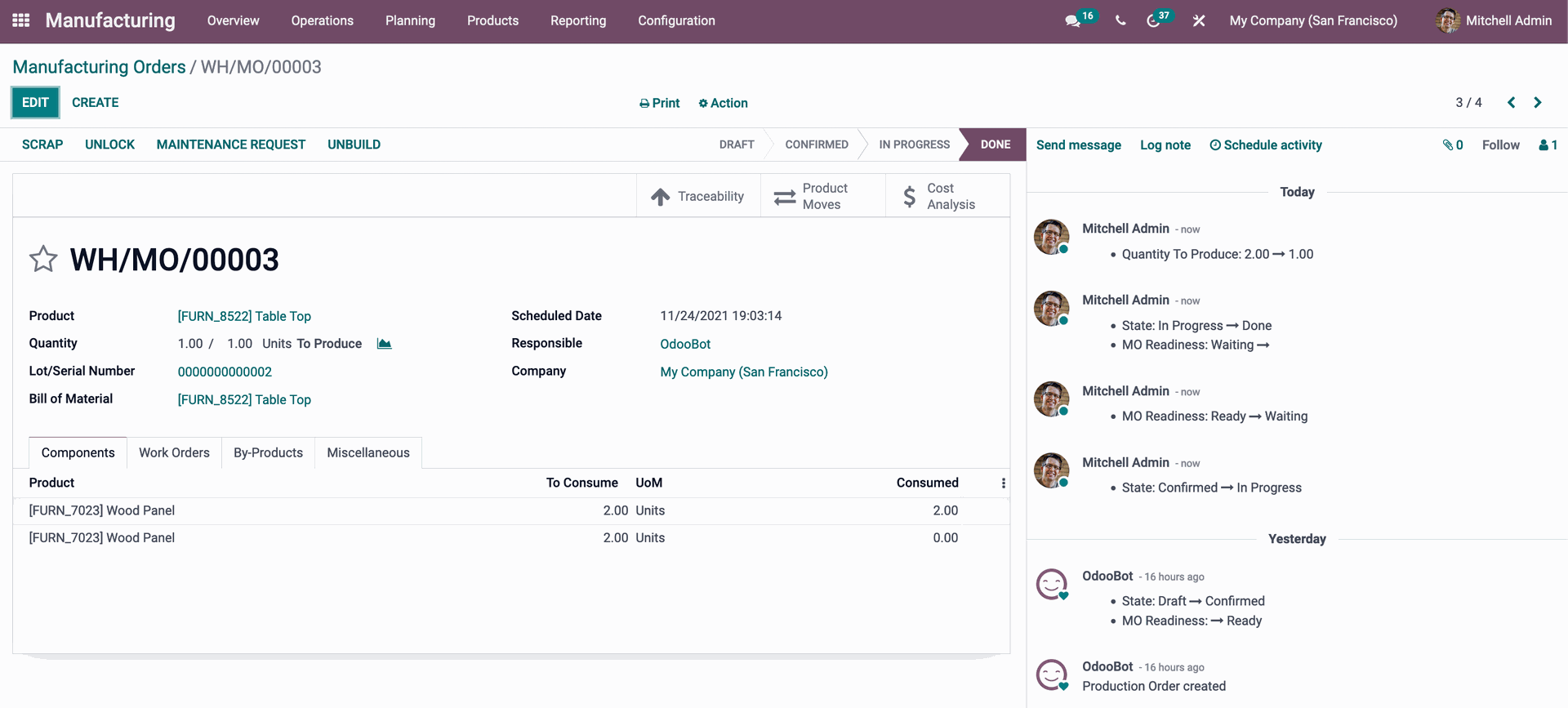
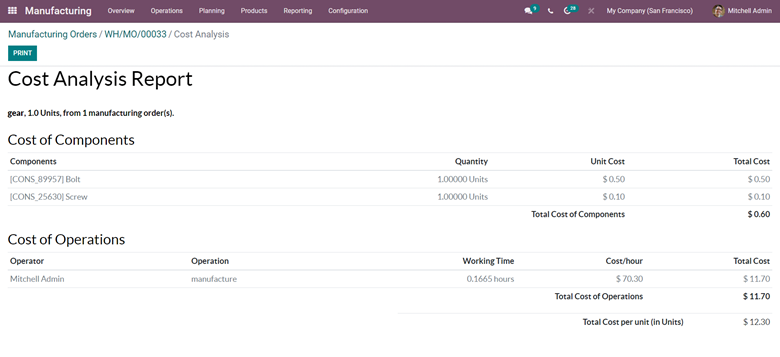
Odoo's manufacturing module is quite advanced, covering every facet of a manufacturing business or institution. You may get the most advanced support for achieving optimum efficiency in manufacturing management with the help of the Odoo 15 Manufacturing module. With the help of the manufacturing module's comprehensive cost analysis capability, you can calculate the cost of a specific product at each stage of the manufacturing process. This allows you to efficiently plan future product manufacturing.
Odoo 15 Manufacturing Module Bill of Materials