Odoo 15 Marketing Automation Module
Odoo Marketing Automation Module Configuration
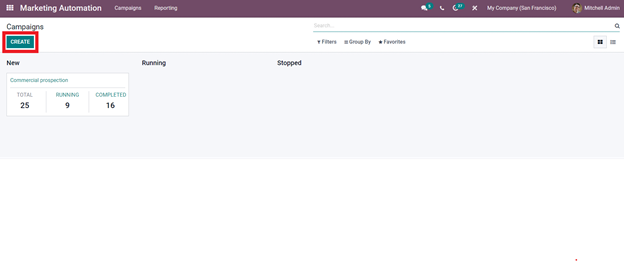
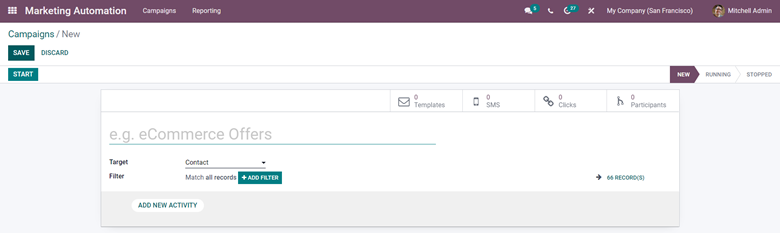
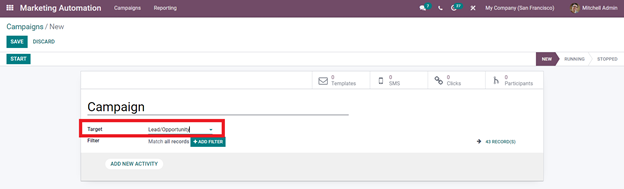
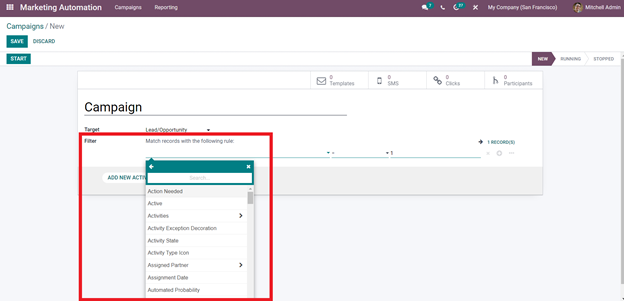
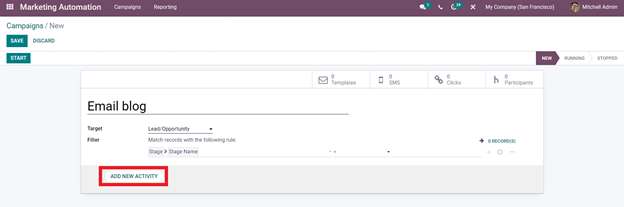
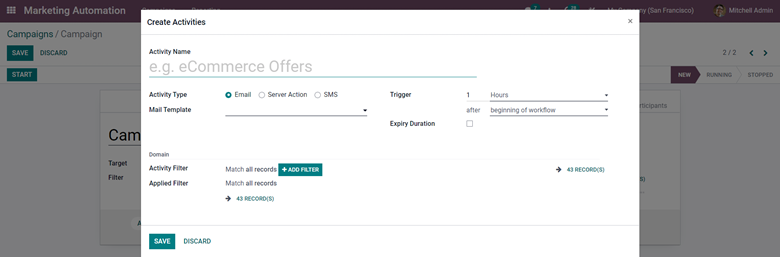
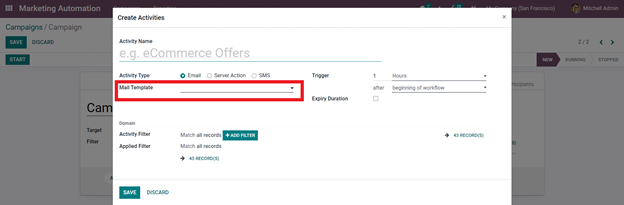
Create Emails with Odoo Marketing Automation Module
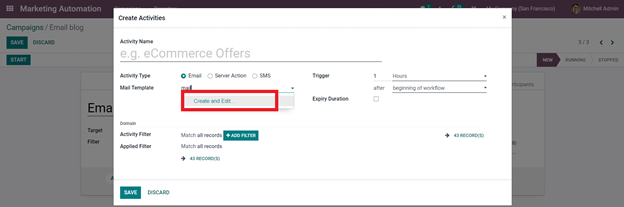
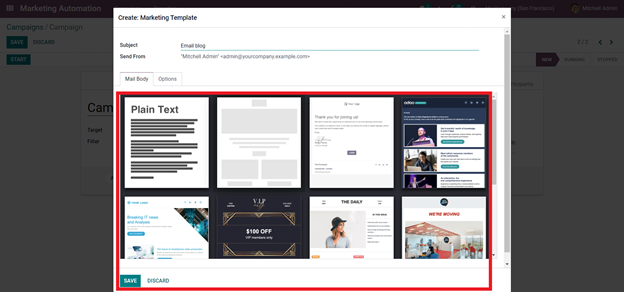
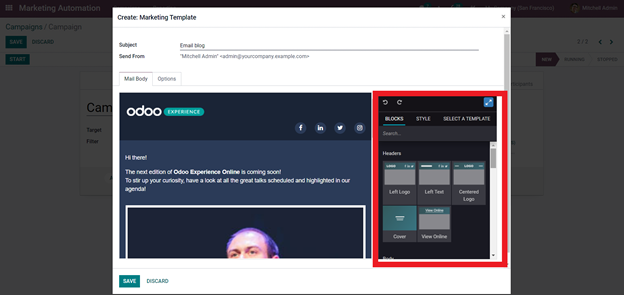
Odoo Marketing Automation Module Blocks
1. Banner: You can use the banner block to add a banner to your website. On a website, a banner is a type of advertisement. This section can be used to provide further information about the featured content.
2. Cover: Include catchy headlines and subtitles that relate to the headline in the cover block. Use this block to draw the attention of your customers.
3. Text-Image and Image-Text: You can use this block to insert an image and text. This block can be used to write about products and services and to include an image that corresponds to the textual information.
4. Heading: The heading block essentially allows you to give your site tilt.
6. Numbers: The numbers clock can be used to display merchandise on numbers or contents beneath numbers.
7. Picture: The photo block allows you to add a picture to the page, as well as subtitles and catchy headers.
8. Columns: You can add three features to the columns block. These blocks can be used to add three key aspects to your products or services.
9 Big Boxes: In two major-sized columns, you can use these blocks to showcase essential content or products.
2. Team: Use this block to give a shout-out to your teammates. You can include anyone who is in charge of new items or the company.
3. References: This Block allows you to add references to your document.
4. Call to action: The call action Block comes with a Call now button which the visitors can use to contact your business.
5. Accordion: This block can be used to include the Terms of Service, as well as links to other websites and Cookie information.
6. Feature grid: You may use this feature to create a list of features. You will be provided two parts in which you may create Slogans and edit the icons to list the features.
8. Pricelist: You can add products and their price lists to this block.
9. Objects: Use this block to show off your products and items, as well as their features and functions.
10. Tabs: Use this space to include one or two sentences describing your product and services, as well as your contact details.
11. Quotes: You can add quotes to this block. You might include the CEO's quotes or quotes that represent the basic ideas that your organization is built on or believes in.
1. Form: The form block enables you to collect vital information about your visitors, such as their contact information, which they may enter straight into the forms.
2. Map: This block will show your company's locations.
3. Products: This block enables you to present products in a sliding manner for visitors to browse and select from.
4. Search: Using this Block, you may add a search bar to your website, allowing visitors to look for products or services.
5. Blog articles: Using this Block, you can upload blog entries straight to your website for people to read and choose from.
6. Events: The events box allows you to provide details about future important events.
8. Newsletter popup: This block will appear as a popup, collecting user emails so order to send them information about new vents.
9. Popup: This block will appear at random and display essential information about offers or other data.
10. Facebook: This block allows you to show your Facebook link, which viewers can click to visit your Facebook page immediately.
11. Countdown: You can use this block to create a countdown clock on your website for a new event, product launch, or anything else.
12. Discussion group: You can use this to add a discussion area to your website.
14. Contribution: You may set a donation key for your visitors to donate to your new projects or charity using the donation button.
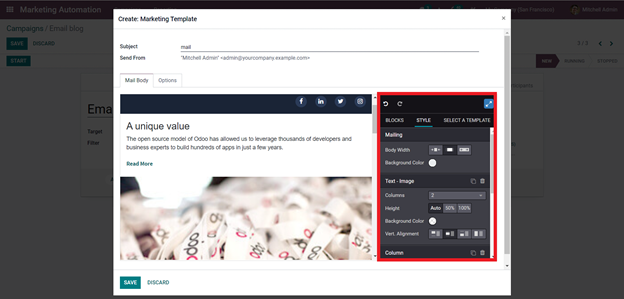

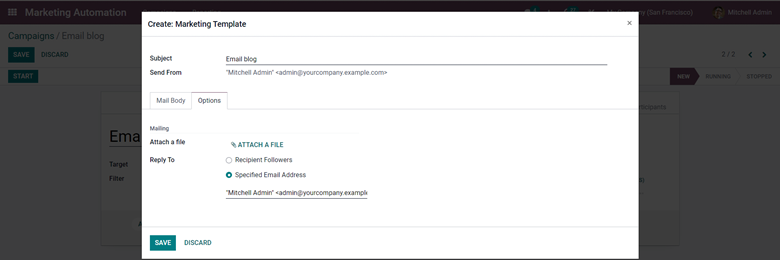
Create and send campaigns with Odoo 15 Marketing automation Module
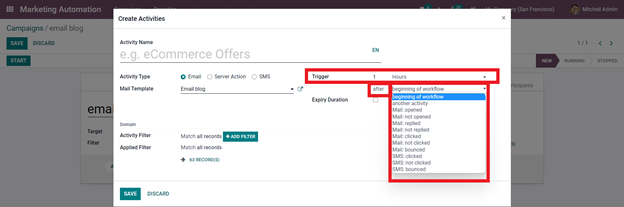
It is recommended that you treat leads with care and do not bombard them with emails that will have a negative influence on their perception of your company or items.
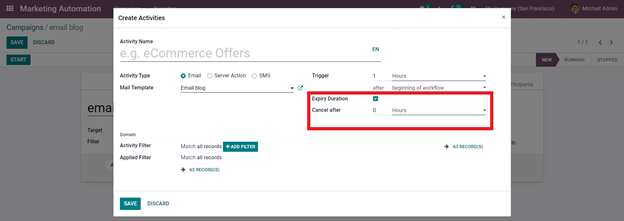
The Expiry Duration option allows you to create time-bound promotional activities, which will all be automatically discontinued after the Expiration date. After that, you can modify the Domain to even more effectively filter out your leads. This also allows you to study the nature of the leads' prior purchases or consumer behavior in order to send them promotional emails tailored to their needs. This is an effective technique to attract qualified leads to your company.
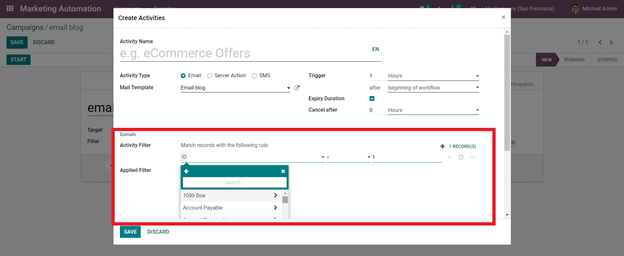
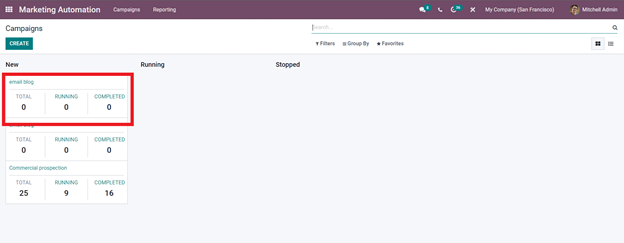
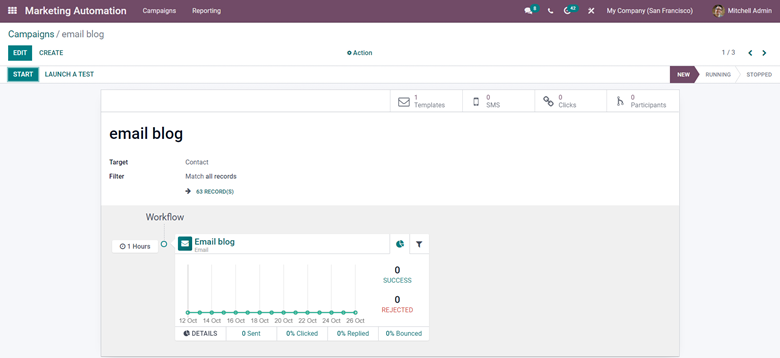
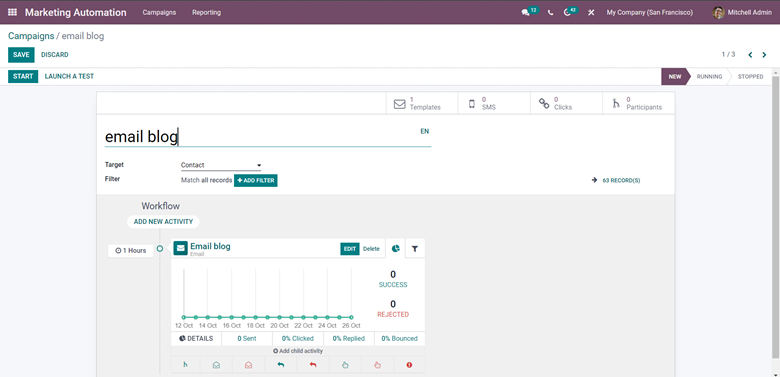
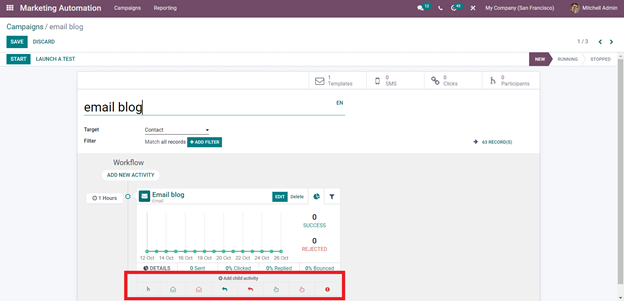
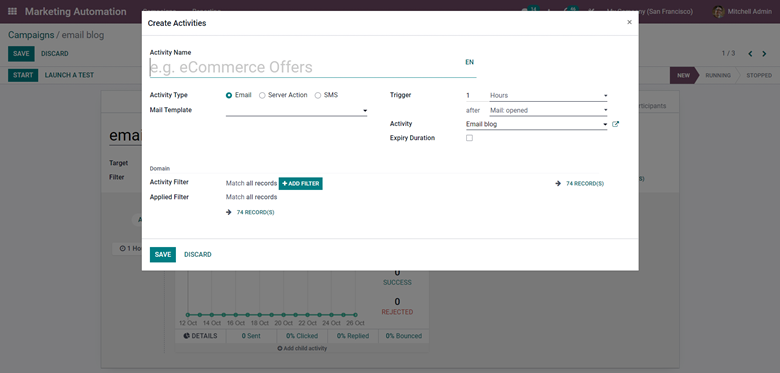
It's worth noting that limiting down your leads to the maximum number allows you to get a clearer picture of them and makes it easier to send the promotional program to them individually. To save the activity, click the save button after you've applied it.
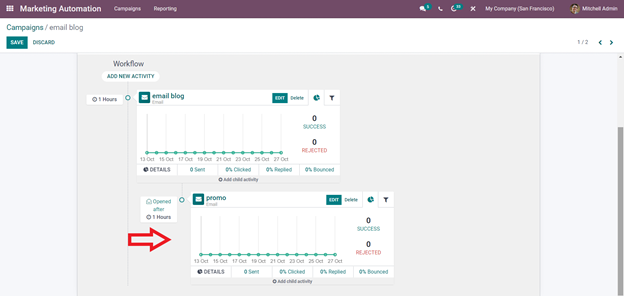
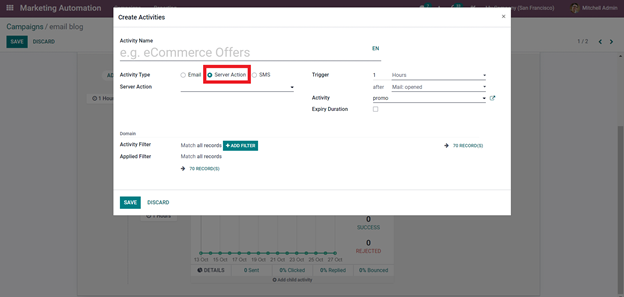
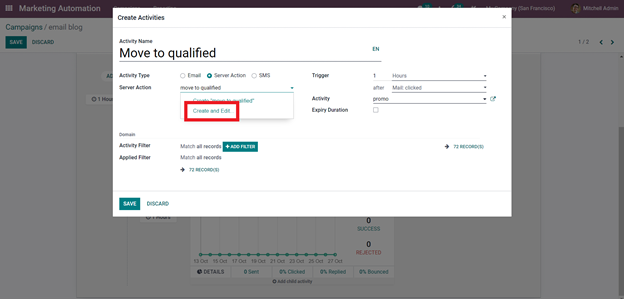
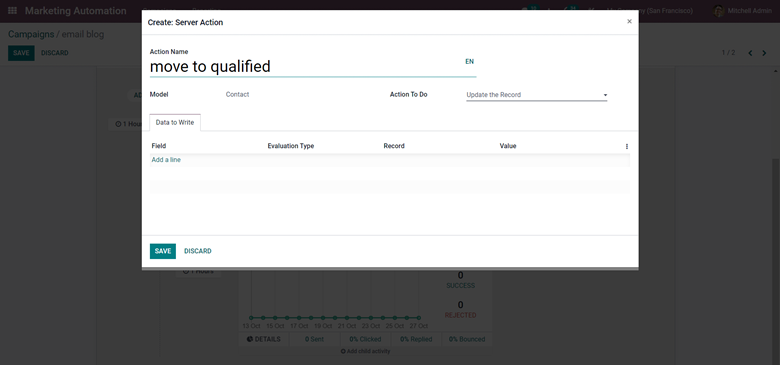
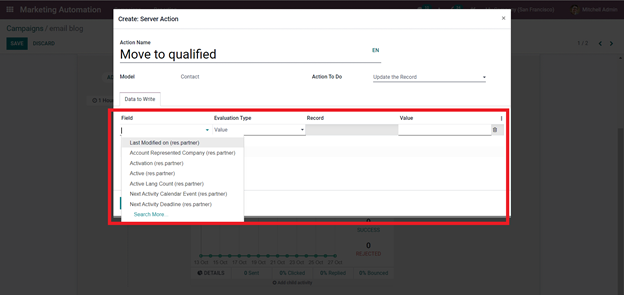
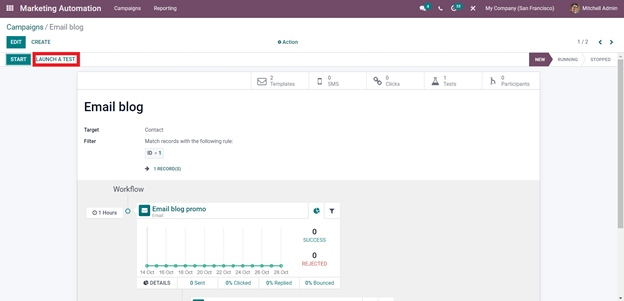
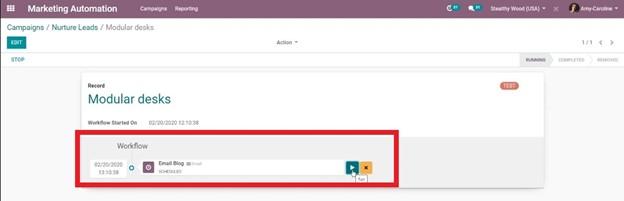
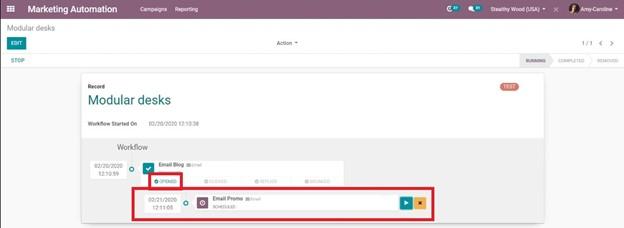
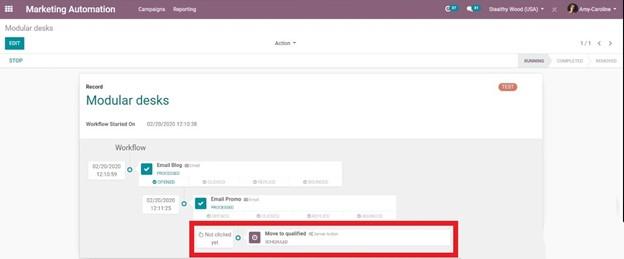
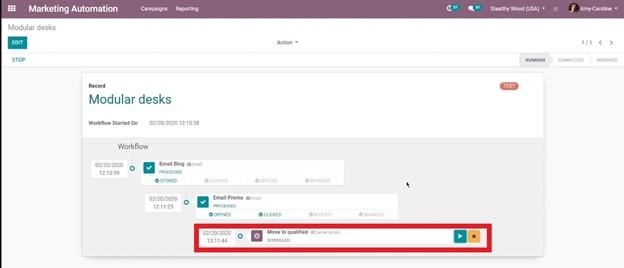
You may use the CRM module to get a detailed and comprehensive overview of lead management, as well as to look at your leads and efficiently communicate with them in order to maintain a strong link with them and convert them into customers.
Odoo 15 Marketing Automation Module