Odoo 15 POS Module Down Payment
An organization must cope with a variety of conditions. The act of promoting a company's product. The customer has paid the corporation for their purchase after placing an order for products. This is the agreement between the company and the customers when it comes to a sale order. Customers can pay their invoices in one of two ways. Consumers have the option of paying the entire amount in one transaction or paying their invoices in installments.
Odoo also helps us manage these types of installment payments. We can use the down payment system to accomplish this.
When a consumer places a significant order with our company and chooses to pay the entire bill in three installments, we can offer products both through the company and through a retail store. As a result, pick a method for making a down payment.
Let's have a look at the above-mentioned instances. As a result, a customer has placed a purchase order with the company.
Use a sales module if you want to. You may then create a new quotation from there. There is a record of all the sale orders that have been created. Click the Create button to start a new one.
As the sales order is being created, a customer and products are added. James, the customer, placed a $4000 order for two products. Let's double-check that the order is correct. He's now placed a purchase order with the firm.
Odoo 15 POS Module (Down Payment)
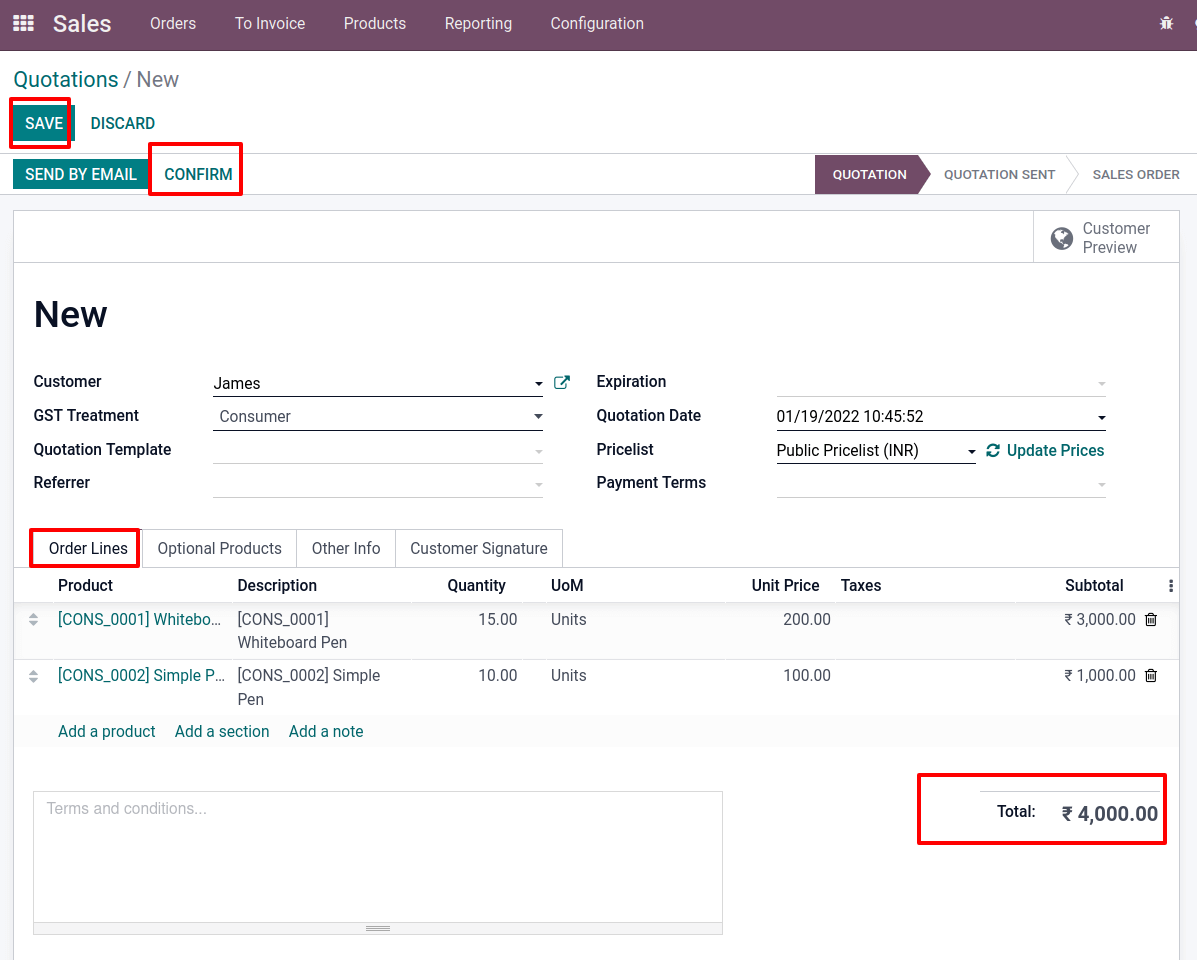
After the order has been confirmed, the products are reserved for sale. Then came the Delivery. This means the item is ready to be shipped. As a result, the consumer is eager to complete the transaction.
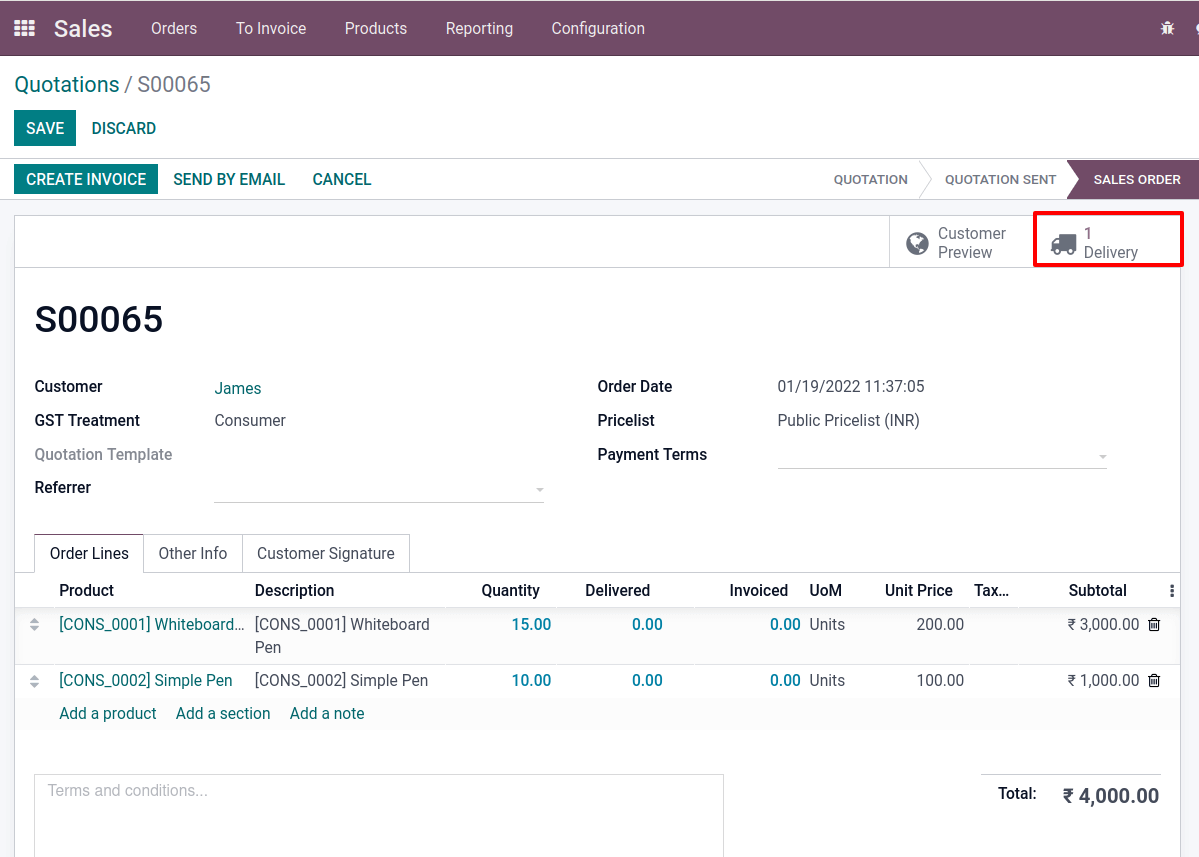
He does, however, gather items and pay for them in a retail store, which is similar to one of our Point of Sale sessions. Now we'll move on to the point-of-sale session. Select the Point of Sale module from the drop-down menu. The sessions that have been produced can be seen there. We have the option of starting a new session or using an existing one. To build a new one, go to Configuration and select Point of Sale from the list. Then, from that page, click the "Create" menu.
Go to Configuration > Point of Sale > Create
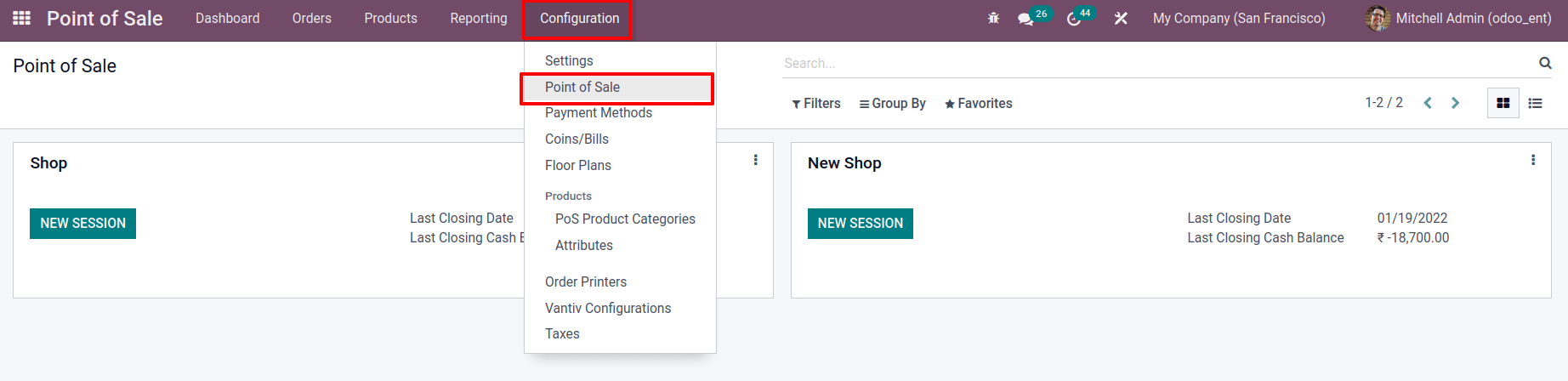
Give your new PoS session a name when you create it. Create a session called New Shop, for example. From there, all we need to do is add a Down Payment Product and a down payment to the order line. As a down payment, a service product must be used. After you've made your changes, save the session.
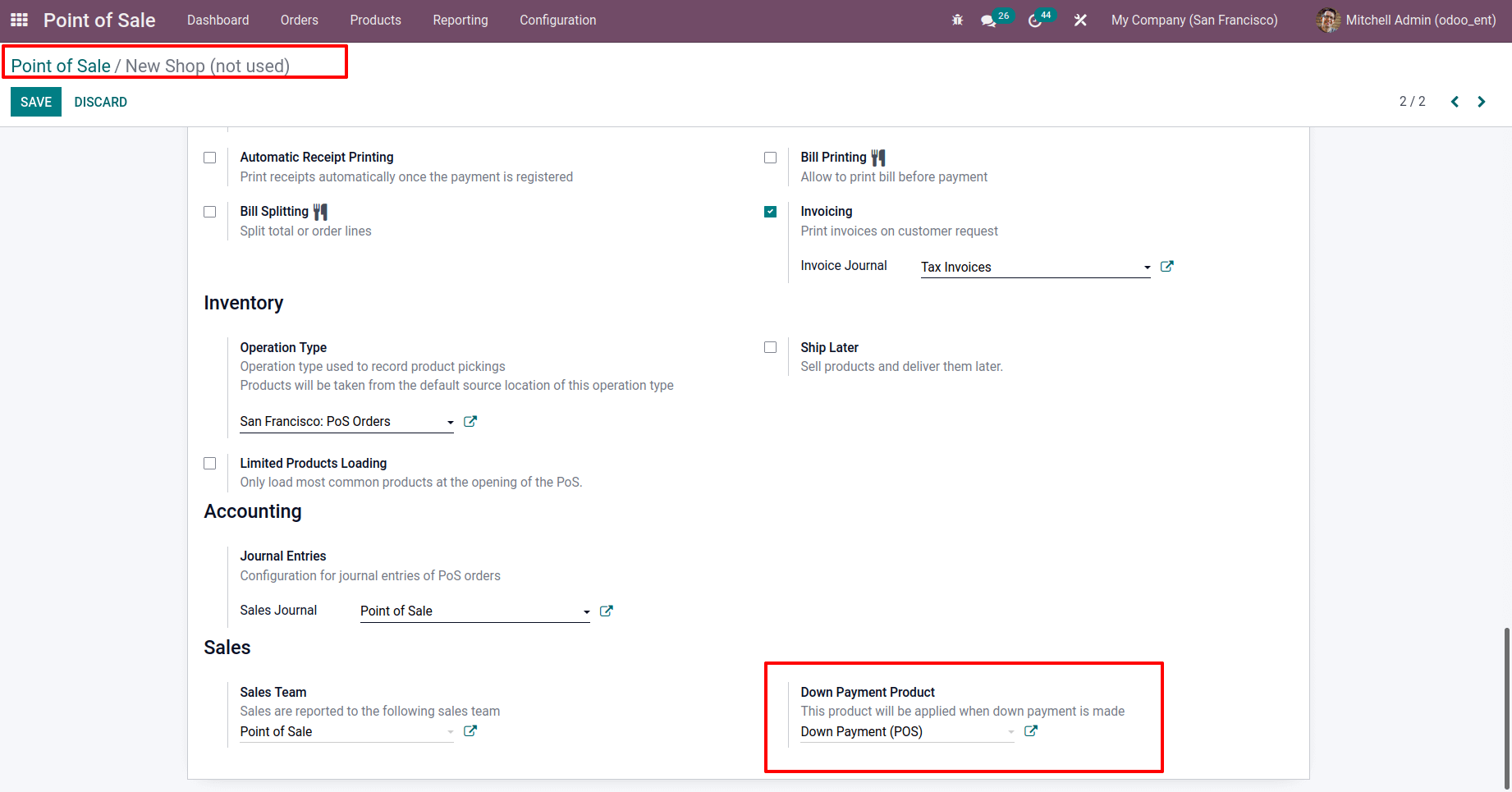
The newly generated Point of Session can be shown on the dashboard.
From there, we can start a new session. Select the button. A NEW SESSION HAS BEGUN
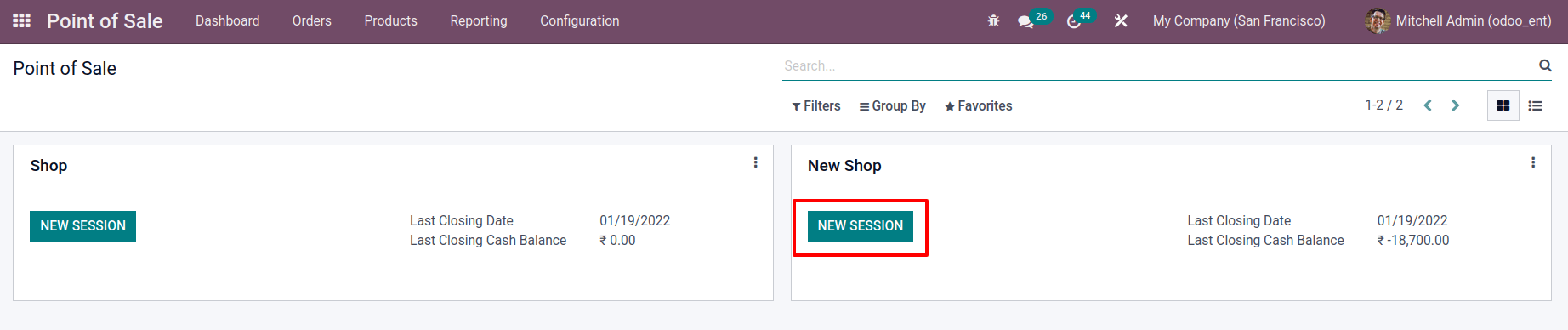
For example,this is a retail establishment. As a result, we can see the sale order we created in the sales module.
From this point on, it is also possible to make down payments. So, to obtain the created order, click the button Quotation/Order.
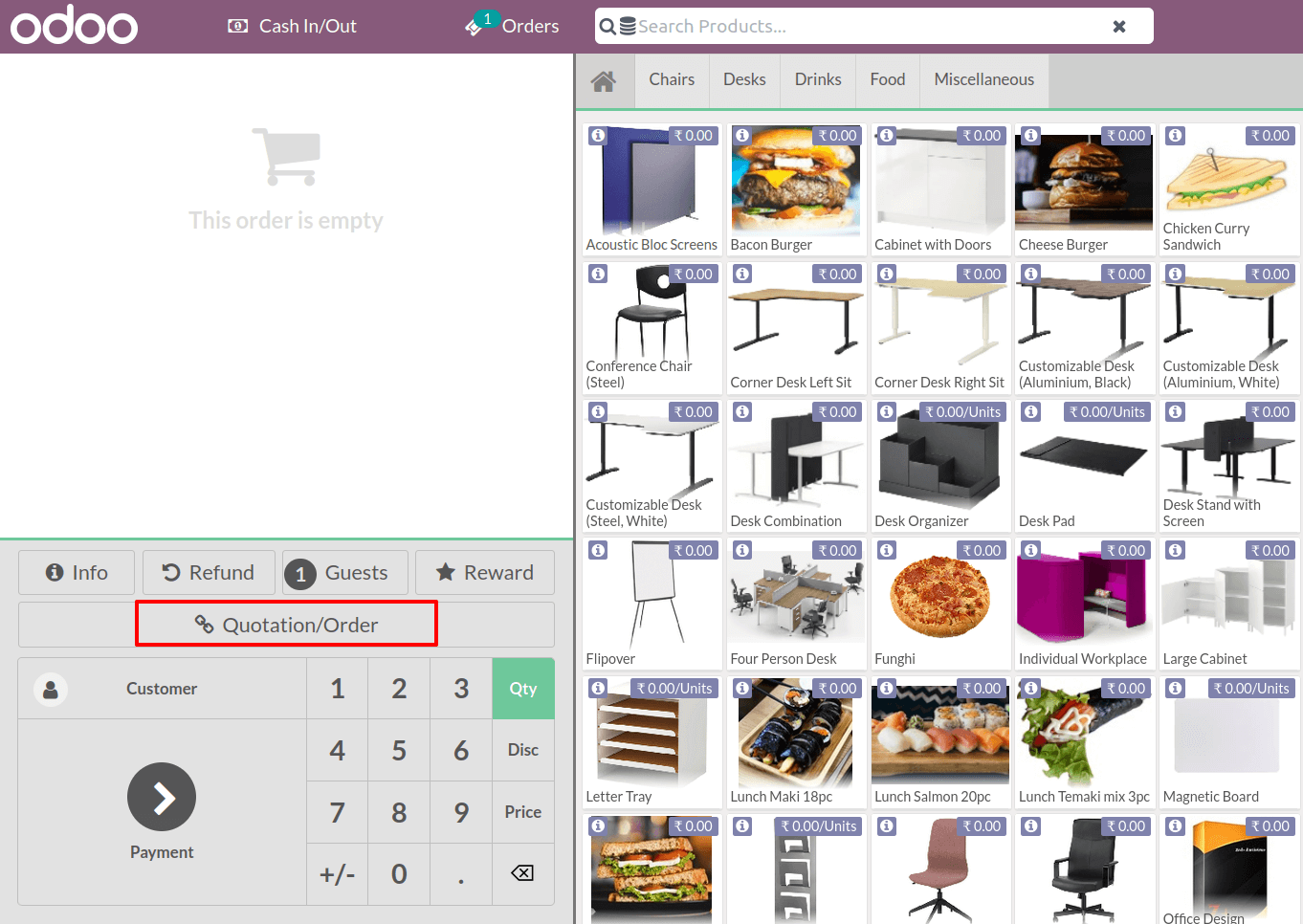
The order number, customer name, salesperson, and total amount are all displayed in a list of orders and quotations. From the list, we can choose our customers' orders.
A little window then emerges, asking us a question.
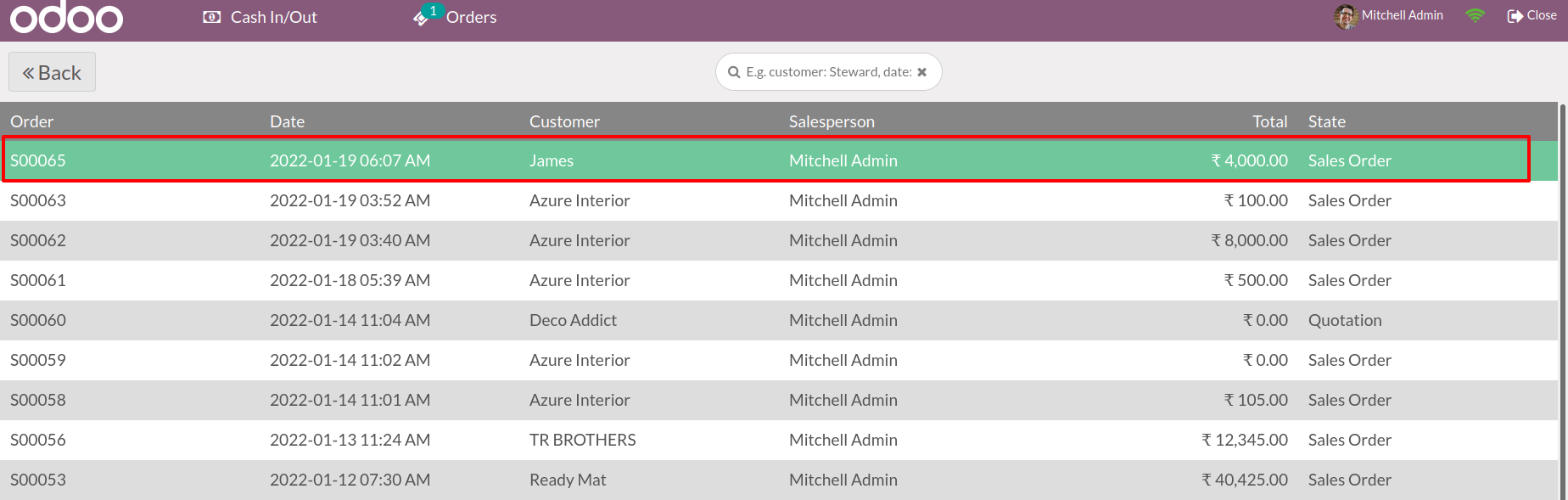
There are two options on the screen. Making a down payment is the first option, and settling the order is the second. By selecting the option to settle the order, we can add the entire money at once. We can, however, make down payments if we choose the first option, Apply for a down payment.
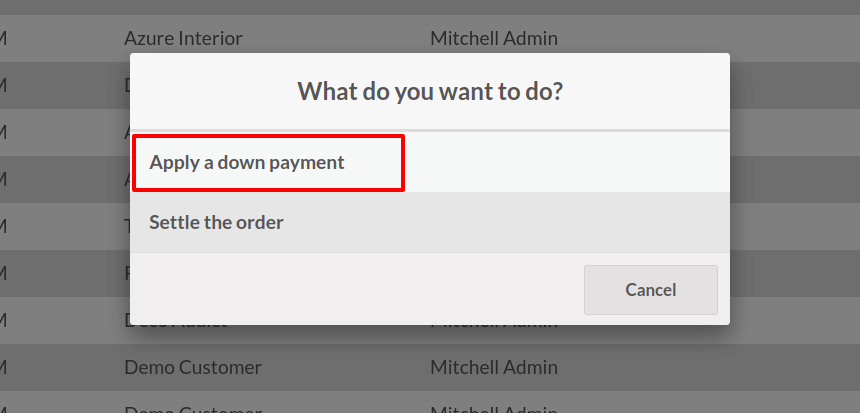
A new window pops up, where we can type in the payment amount. To put it another way, it shows the total amount of the order. As a result, the proportion of the down payment can be indicated here. Our client has paid 25% of his $4000 order for the first time now that he has a $4000 order. After that, press the OK button.
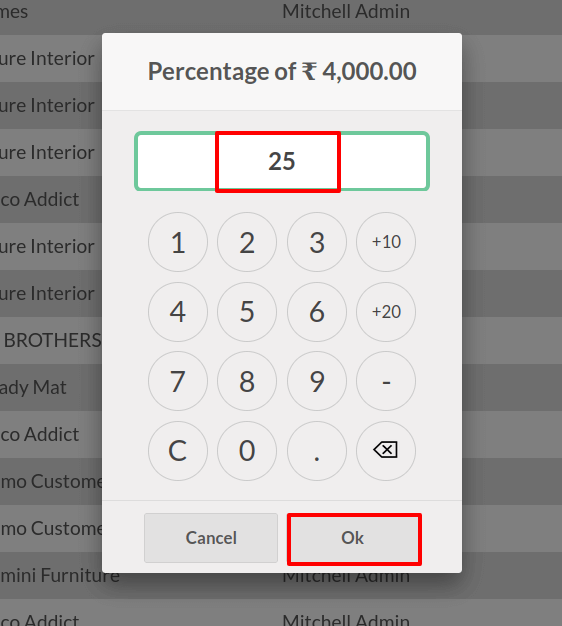
The deposit will be applied to the order line after that. The shown price is equal to 25% of the total price. Let's get this bill paid right away.
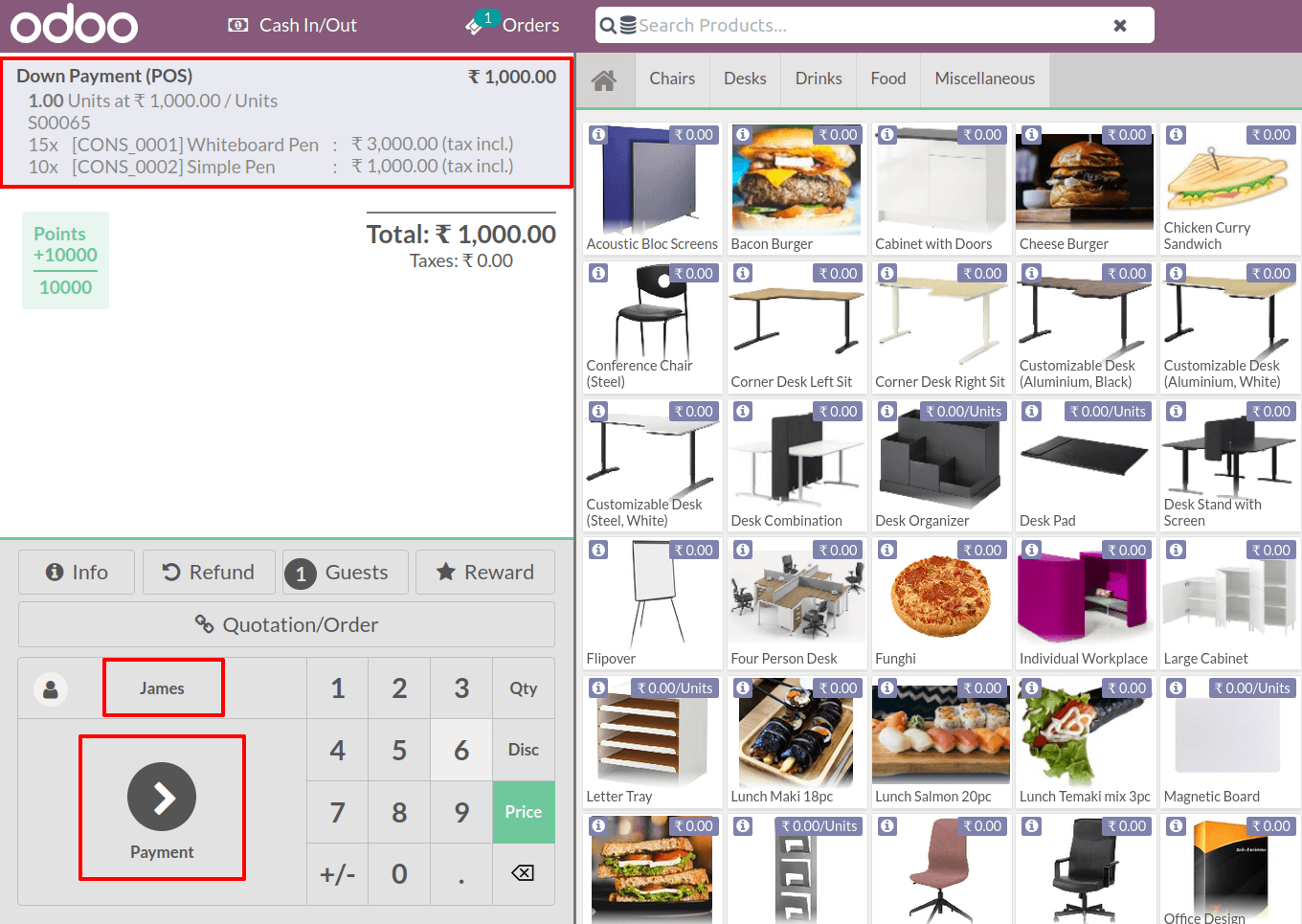
To do so, click the Payment button. Then choose a payment method and confirm it.
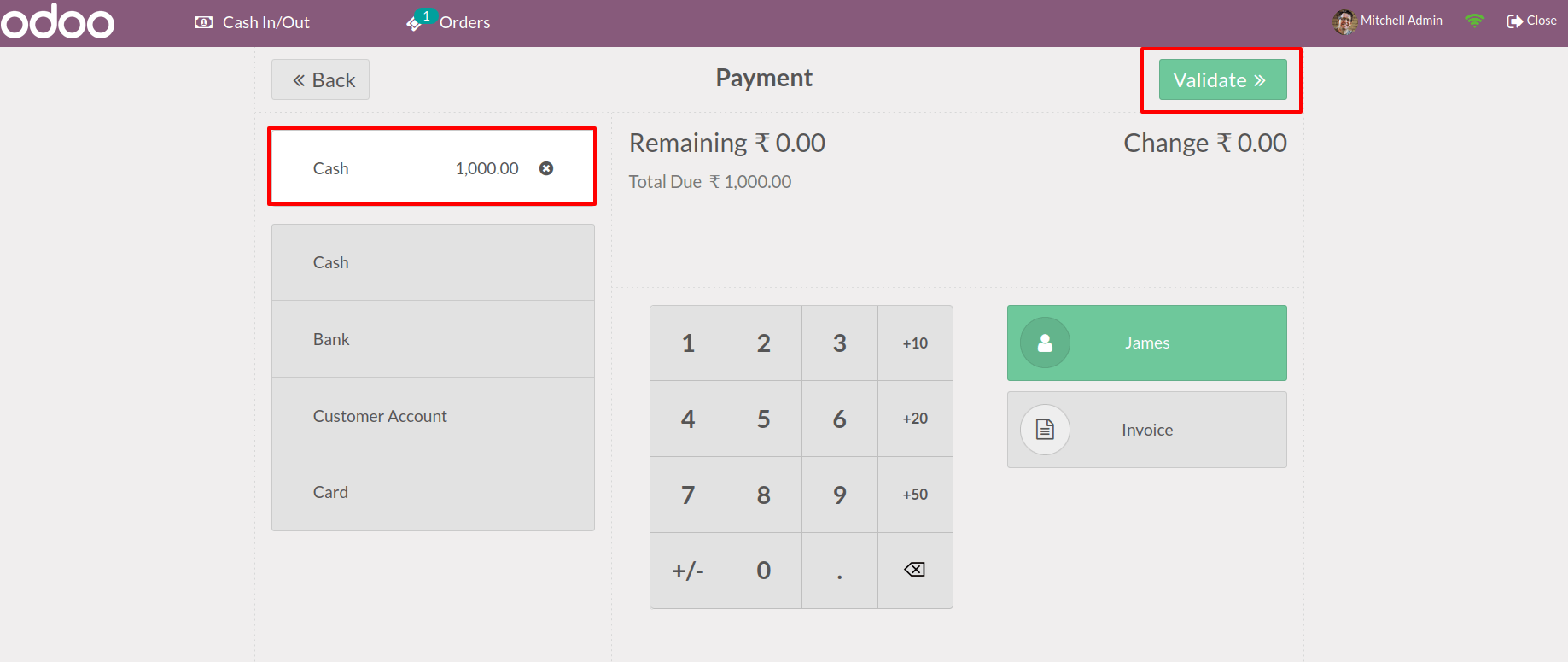
After then, the initial down payment is made. Before we can move on to the next payment to the same customer, we need to close the session. Consider that the customer is making another down payment for the same transaction at a later time because any session changes are only updated once the session is closed.
In the same way, the consumer can pay the second down payment. So, let's restart the session and choose Quotations/Order from the menu. You'll then see a list of orders.
Make a down payment for our customer from the list. Then, as a down payment, 40% of the amount is chosen, and then the "OK" button is pressed.
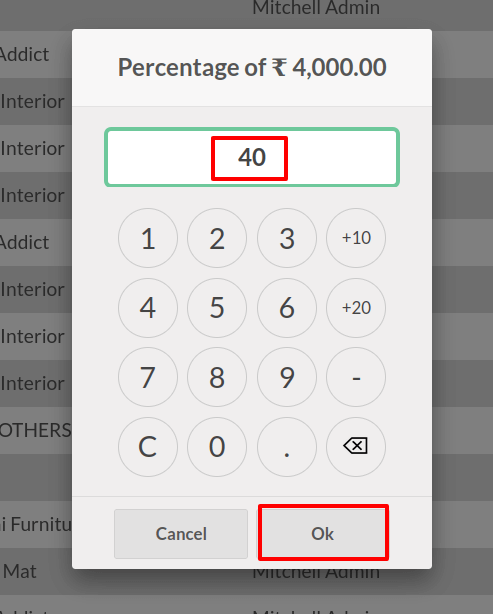
After that, the payment is applied to the order line. To finish the transaction, select one of the payment options.
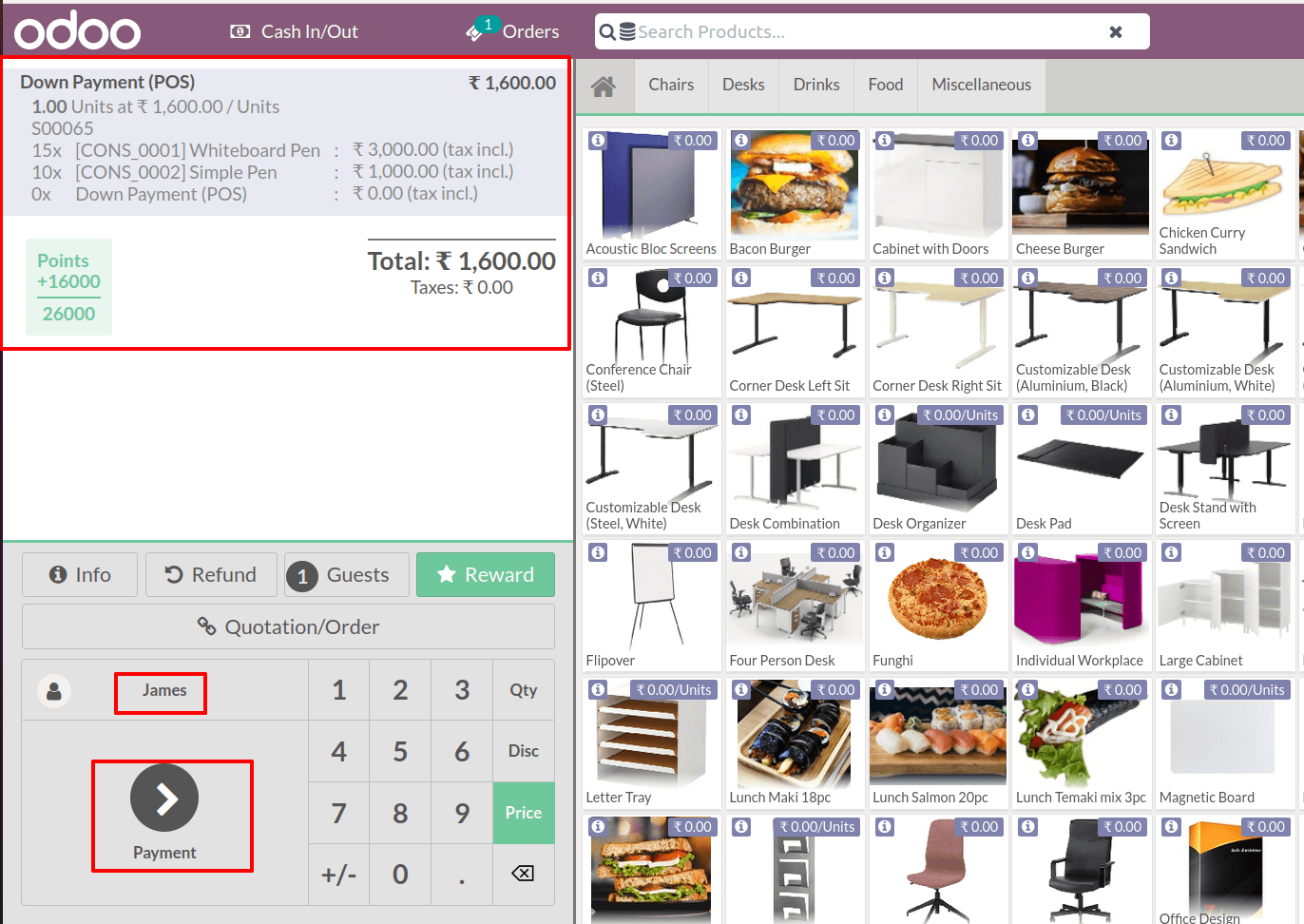
In this case, the buyer put down $2600 as a deposit. Let's have a look at the initial sales order created in the sales module.
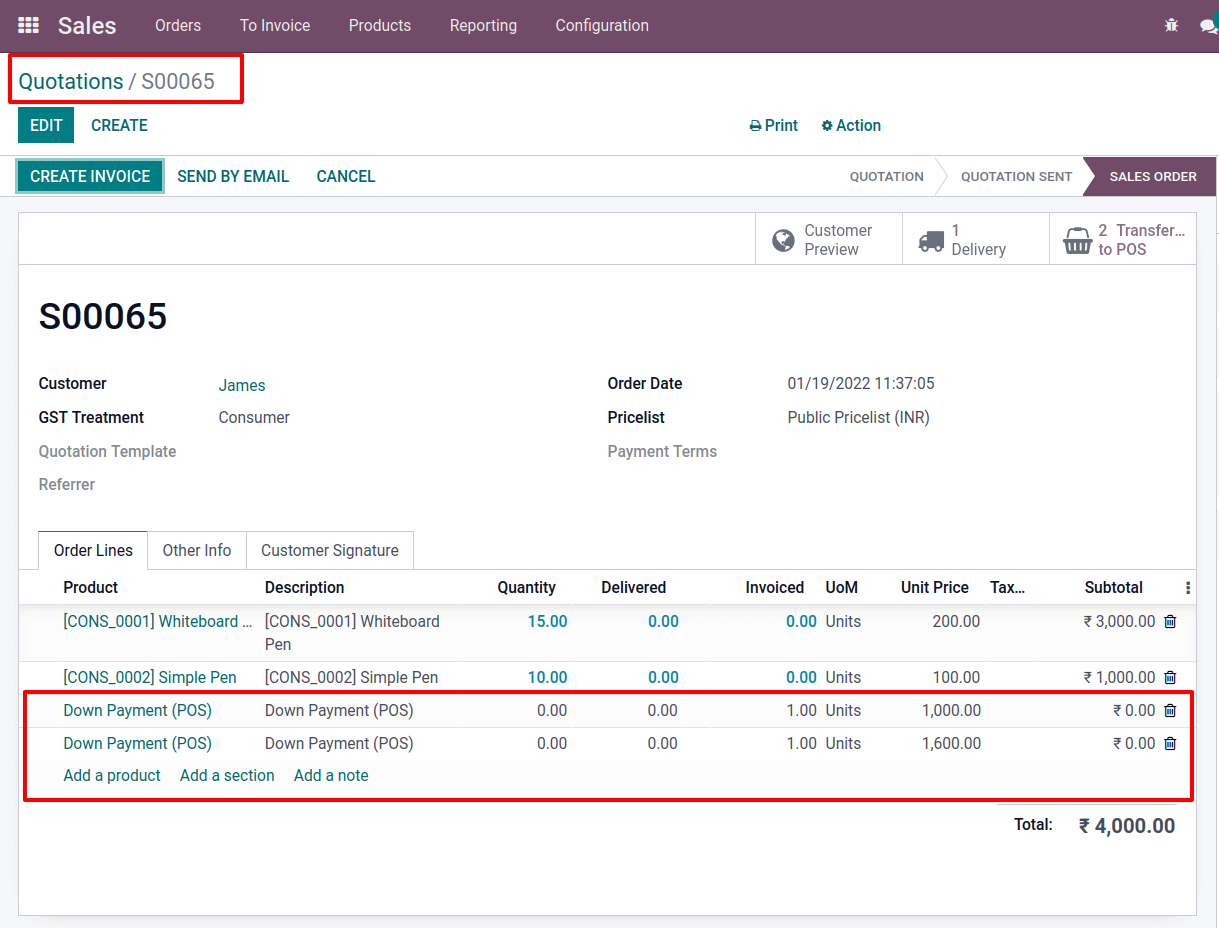
The customer will only have to pay the balance once. To finish this process, return to the Point of Sale and resume the previously used session by clicking on the quotation/order; you can choose the same order. Then choose the second option from the drop-down menu. Set the order in motion.

The order line appears, and products can be added to it. The sums of prior down payments are shown as negative values, indicating that they have been deducted from the overall amount. The remaining balance has a payable status.
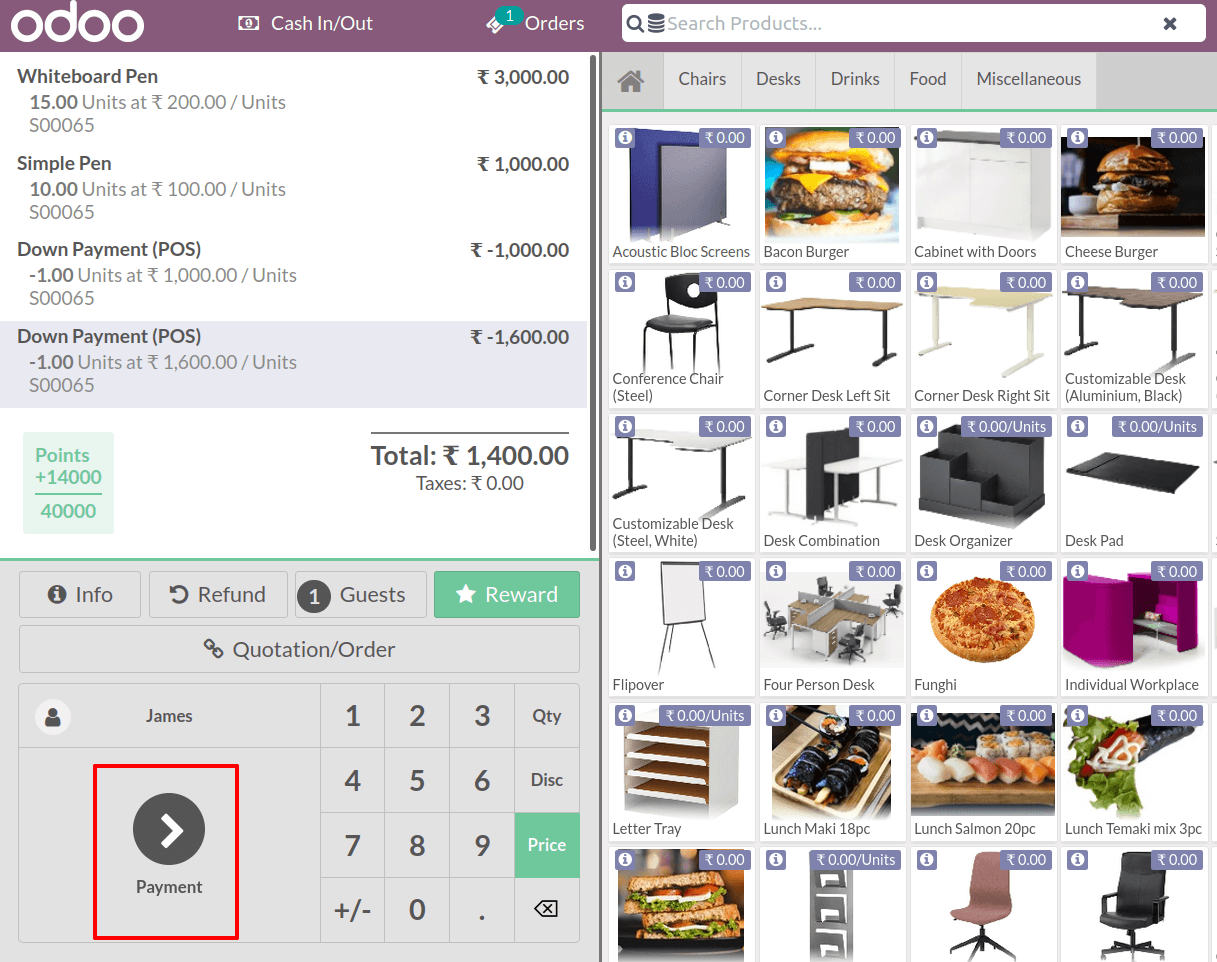
Then choose a payment method and confirm the transaction.
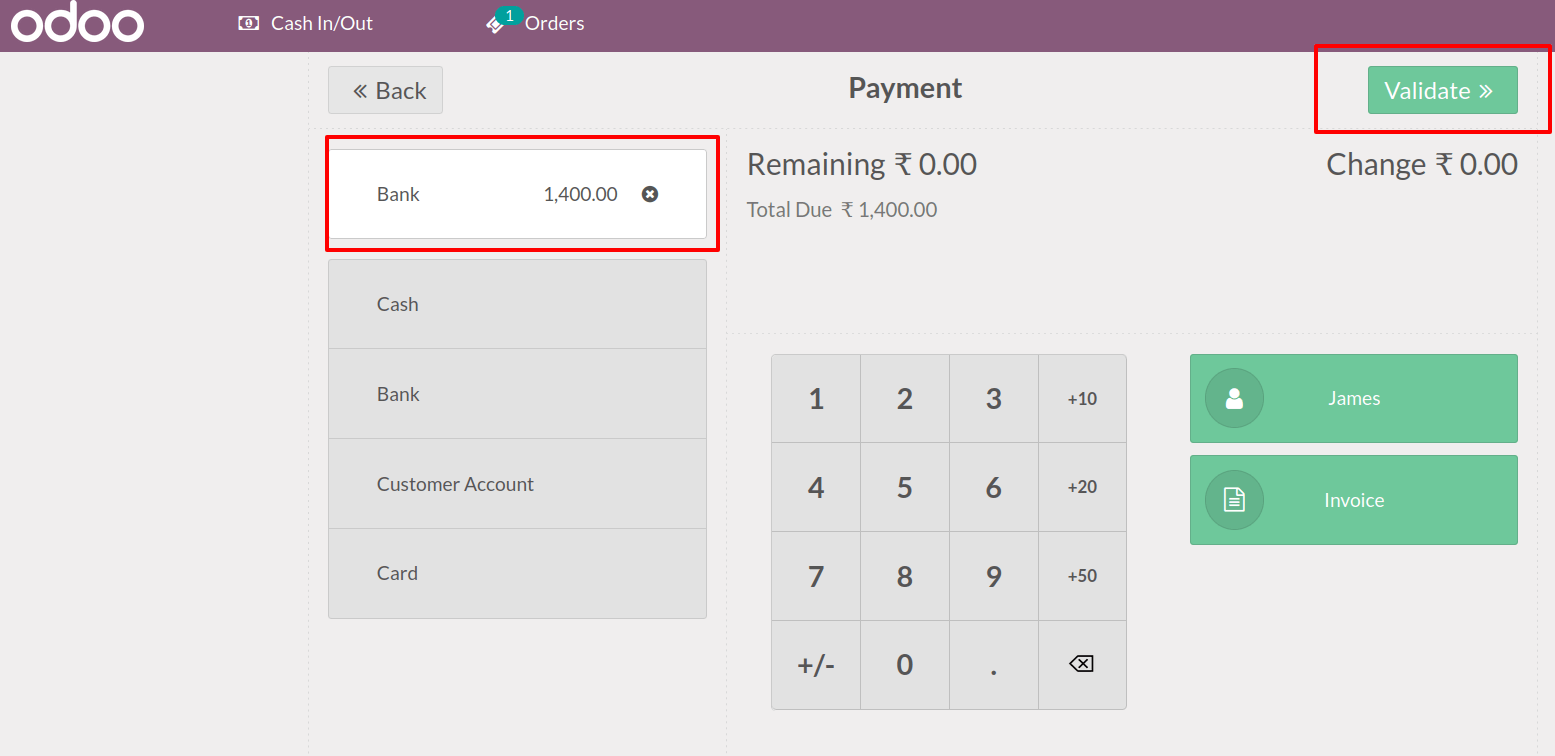
Return to the sale order page and place our customer's order. Three smart tab transfers to PoS are available.
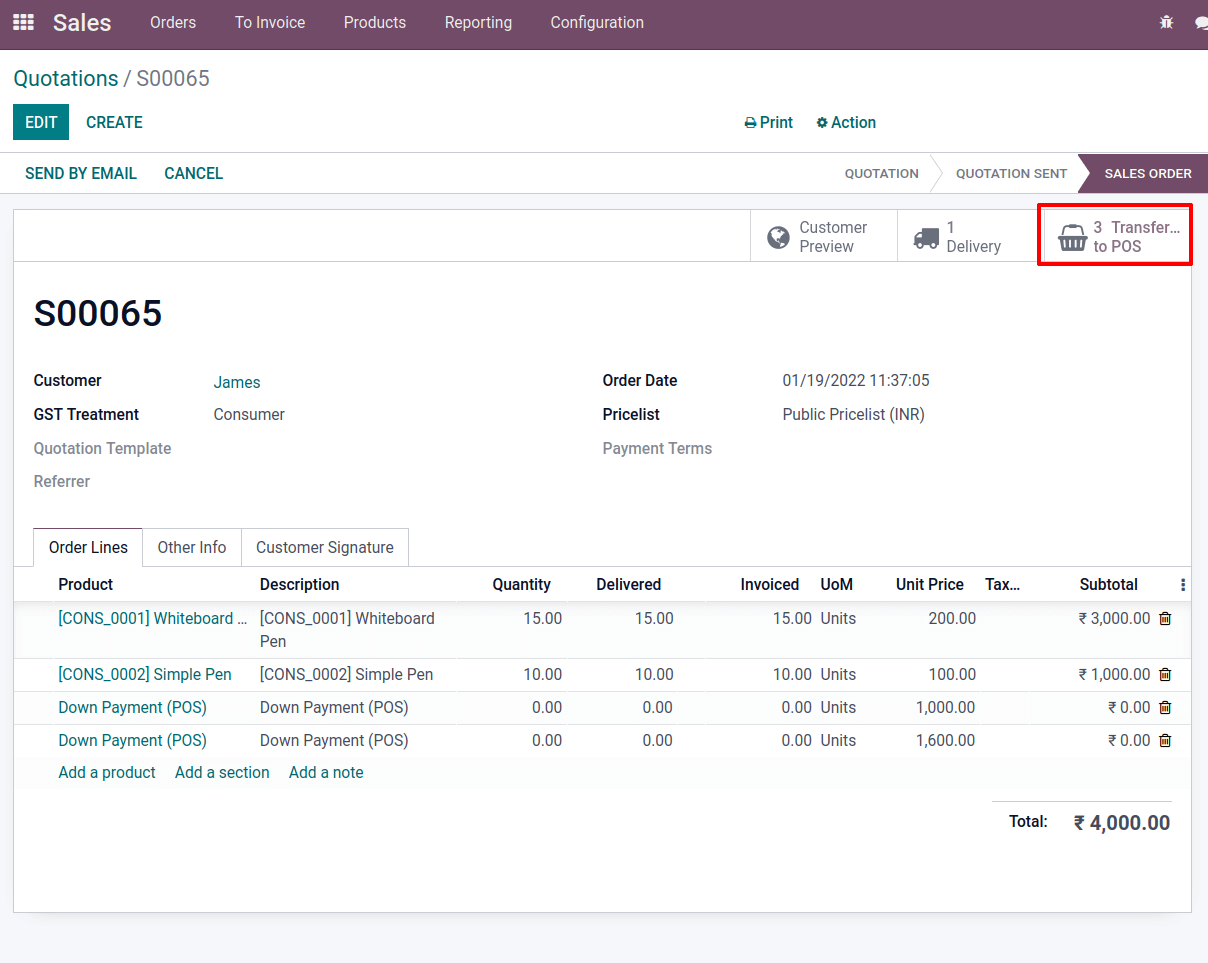
You'll see the three transfers that occurred during the Point of Sale session when you open it. The order reference, session, date, receipt date, client, employee, total amount, and payment status are all displayed on the smart tab.
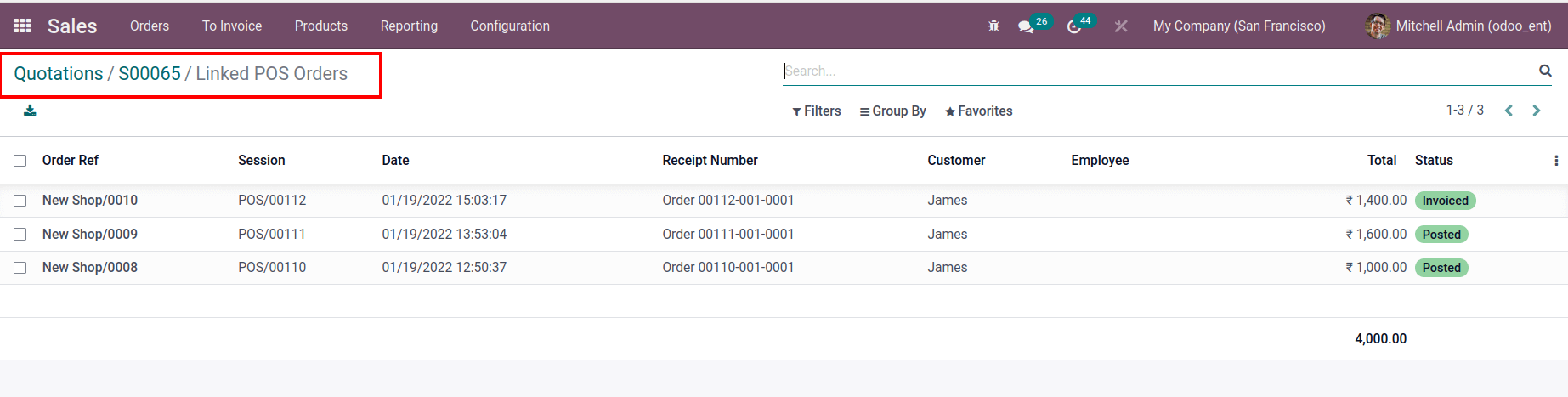
The down payments had been made, and the total settlement had been invoiced. Finally, the business's down payment operation can be efficiently configured under the platform's POS module for retail sale activities.
Odoo 15 POS Module Down Payment