Odoo 15 Project Module (New Projects)
The Odoo Project module is ideal for efficiently managing all types of projects and project-related activities. The efficient tools in this module make it simple to establish new projects, track their progress, break them into subtasks, allocate them to employees, and perform a variety of other tasks. This module would be a clever option for project management in your business. This module will provide you with a thorough overview of all ongoing projects and will assist you in obtaining up-to-date information about the configured projects.
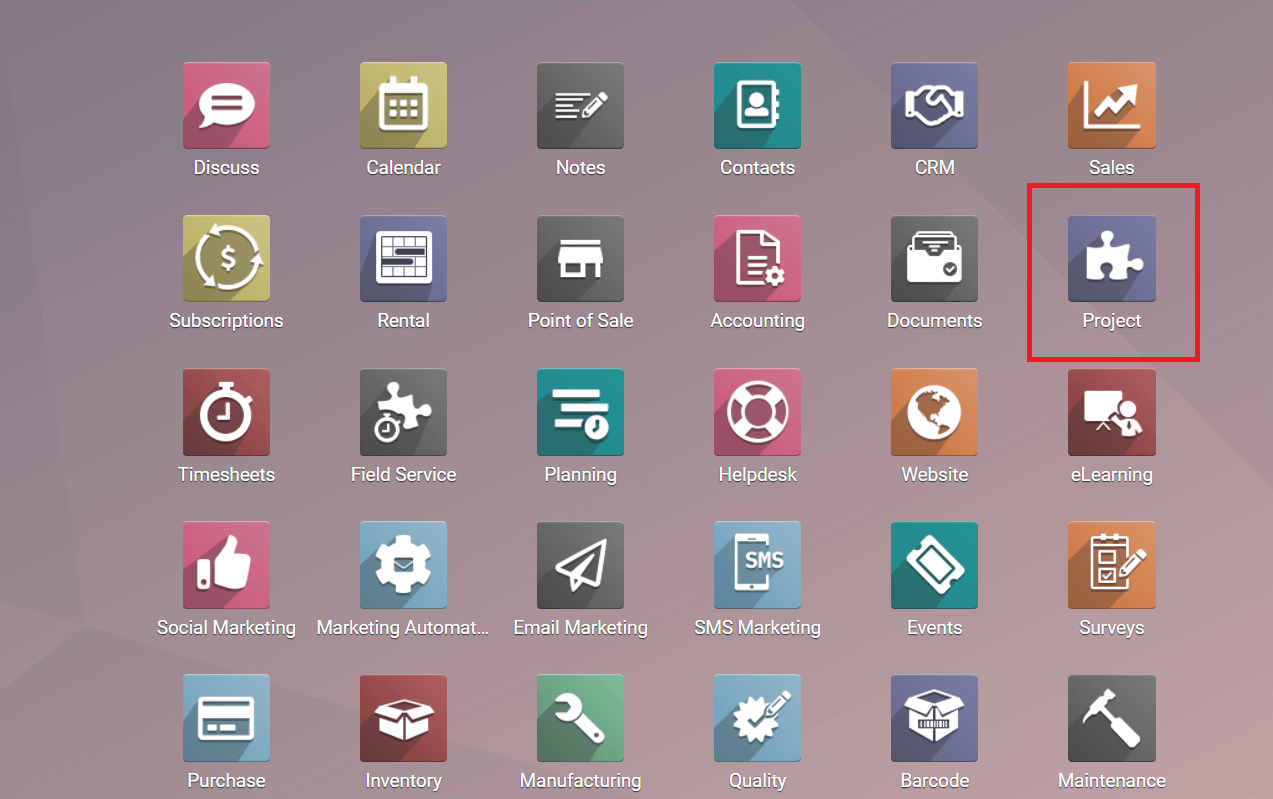
The Project module is accessible via Odoo's home dashboard. Odoo will take you to the module's main dashboard if you do so.
Odoo 15 Project Module
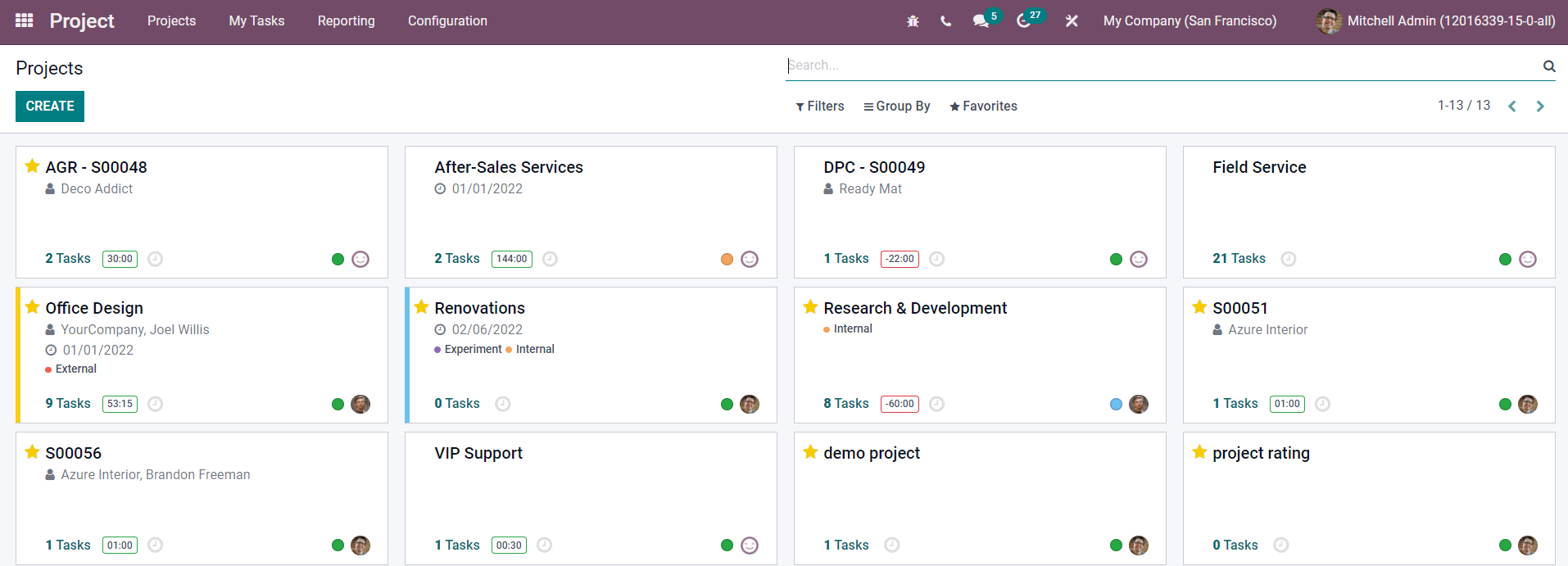
The dashboard shows all of the projects that have been created in this module. You may categorize these projects using the Filters and Group By options, which include both default and configurable options. On this platform, projects are organized in separate tabs with information about the project's name and customer. These tabs display the number of tasks assigned to each project. It will also show how many hours are left to finish the project.
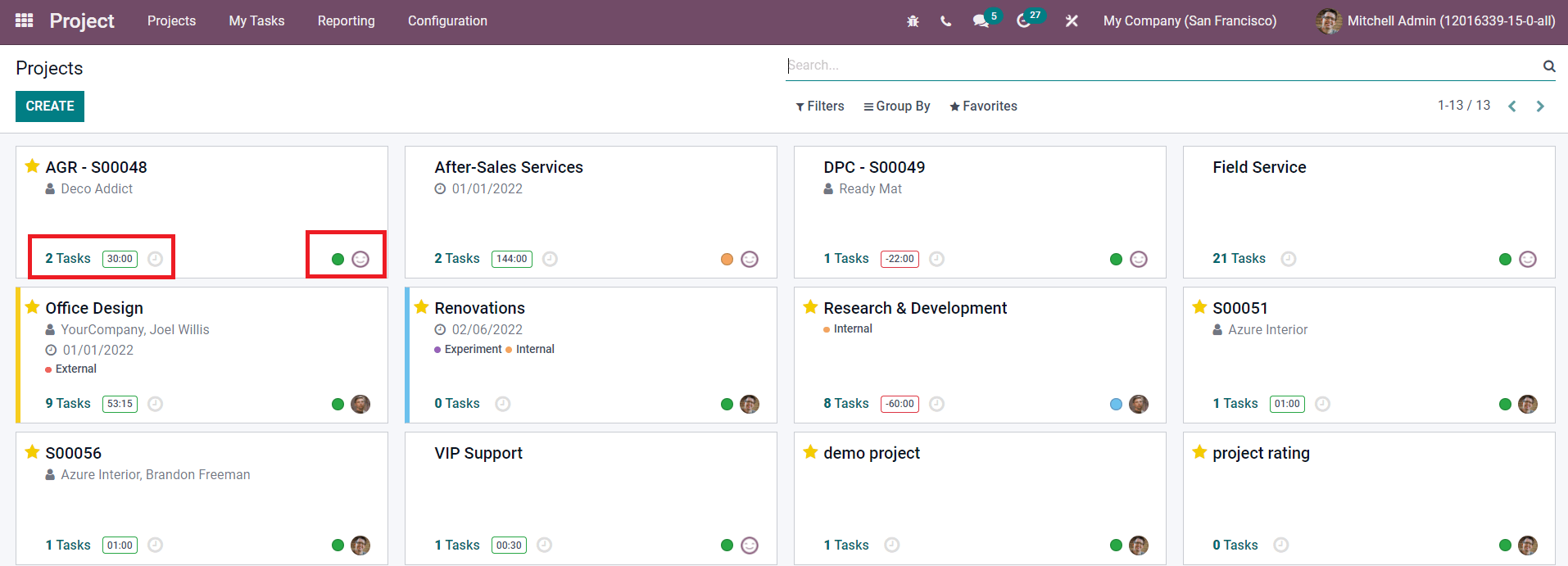
As seen in the figure above, each project has little dots of various colors. These colored dots indicate whether or not the project is on track, off track, blocked, or in jeopardy. You can utilize the little clock icon on each project tab to plan tasks related to the project.
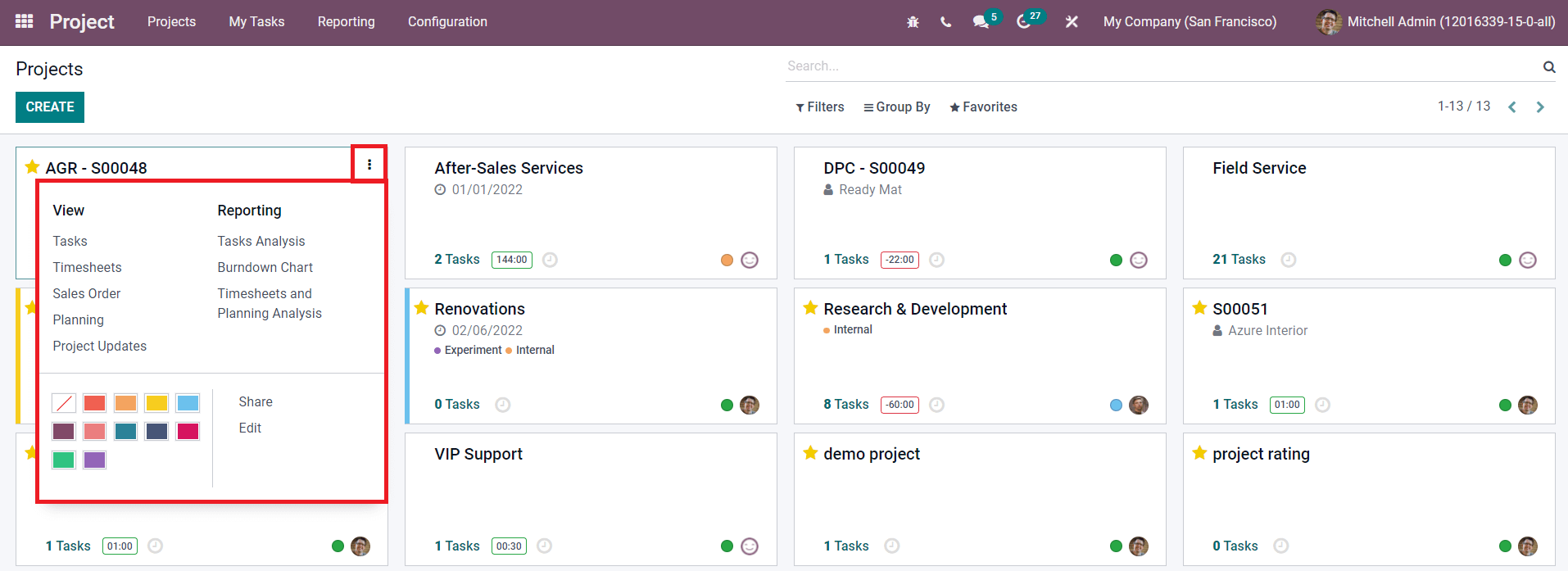
To view Tasks, Timesheets, Sales Orders, Planning, and Project Update, click on the three vertical dots in the top right corner of each project. In this menu, you'll also find Reporting choices, which will allow you to create reports on Tasks Analysis, Burndown Charts, Timesheets, and Planning Analysis. To share and edit the relevant project, utilize the Share and Edit options in this menu.
In this module, we'll look at how to establish a new project.
To start a new project, click the Create button on the project dashboard. A pop-up window will open once you select this option, as seen below.
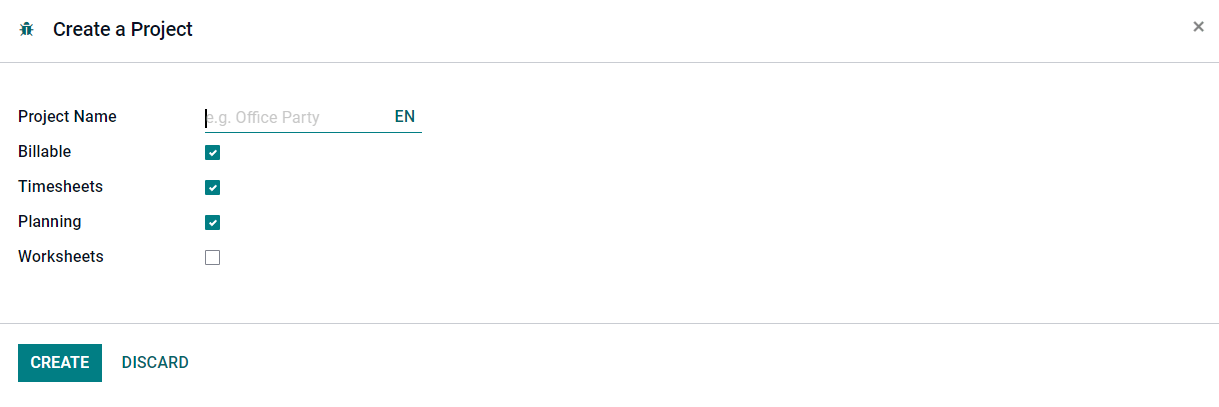
In the Project Name field, you can provide the project's name. Then you can activate the Billable, Timesheets, Planning, and Worksheets settings. The Billable option will allow you to invoice your time and materials spent on this project. You can use the Timesheets option to keep track of how much time you spend on a project. The Planning option can be used to facilitate project planning tasks. By activating the Worksheets option, you can easily configure worksheets on each project job. Then, on the Create Button, click. You'll be redirected to a new window where you may add additional project tasks.
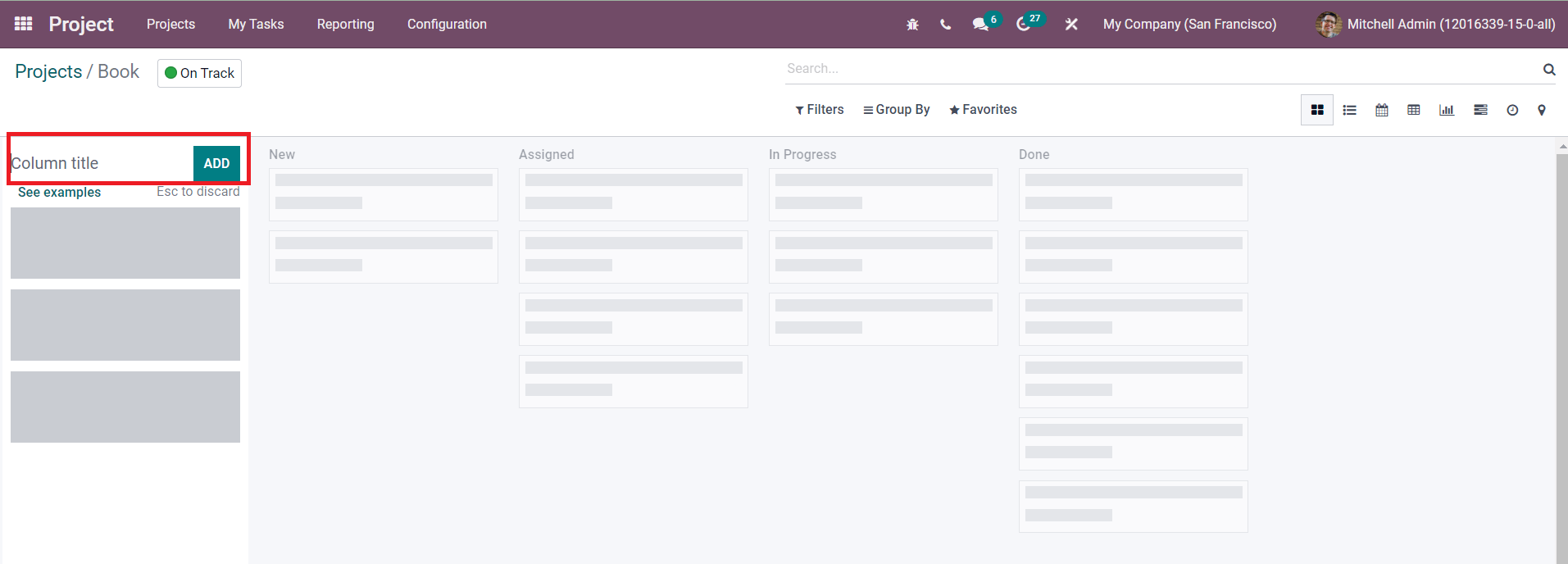
You can assign multiple stages to jobs on this platform, which will assist you understand how the project is progressing. This is how we create new projects using the Project module's main dashboard. You can also create new projects by going to the Configuration menu and selecting Projects.
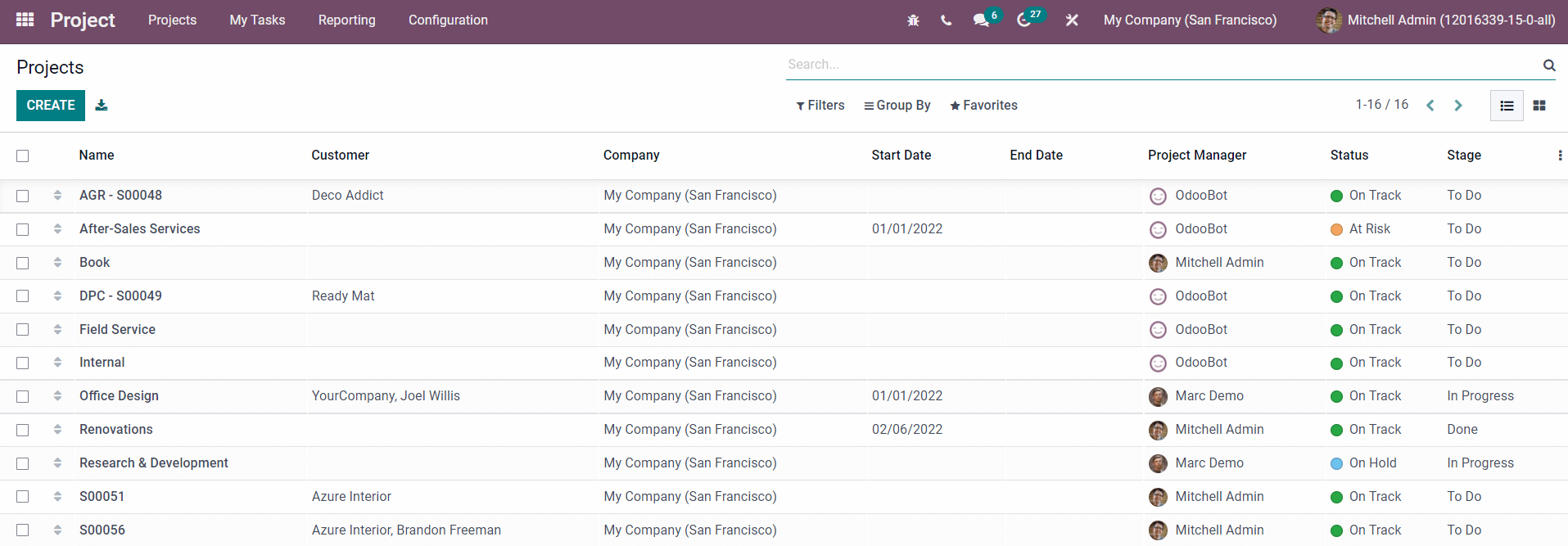
This platform's List view will display a list of all configured projects, similar to what we saw on the project dashboard. Each project's name, customer, company, start date, end date, project manager, status, and stage are all included in the list's preview. You can click the Create button to start a new project.
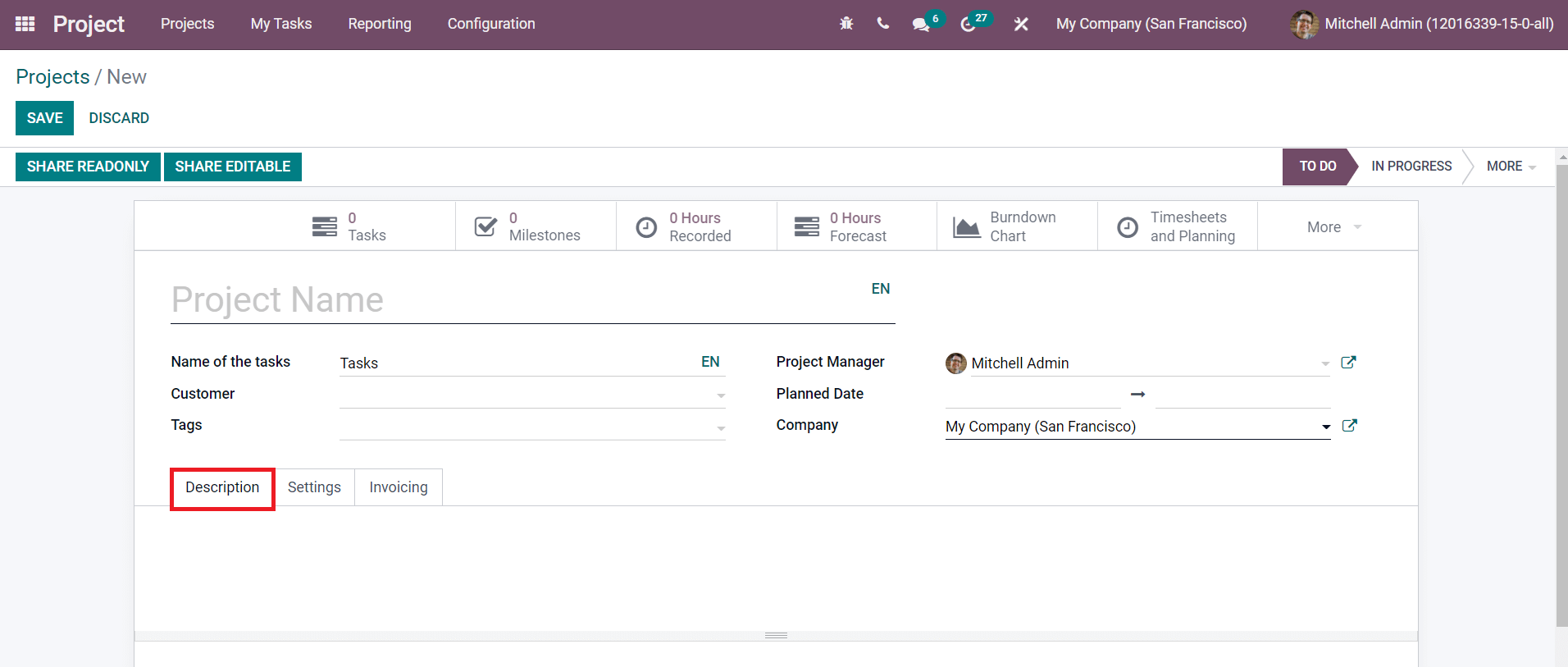
In this tab, you can add information about the new project. In the appropriate fields, include the project name, task names, customer, tags, project manager, planned date, and company. You may provide more information about the project under the Description tab. The Settings page has a number of options that can be configured to assure the project's advanced performance.
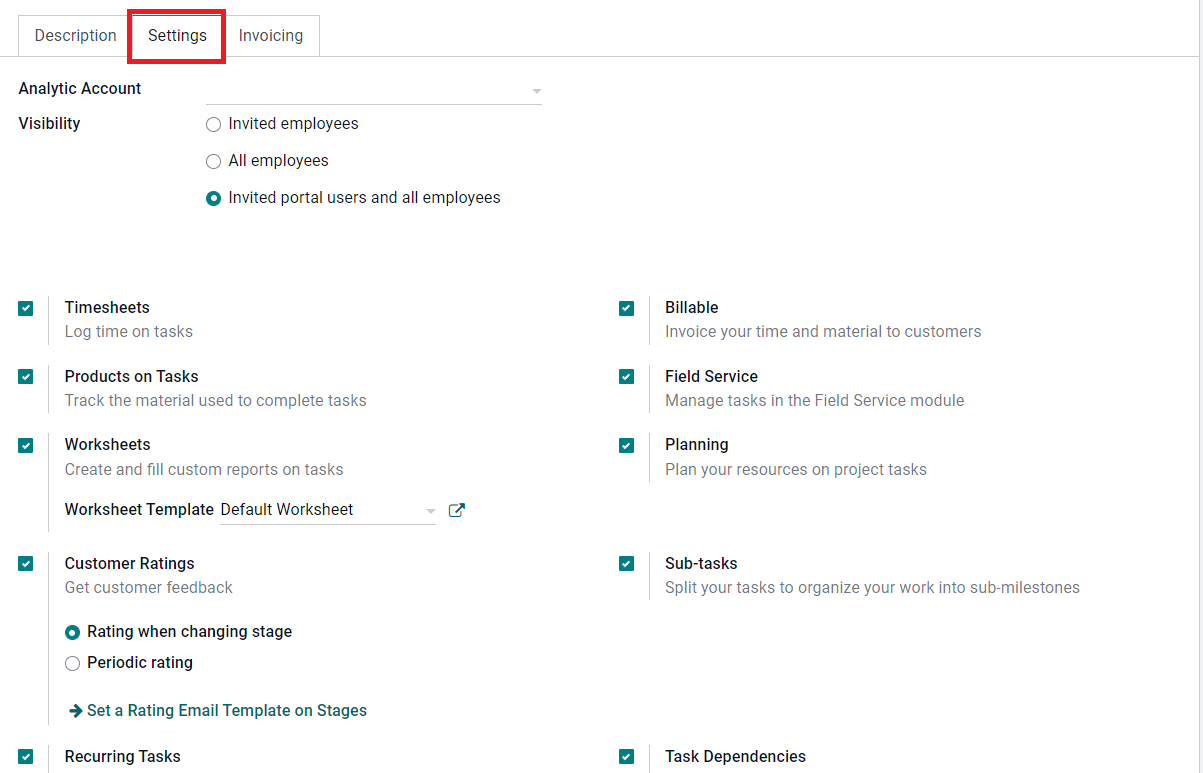
It's critical to attach an analytic account to your project in order to track its costs and revenue. You can mention the account for financial management in the Analytic Account field. This project's tasks can be made visible to Invited Employees, All Employees, or Invited Portal Users and All Employees. You can use the Timesheets option to track the precise time spent on this project by designated staff. The Products on Tasks feature will help you keep track of the products and supplies you'll need to finish this job. Worksheets can be configured for this project if the Worksheets option is enabled. In the corresponding field, you can also add a Worksheet Template that may be updated separately for each job in this project afterwards. You can turn on the Customer Rating Option to collect feedback from customers. This option can be set to Rating while changing stages or Periodic rating. You can use a Rating Email Template to collect consumer feedback at various stages.
You can use the Recurring Tasks option to repeat a task at a set interval of time for frequent activities. The Billable option allows you to create invoices based on the amount of time and materials used on each job in a project. You can use the Field Service option to manage tasks in the Field Service module. Similarly, activate the Planning option to enable project planning tasks. By activating the Sub-tasks option, each task can be divided into sub-tasks. The Task Dependencies option can assist you in determining the sequence in which tasks should be completed.
Following the activation of the Billable option, a new tab named Invoicing will appear in the project creation window, where you can specify a sales order item to which this project is attached.
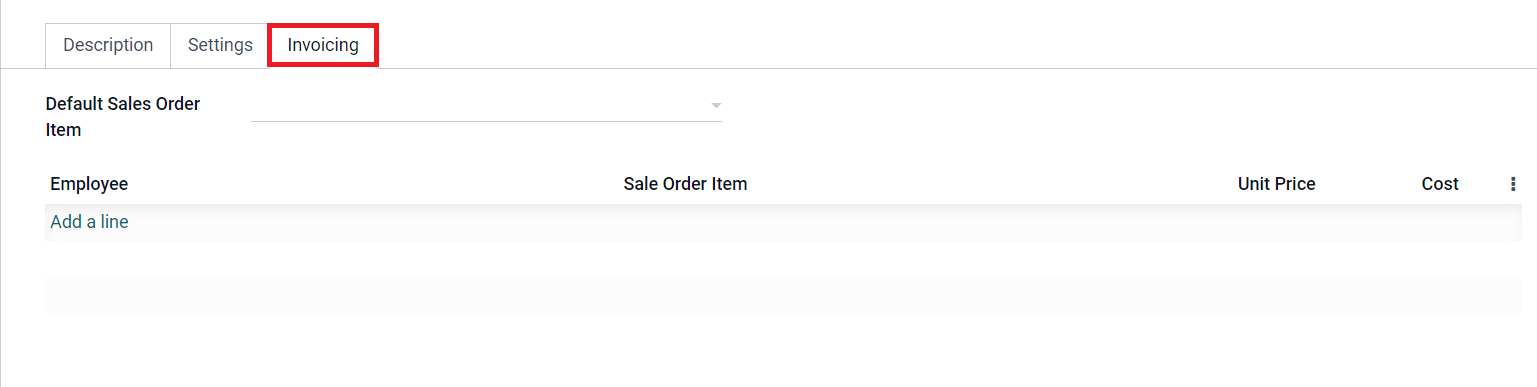
This page allows you to add Sales Order Items for allocated personnel to which their timesheet entries will be appended. This will assist you in determining the rate at which an employee's project time is billed. Click the Save button once you've finished adding details to the project creation box.
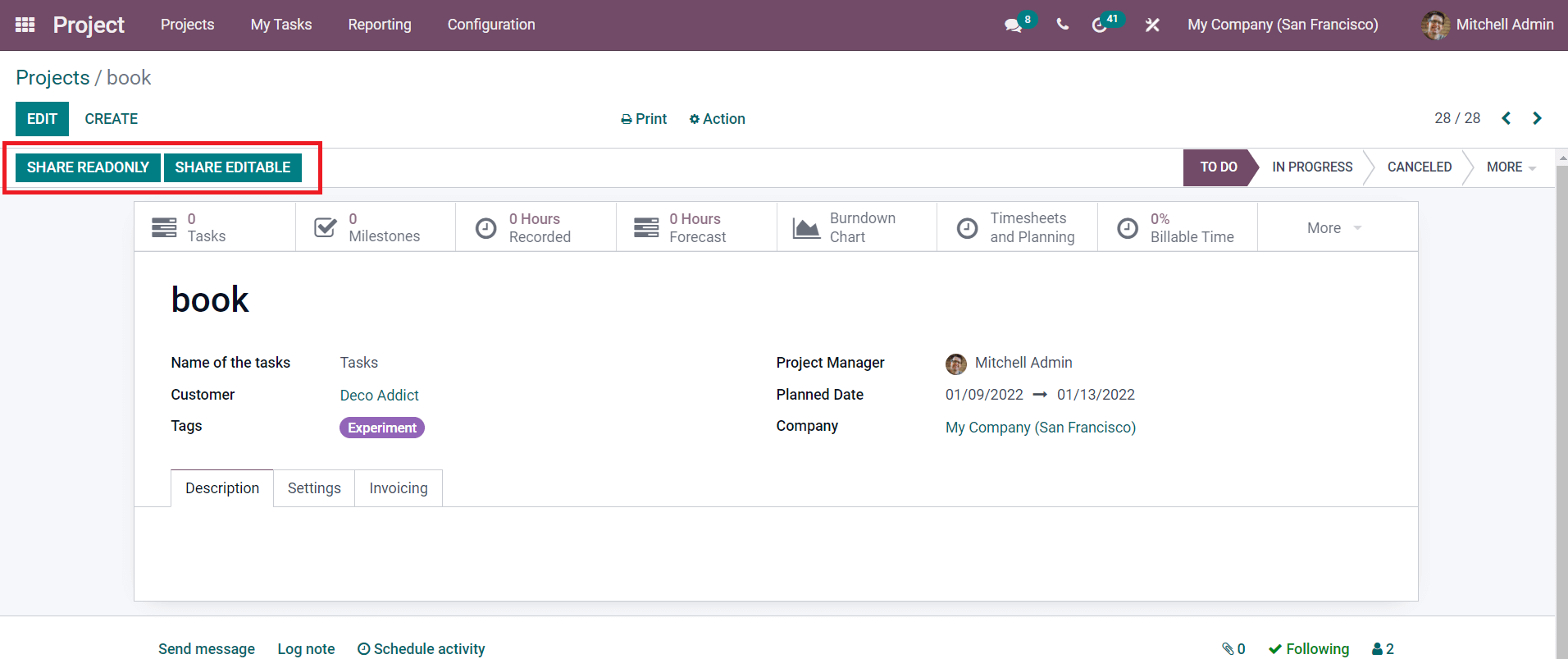
You can share the project with customers and coworkers by using the Share Read Only option. The recipients will only be able to read this choice. You can share this project using the Share Editable button to allow others to alter it.
In the Project module of Odoo 15, we examined two approaches for generating projects. In this module, you can easily create and manage new projects, as well as divide them into numerous tasks and sub-tasks.
Odoo 15 Project Module (New Projects)