Odoo Purchase Module (Purchase Orders)
The fact that the Odoo Purchase module is integrated with other operational modules is its most crucial feature. This will aid in the development of a combined operational technique to ensure that all areas of purchasing operations run smoothly.
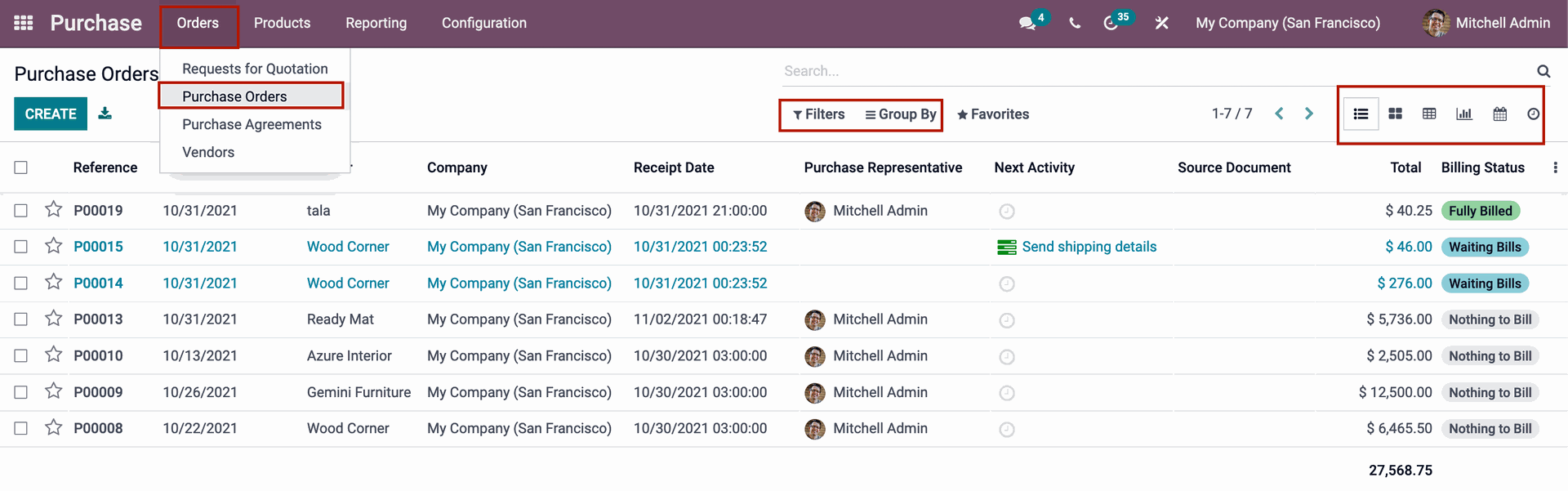
Odoo Purchase Module Purchase Orders
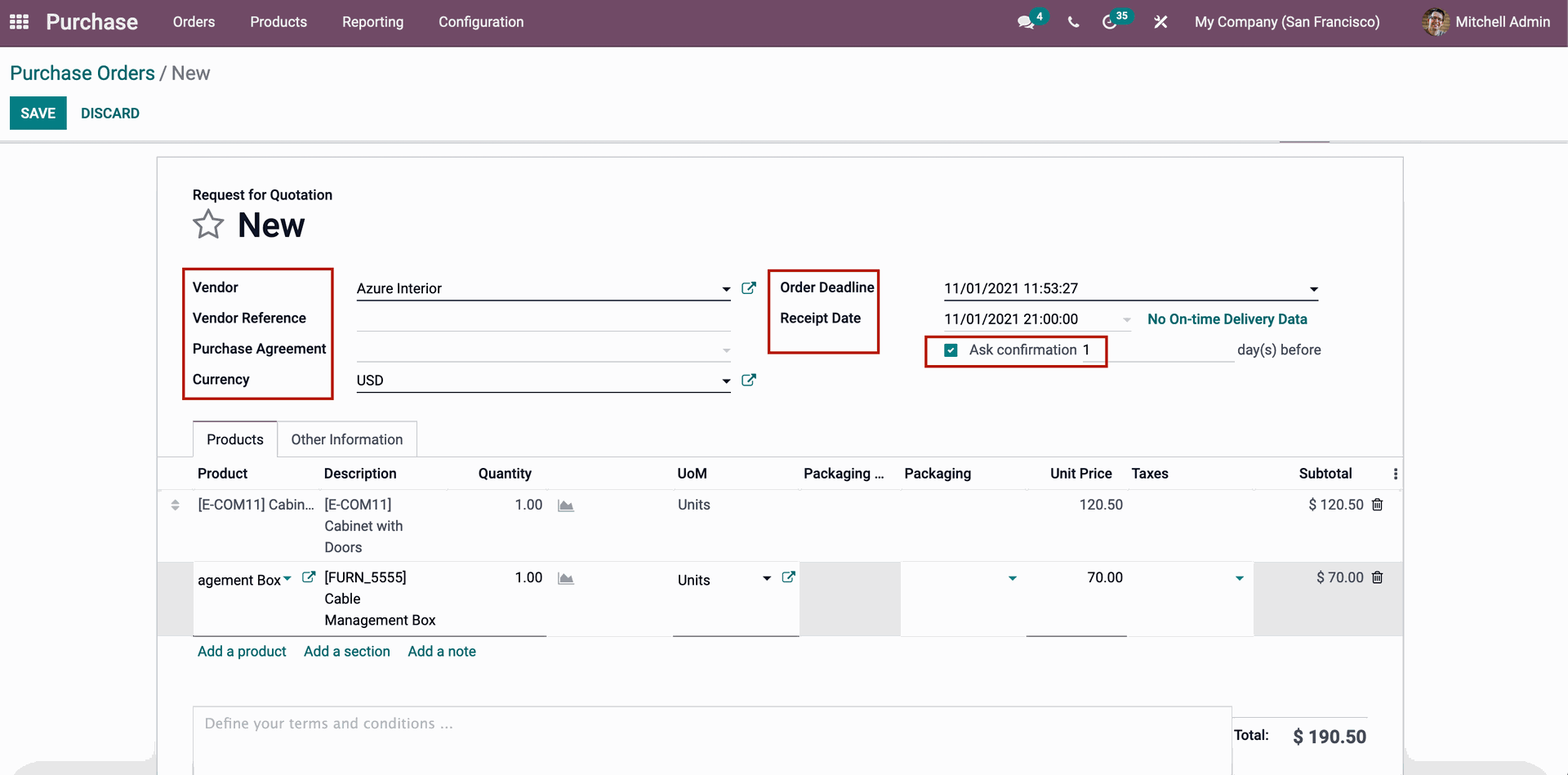
Create New Purchase Orders with Odoo Purchase Module
To establish a new Purchase Order, go to the Purchase Order and click the CREATE button. The window for the Purchase Order form will appear. You must fill out the form with information such as the name of the vendor and the vendor reference with whom the purchase is being made. The Purchase Agreement can be chosen and entered in the field provided. Alternatively, you can use the Purchase Agreement menu to create a new Purchase Agreement. The Currency field must be filled in with the currency used for the transactions. Mention the date by which the quotation must be confirmed and turned into a purchase in the Order Deadline section.
The vendor's promised delivery date must be entered in the Receipt Date box. The projected delivery date of the products is determined by the receipt date. You can send a confirmation email to the seller on the specified days before the expected receipt date if you enable the Ask Confirmation option. You can ask the vendor to confirm the exact delivery date by sending an email. You can also send the email to yourself to receive a preview.
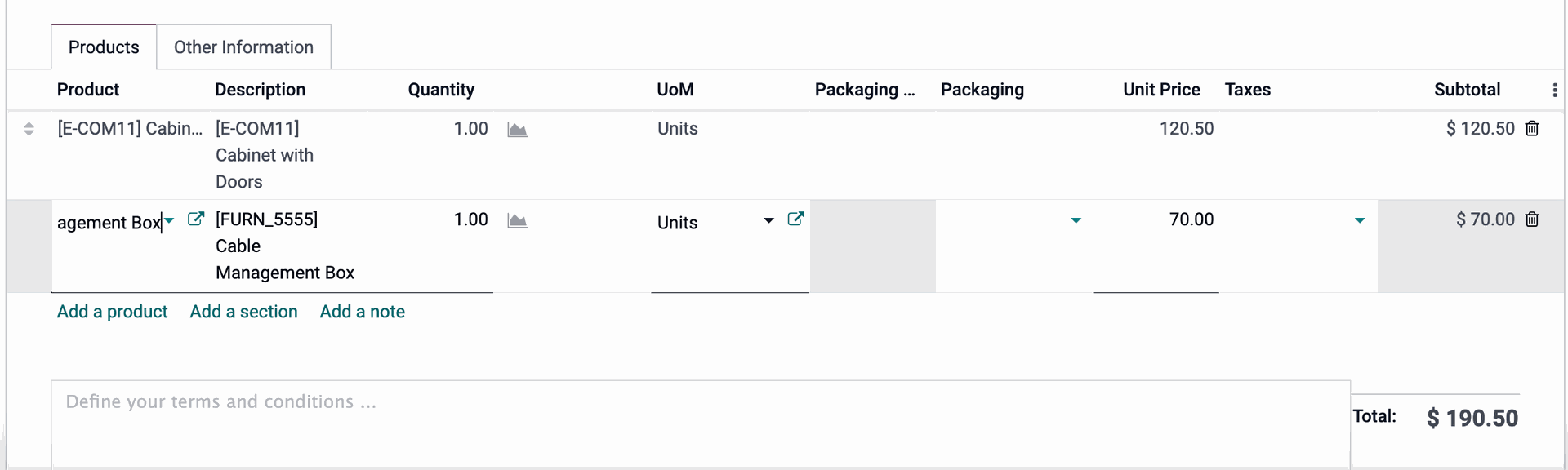
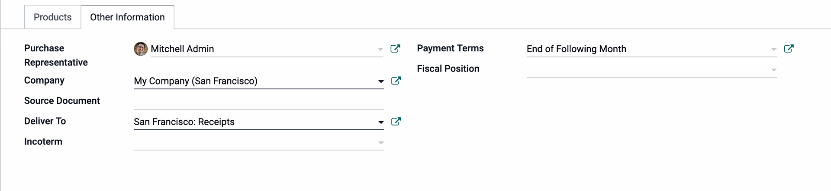
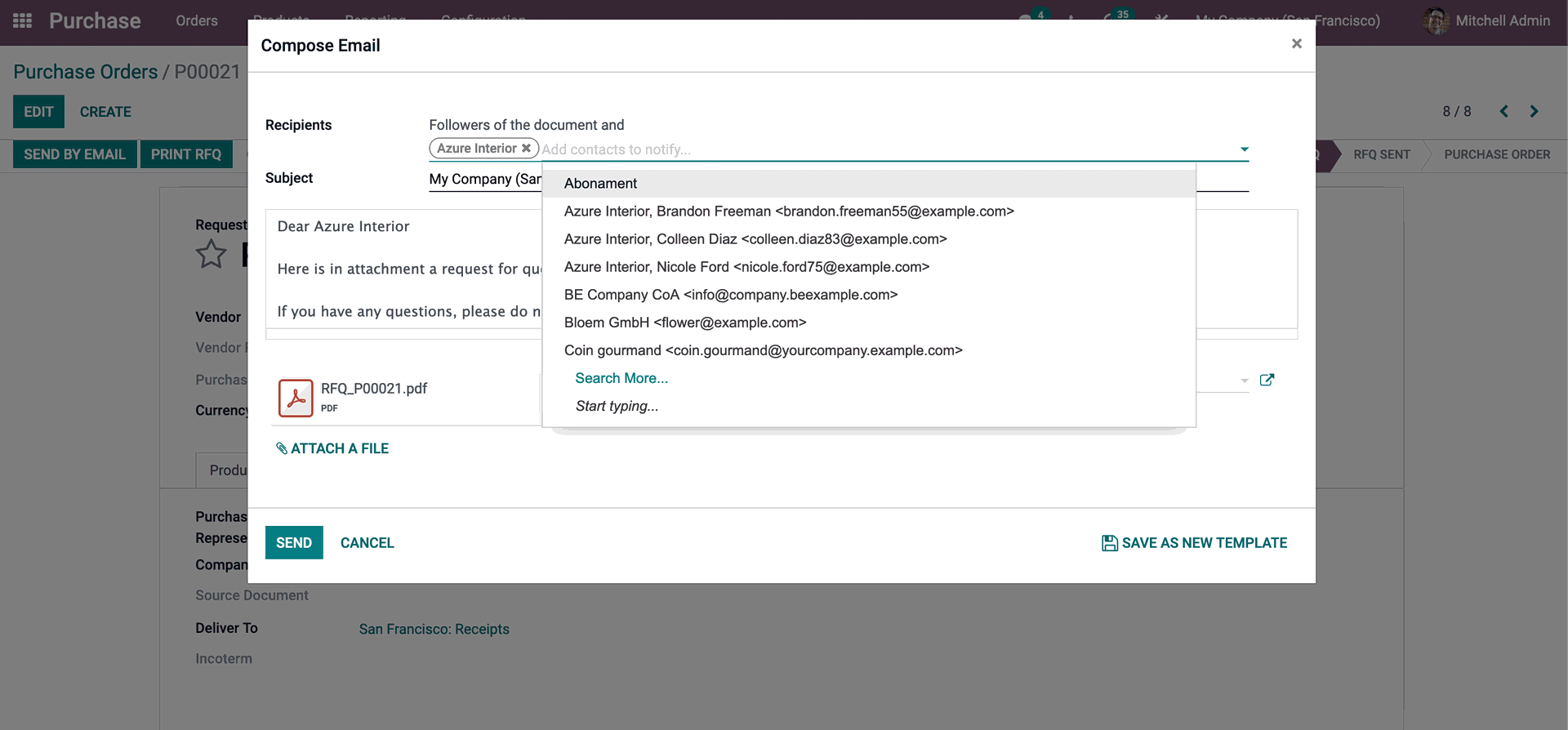
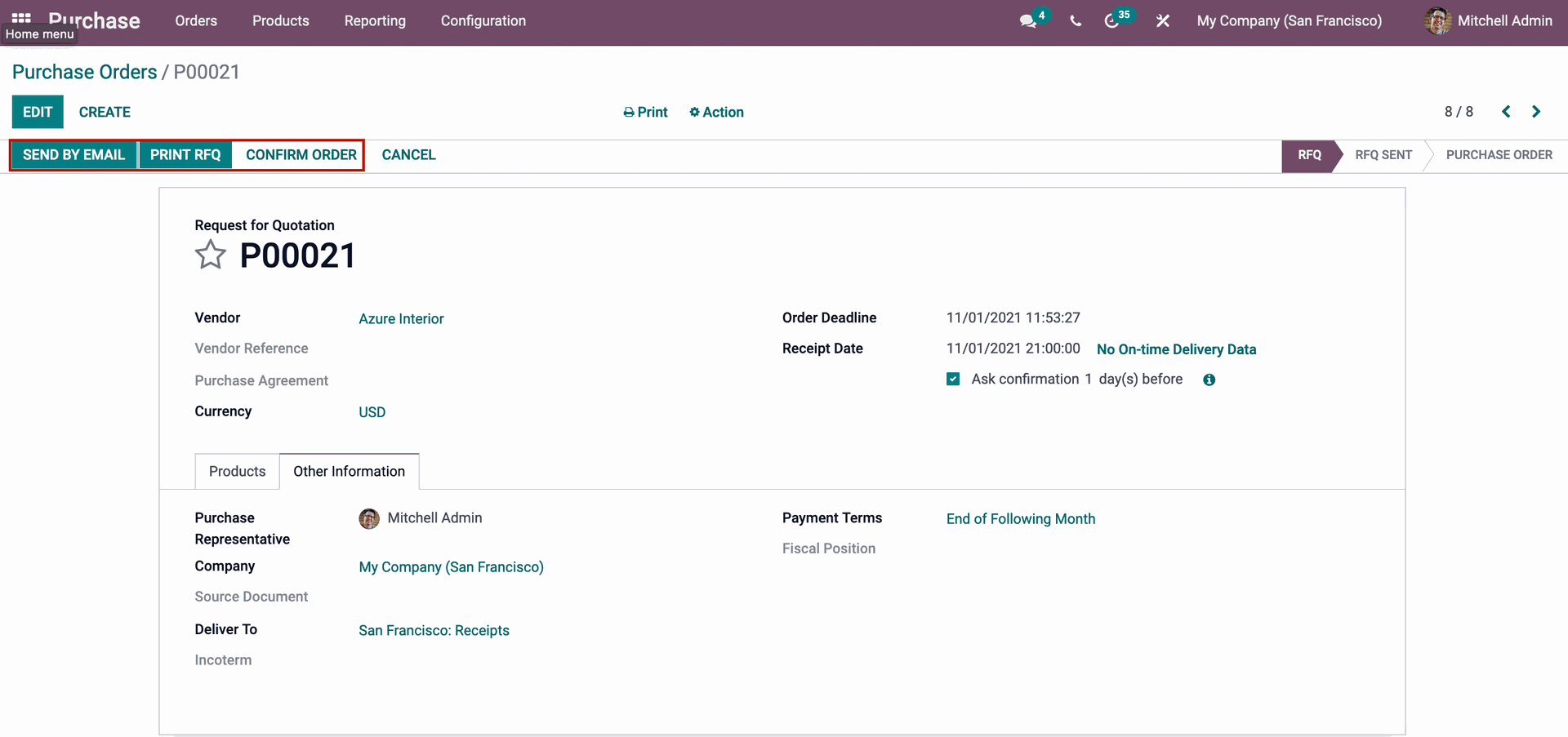
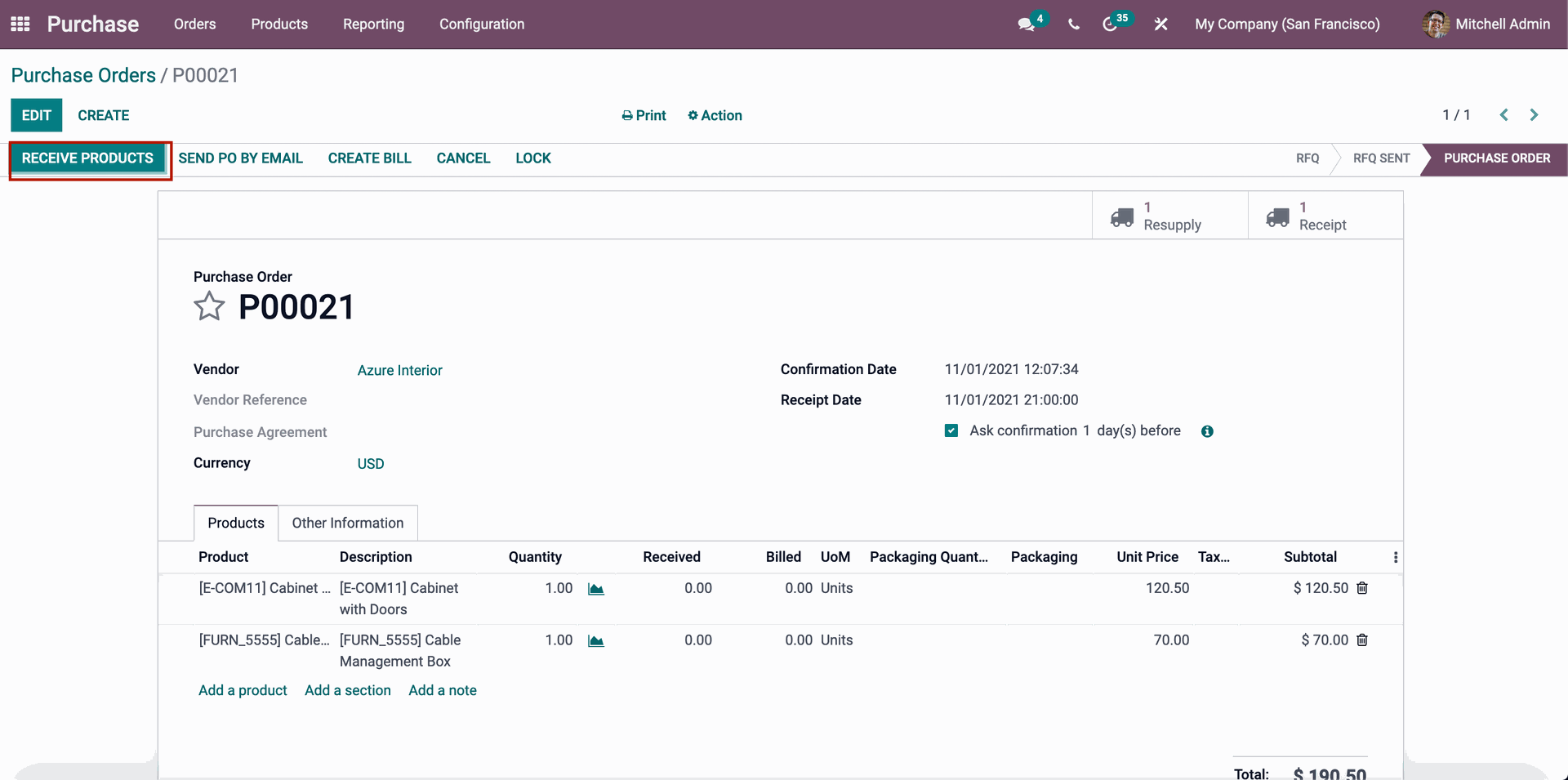
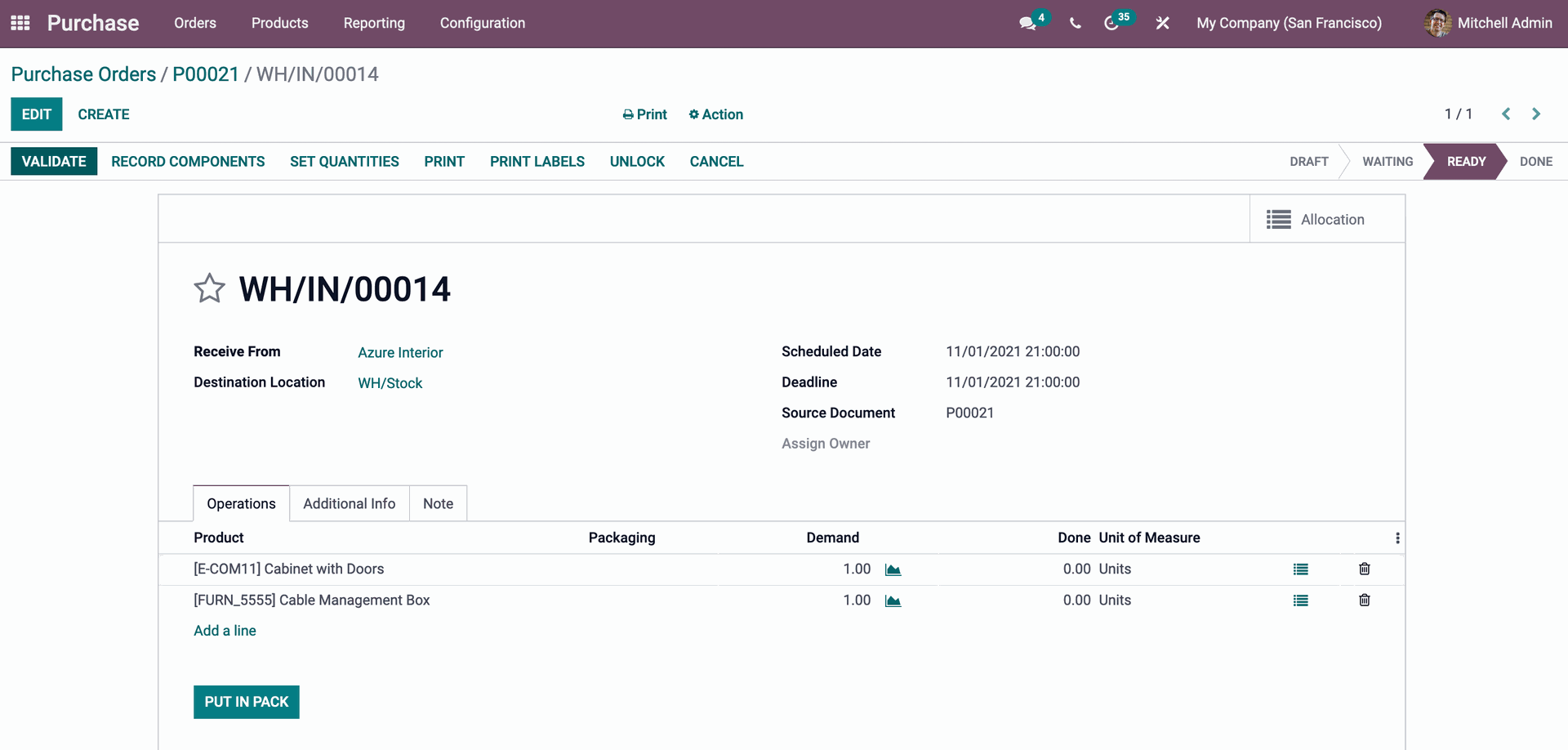
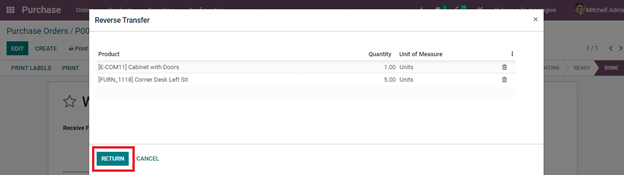
Start writing here...
Odoo 15 Purchase Module (Purchase Orders)