Odoo Purchase Module RFQ
Let's have a look at how the Odoo 15 Purchase module creates and sends Requests for Quotations to vendors.
Odoo Purchase RFQ
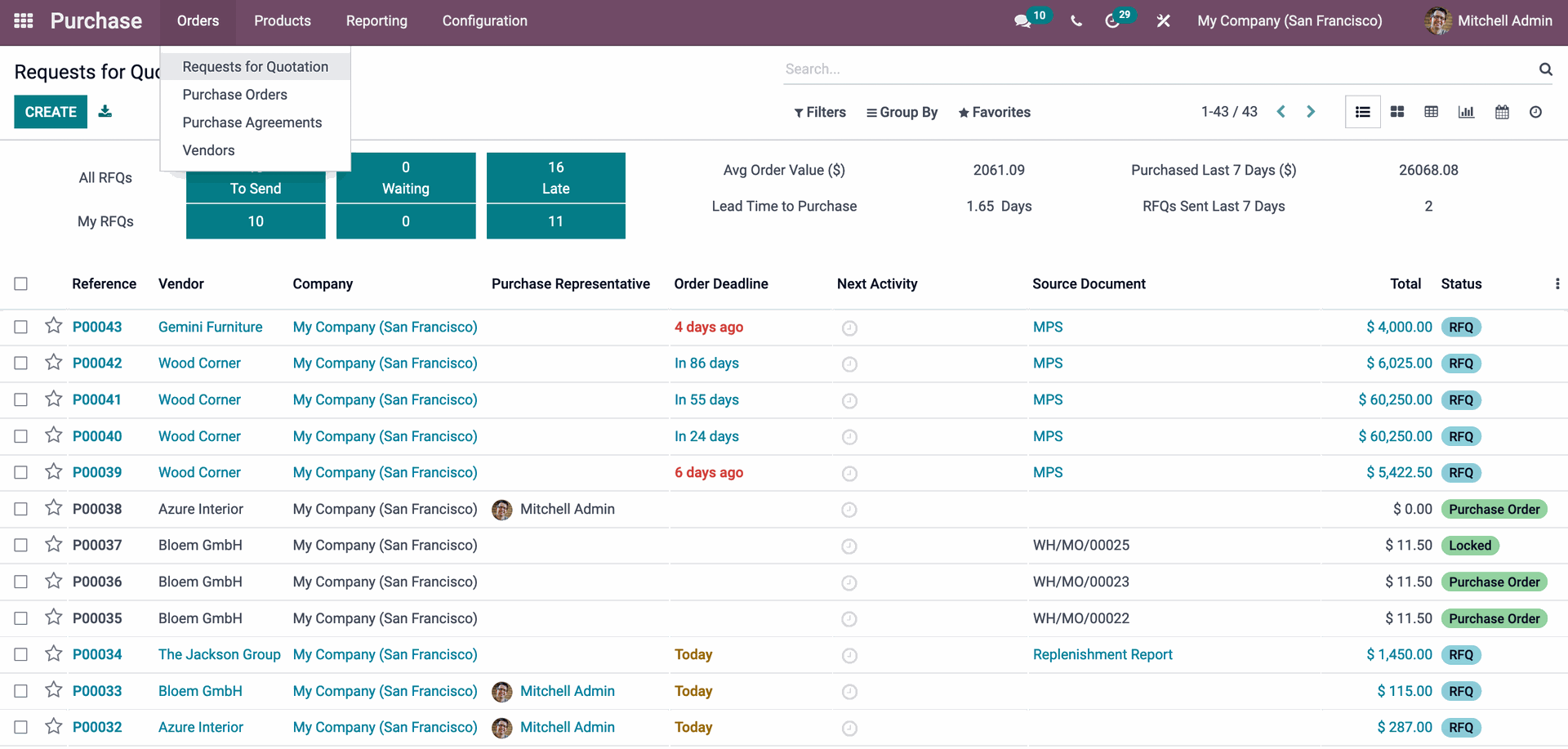
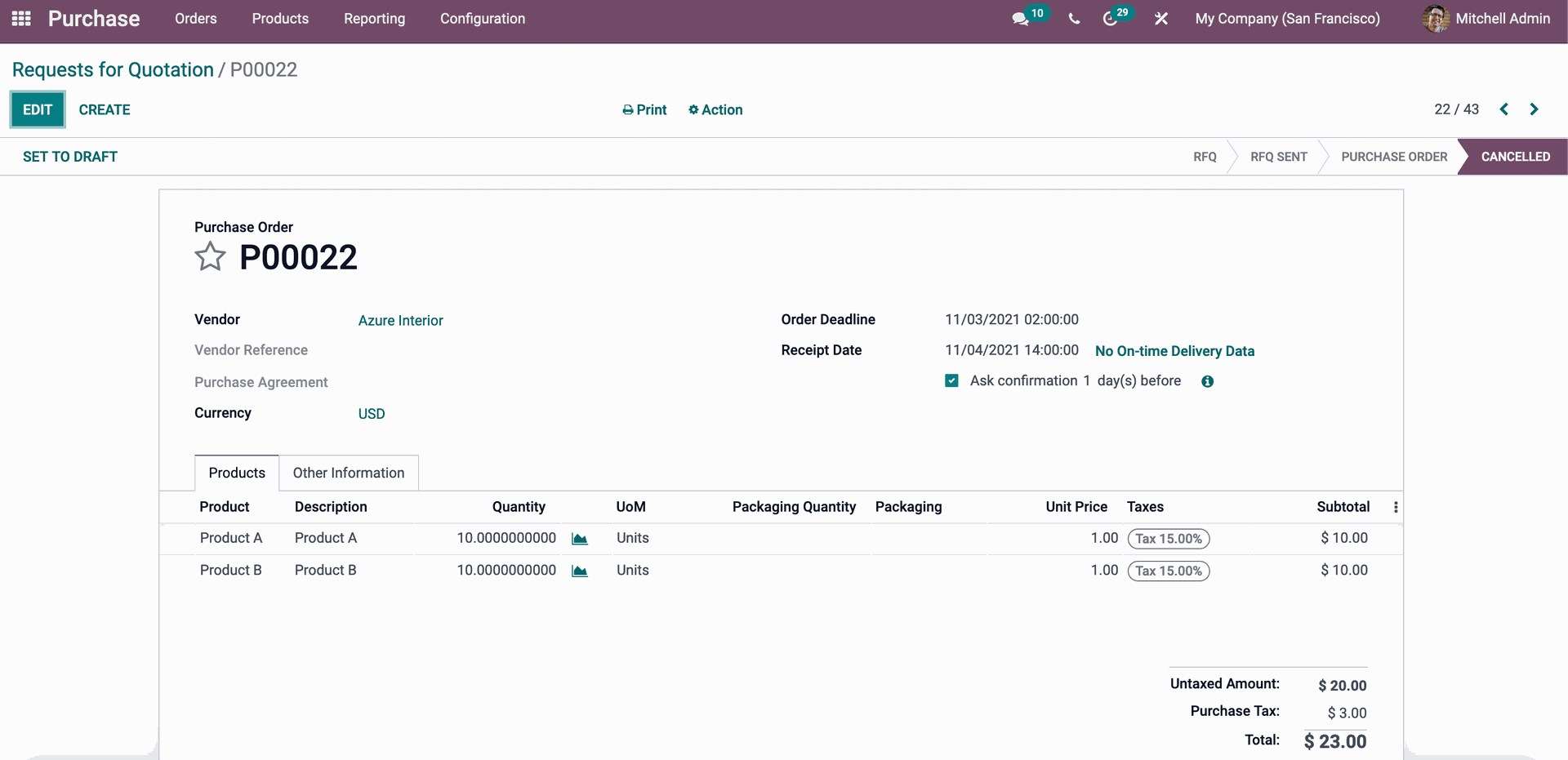
Creating RFQ
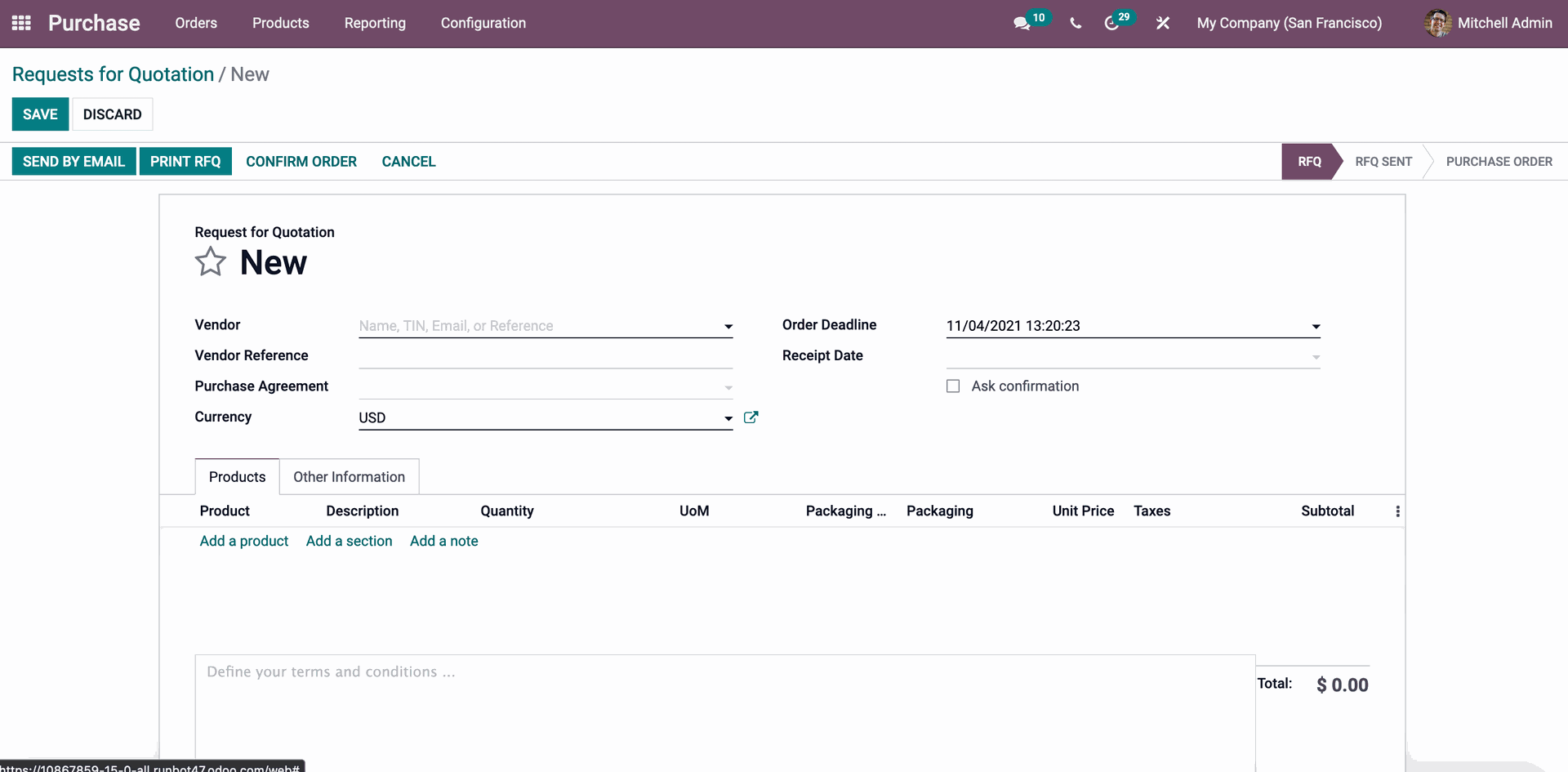
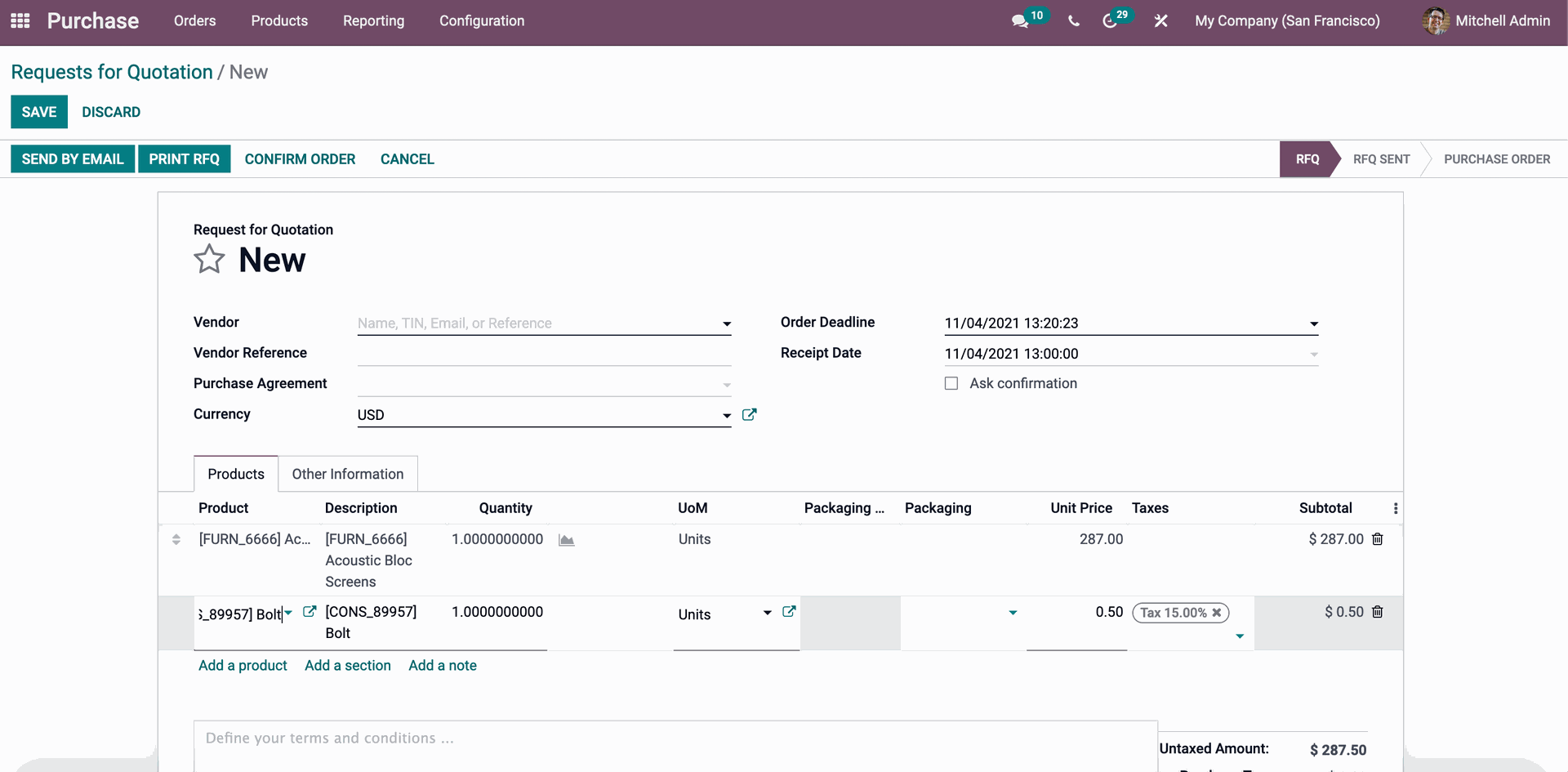
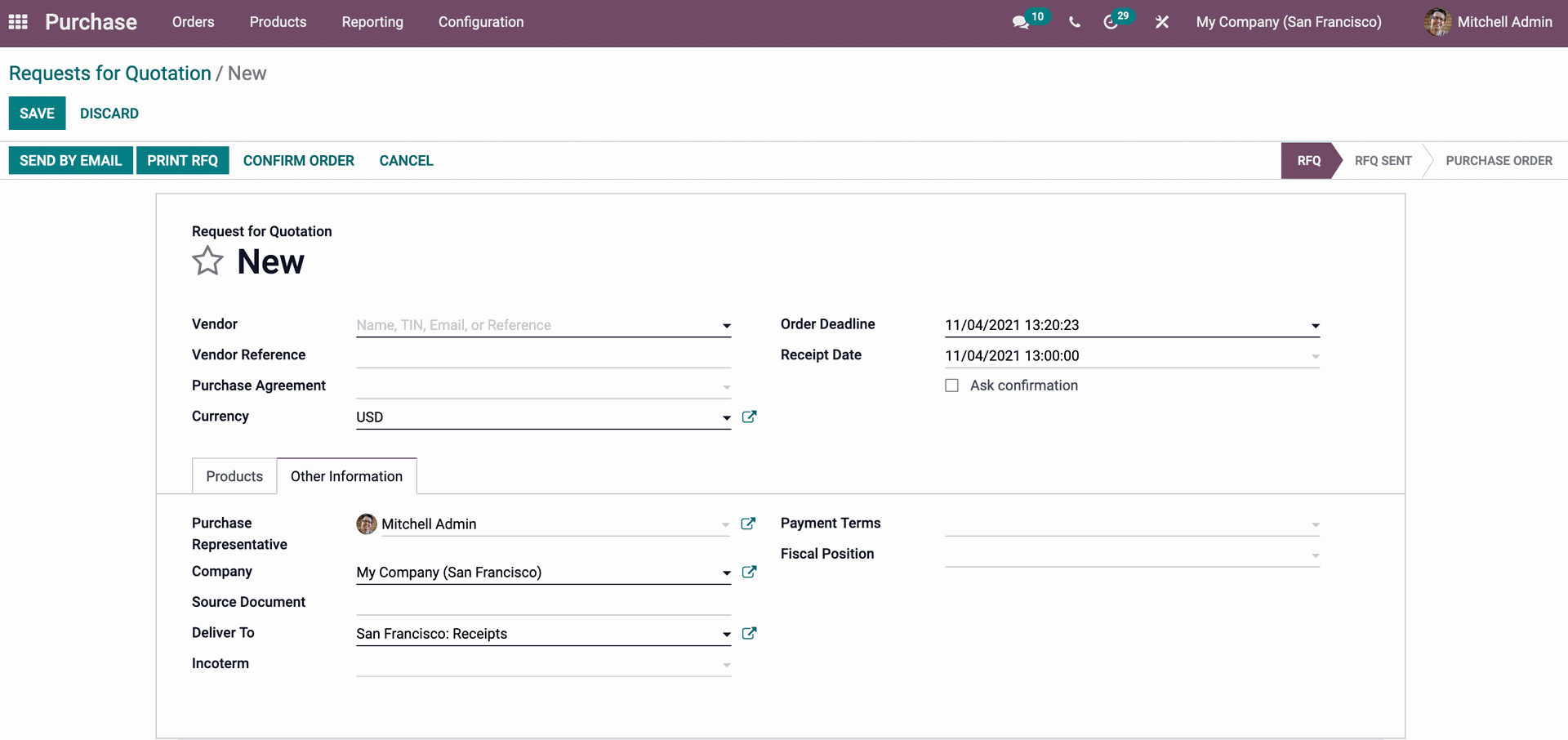
You can specify the Buy Representative's name, the Company's name, the Source Document as the reference for the document that generated this purchase order request, Incoterm if the transaction is international, Payment Terms for the Request, and the Fiscal Position for the RFQ. After entering the information in the form, click the SAVE option to save the request and send it later.
By selecting the PRINT RFQ button, the Request for Quotation can be printed and stored for future reference.
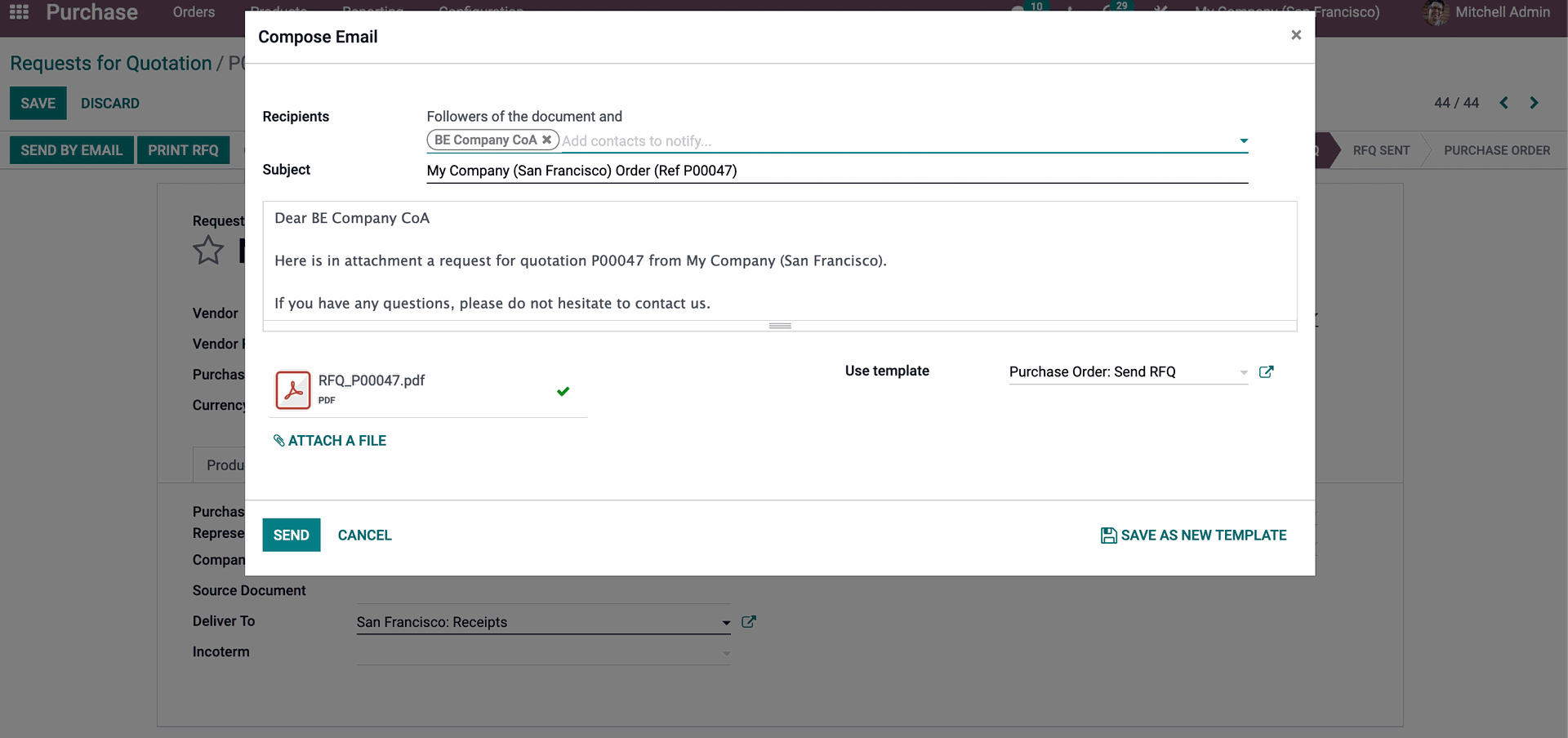
Odoo 15 Purchase Module RFQ