Odoo 15 Purchase Module Vendors
The Purchase module in Odoo 15 allows you to manage vendors, maintain track of their data, and keep track of sales history. The Purchase module makes managing vendors a breeze. The Purchase module helps you manage vendors, as well as generate RFQs, send them to vendors, manage purchase orders, and configure vendor price lists. The Odoo Purchase module is more effective and efficient because of centralized data storage and connection with other modules.
The Purchase module is available for download in Odoo Applications. At the dashboard, you can see the details of the RFQ mentioned, as well as the total number of RFQs To Send, Waiting, and Late, by opening the application.
The Purchase module is available for download in Odoo Applications. At the dashboard, you can see the details of the RFQ mentioned, as well as the total number of RFQs To Send, Waiting, and Late, by opening the application.
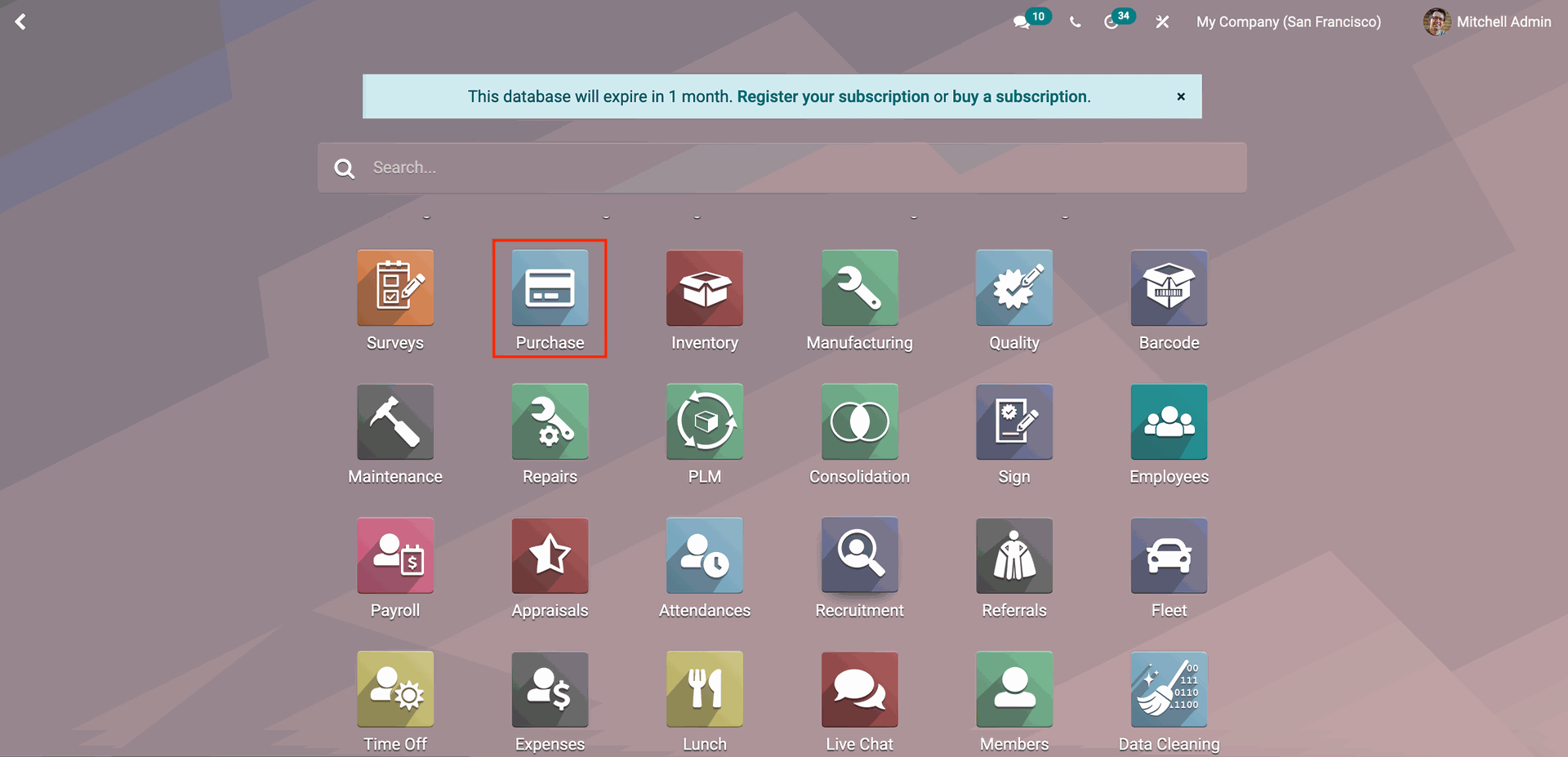
Odoo 15 Purchase Module
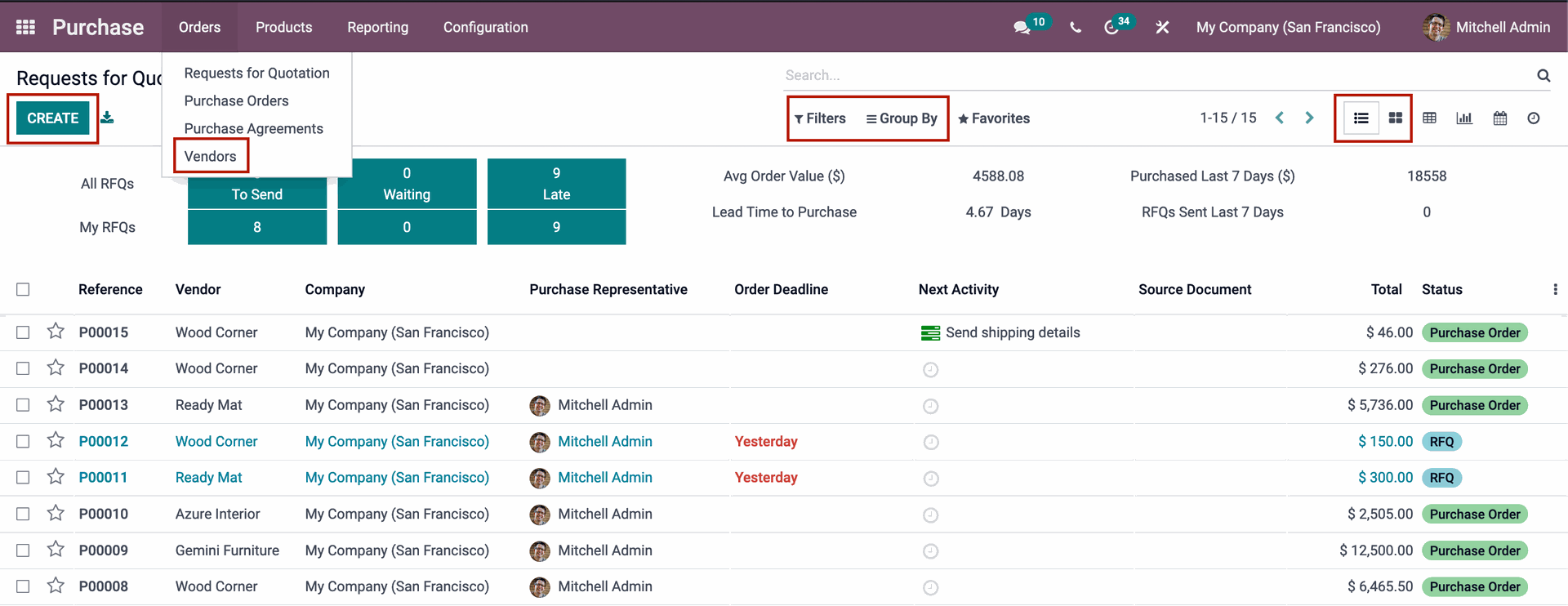
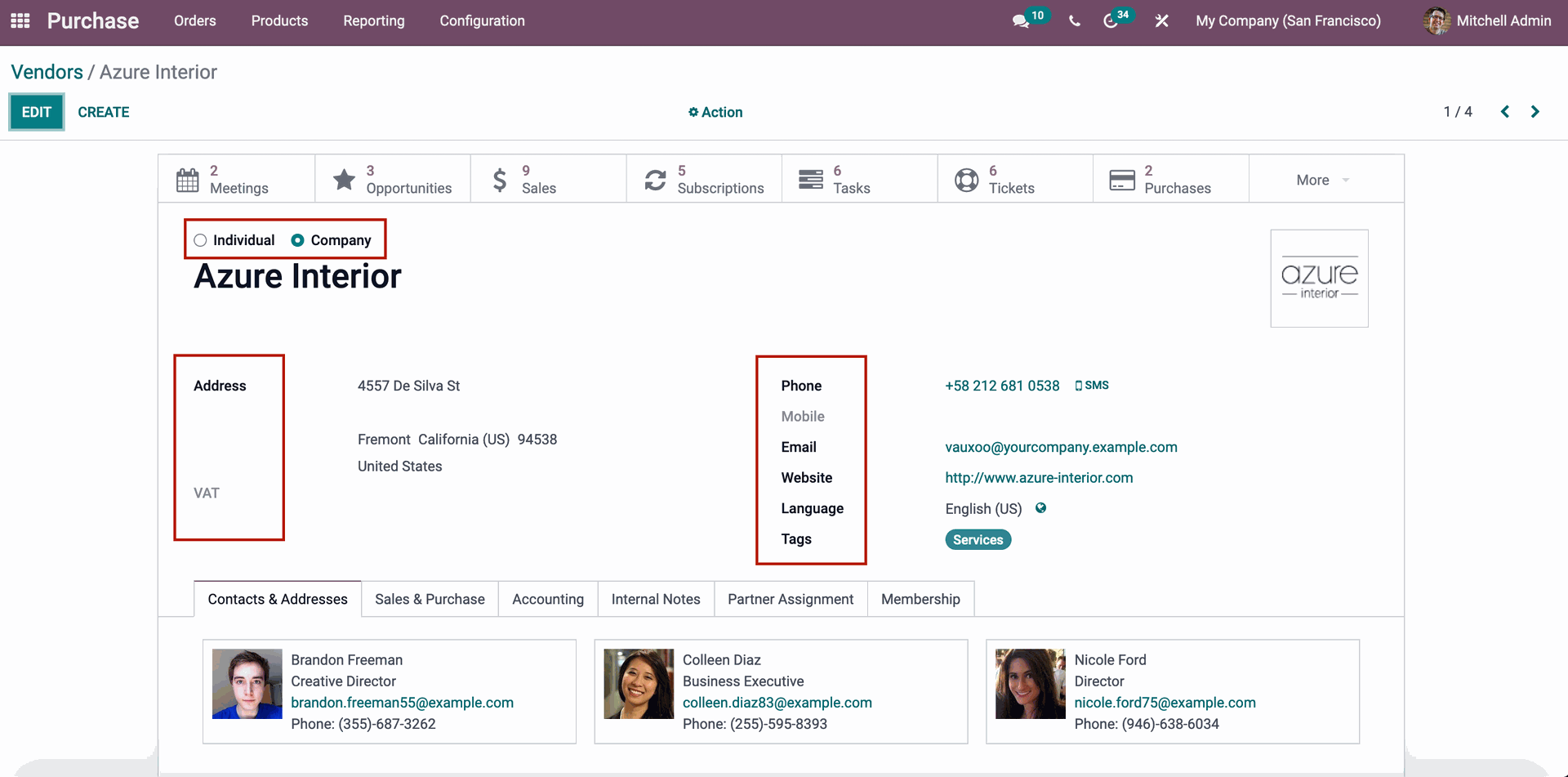
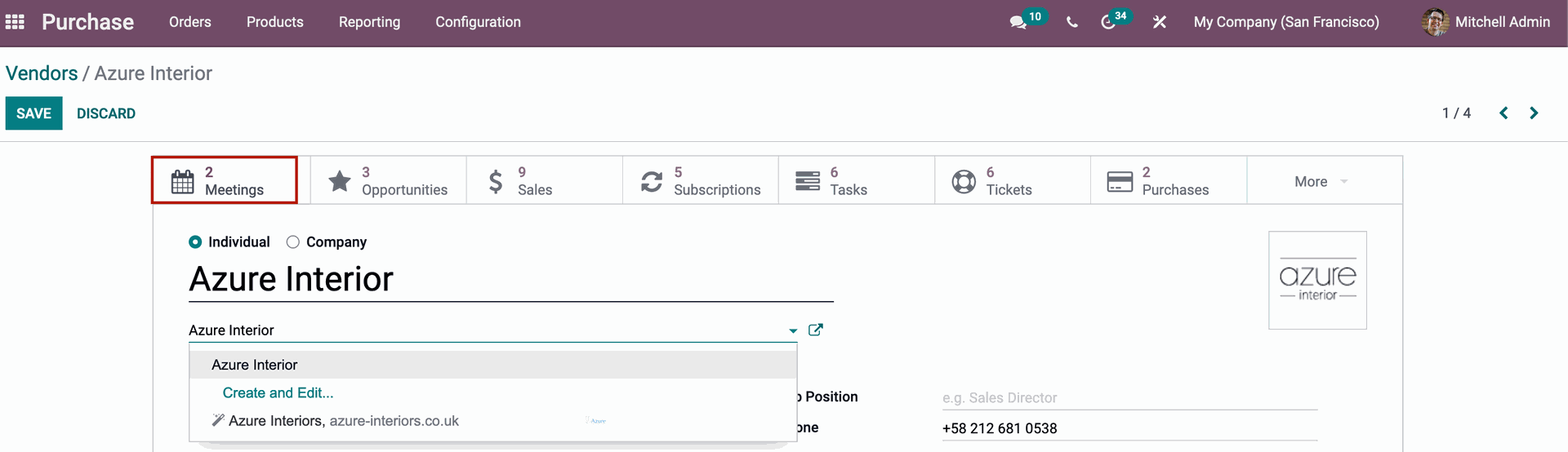
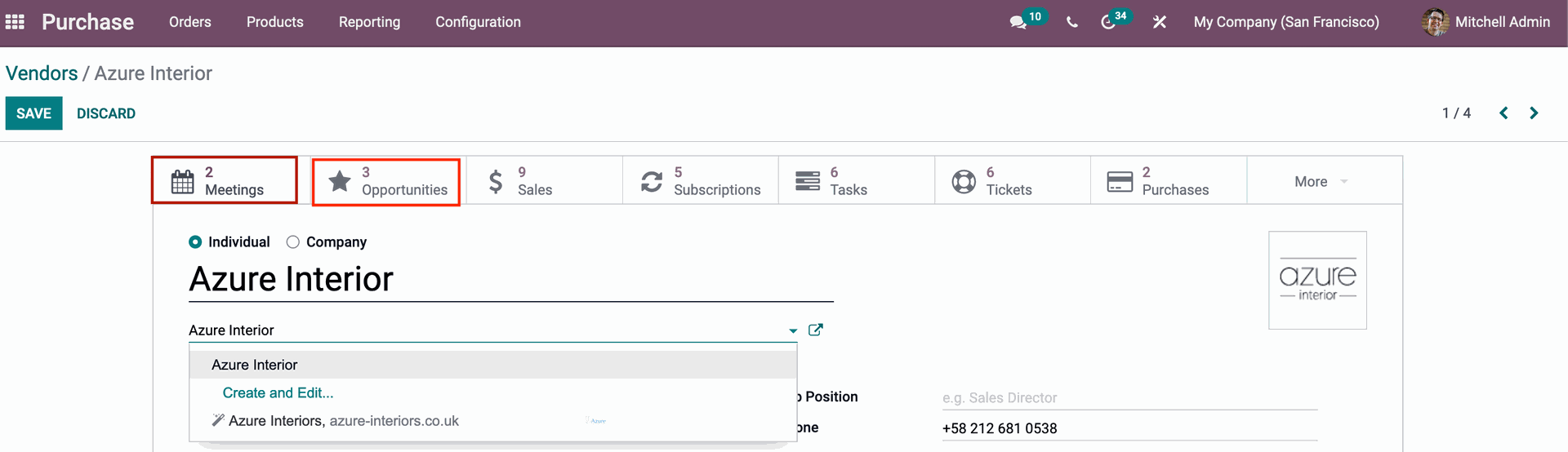
Click on the Subscriptions option to see the specifics of the vendor's subscriptions.
The Tasks option displays the number of tasks assigned and planned to the vendor. To see their information, select the choice.
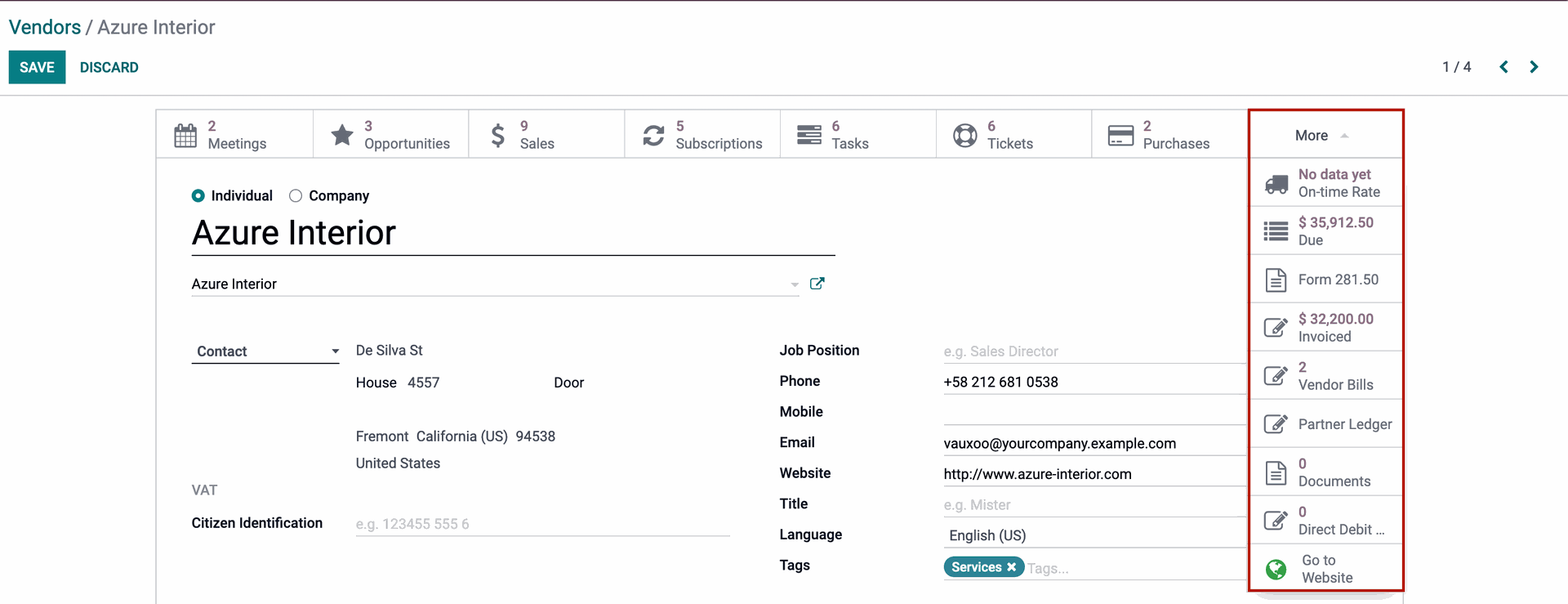
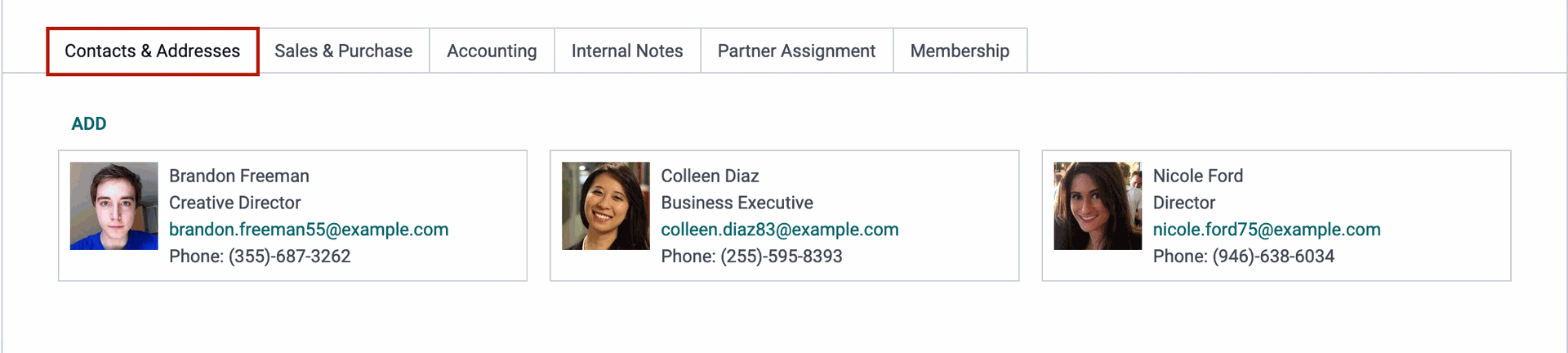
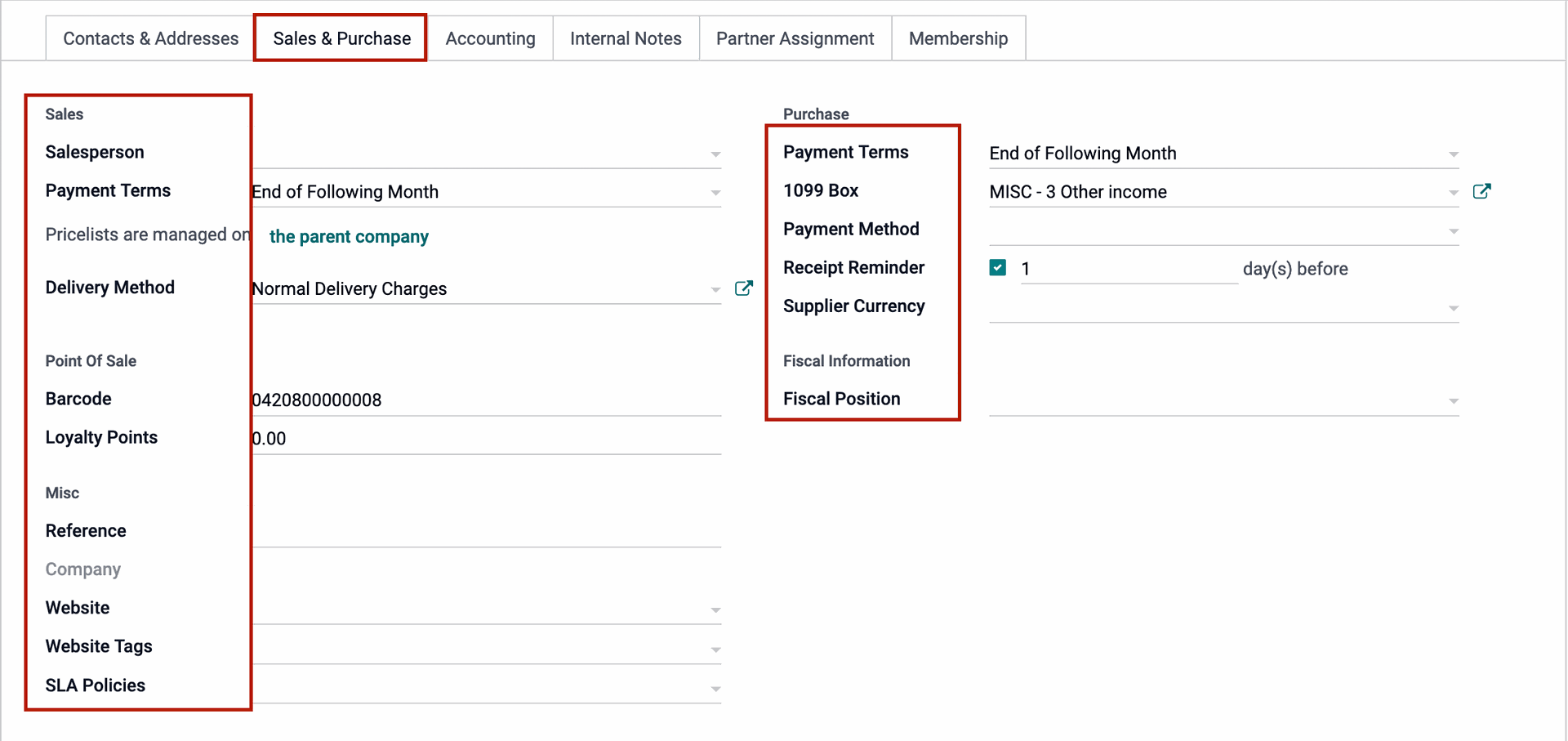
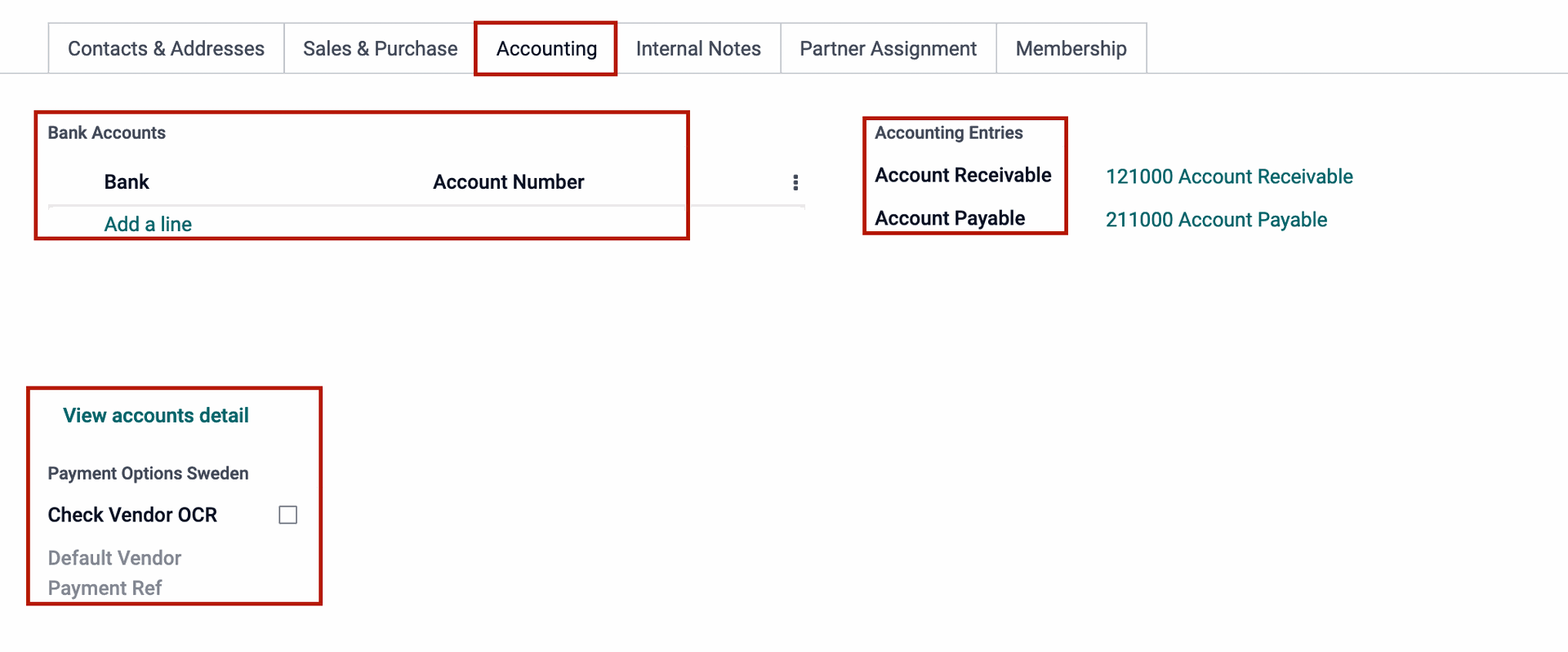
Any notes related to the vendor can be recorded and viewed at the Internal Notes menu. You can record additional notes which couldn't be recorded at any other fields.

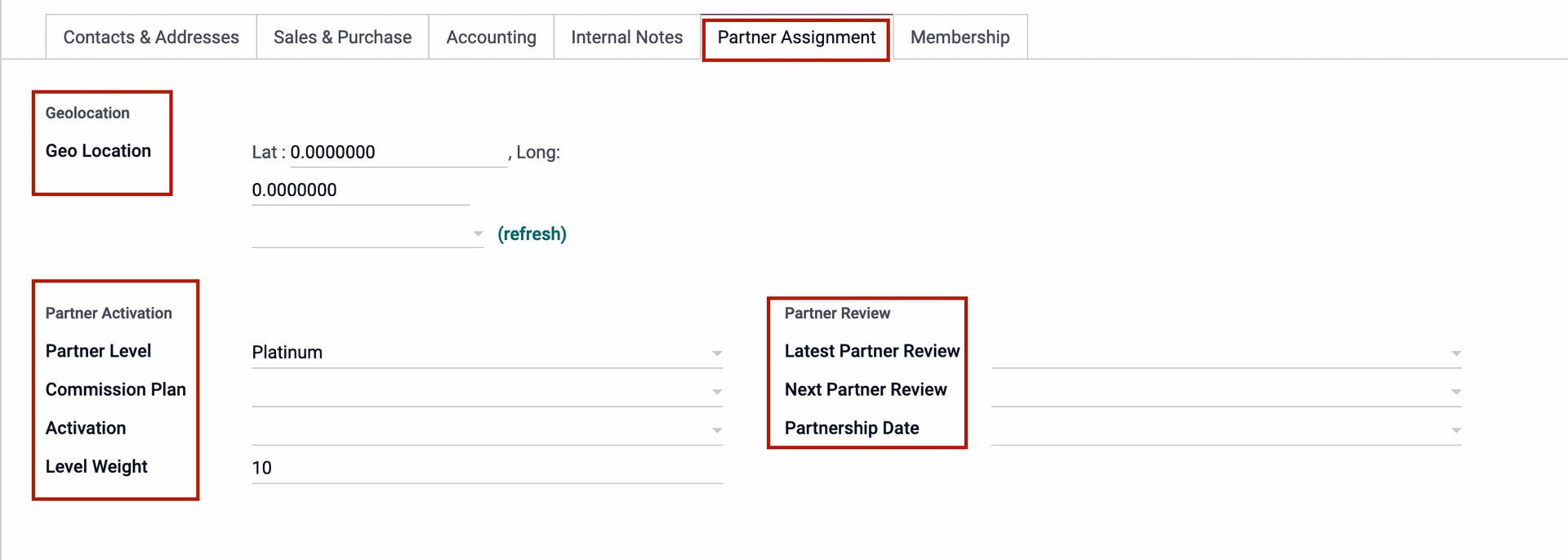
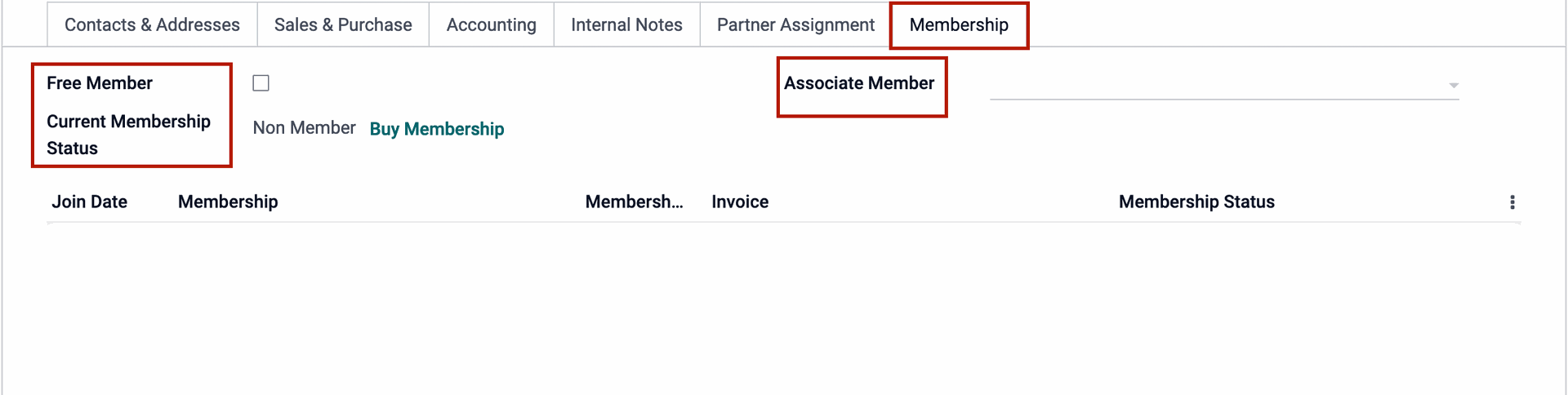
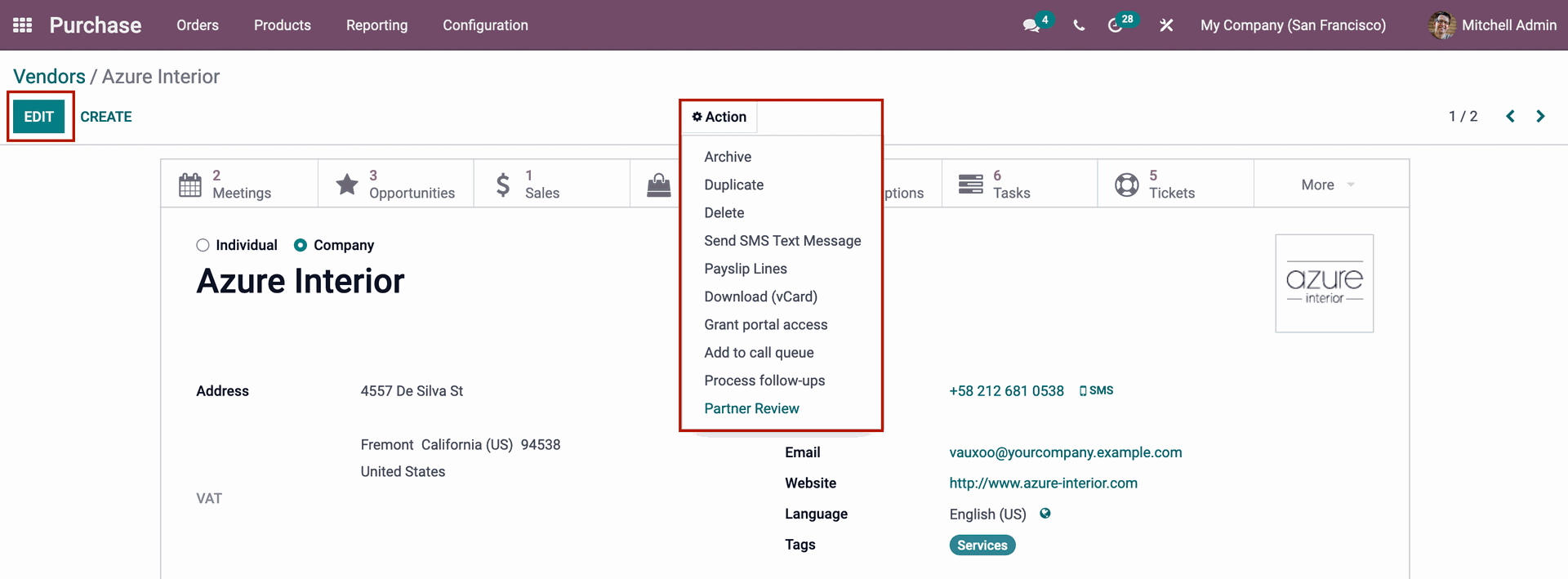
Odoo 15 Purchase Module Vendors