Odoo 15 Purchase Order
Purchasing is an important aspect of any organization because it involves obtaining goods, services, and raw materials from vendors. This is a typical and recurrent action that takes place in the firm. As a result, proper administration for the purpose of purchasing should be provided. Typically, the company's purchasing department keeps the data in systems and accesses it when needed. You may create quotation requests, transmit them to suppliers, confirm purchase orders, and produce bills with the Odoo 15 Purchase module. Aside from vendor administration, product management, stock updating, and agreement type setup can all be done from within the module. With its reporting feature, the Odoo 15 Purchase module allows you to generate and analyze purchase procedures. In terms of purchasing activities, the module represents a complete management solution.
Odoo 15 Purchase Module
When the RFQ you issued to the vendors receives a good response, purchase orders are created. If the vendor responds positively to the RFQ you sent, you can place an order right from the RFQ profile. You can also create a buy order without sending RFQs to vendors by using the purchase order option in the Odoo Purchase module. When dealing with routine purchasing activities, making purchase orders without sending an RFQ is the most common method.
Odoo 15 Purchase Order
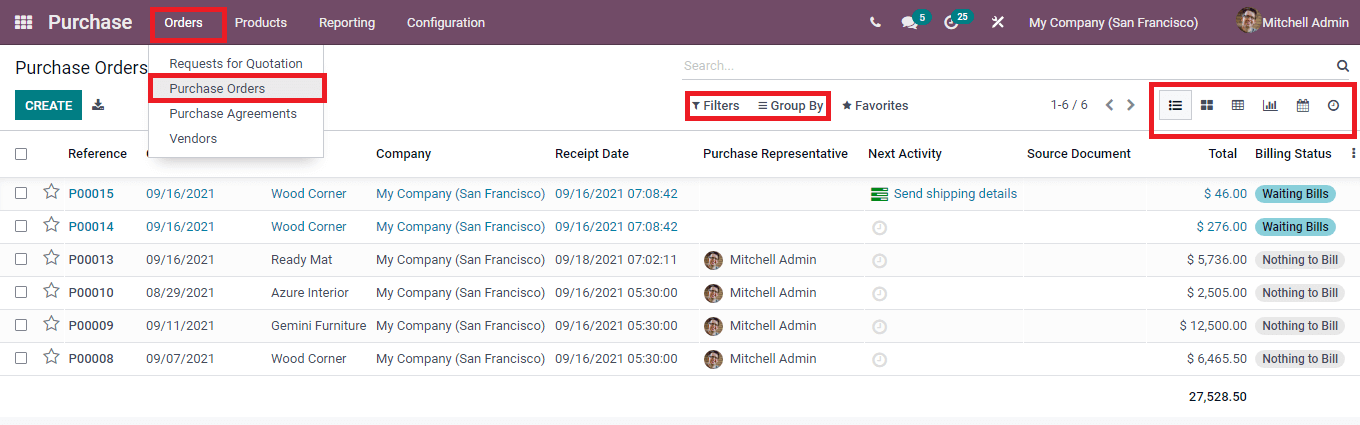
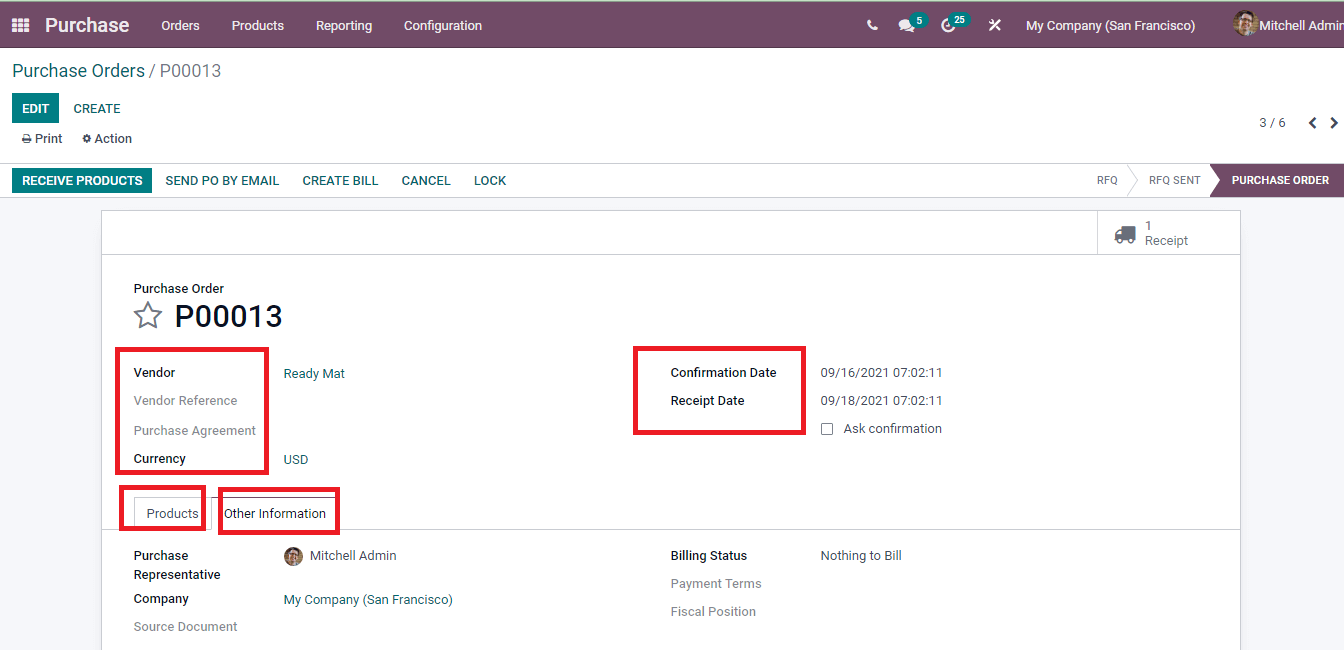
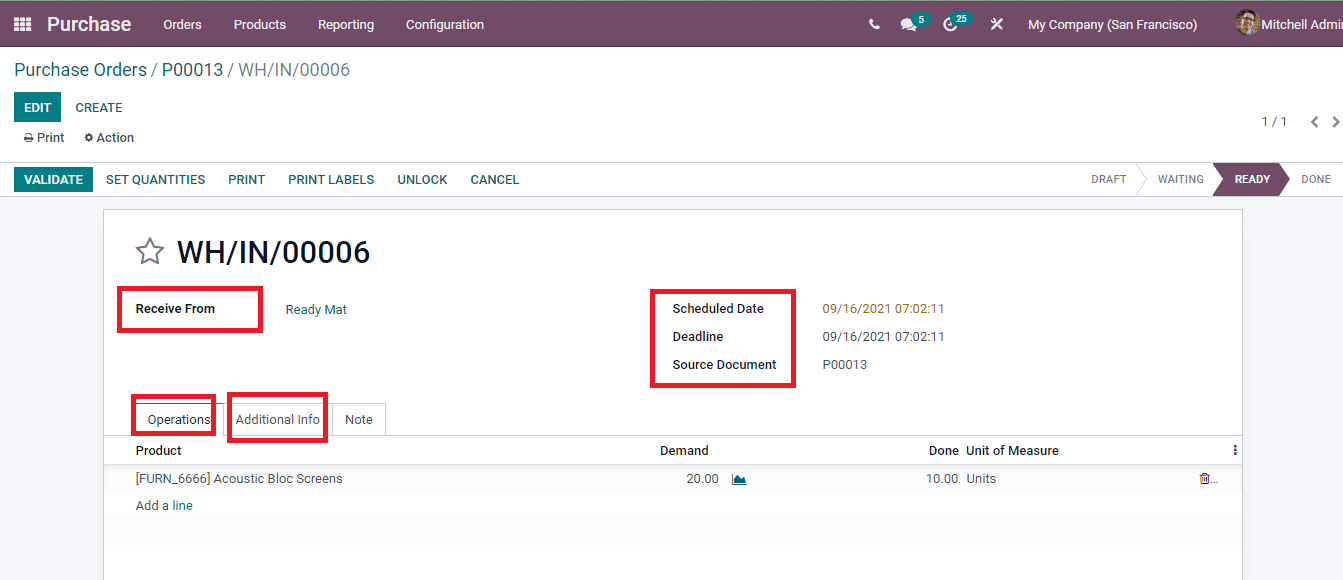
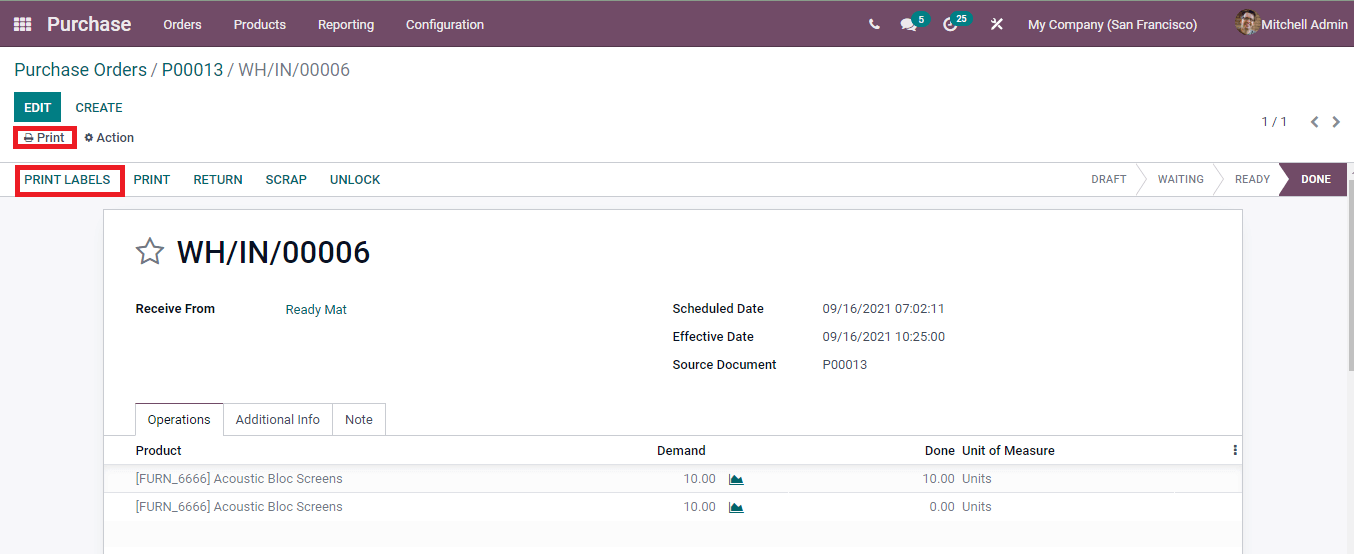
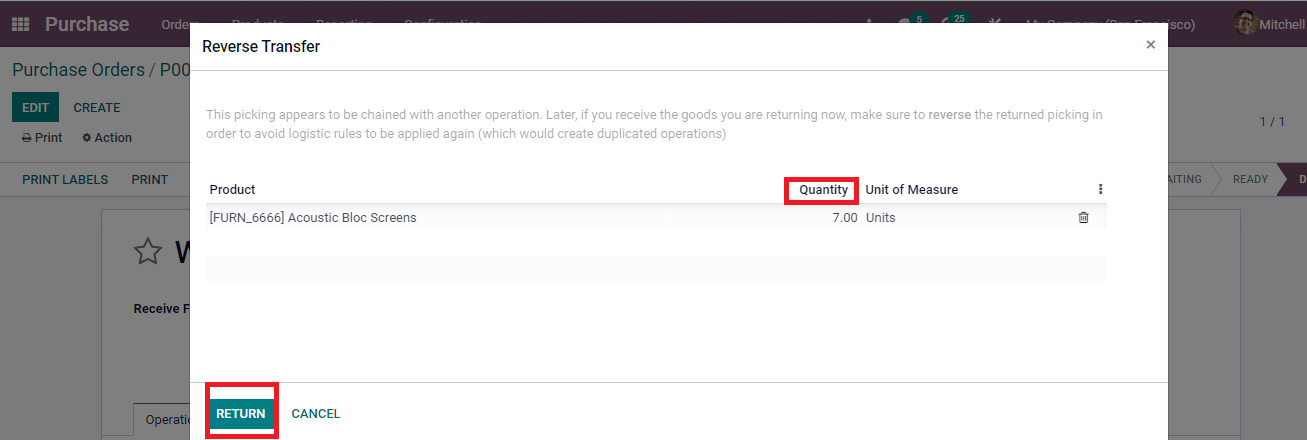
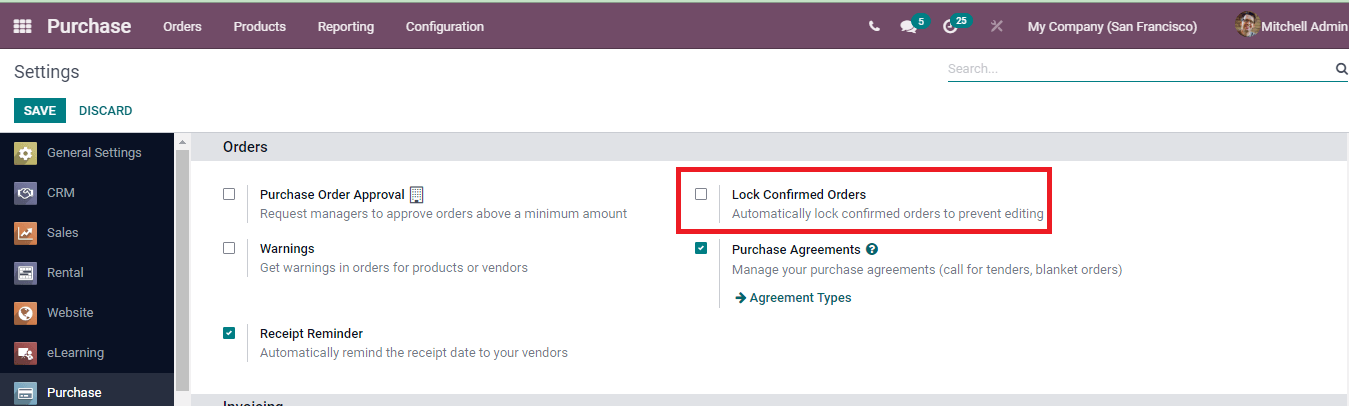
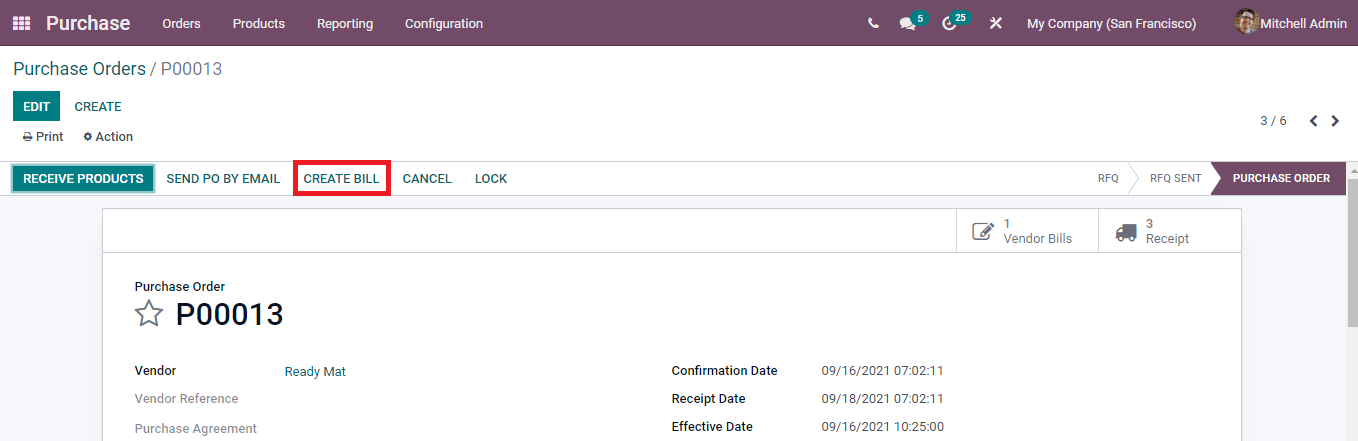
Details such as the Vendor's information, Delivery Address, Bill Reference, Payment Reference, Receipt Bank, Bill Date, Accounting Date, Due Date, and Journal will display on the draft bill. The product invoice details such as the Product Name, Label, Landed Costs, Account, Analytical Account, Intrastat, Quantity, Unit of Measurement, Price, Taxes included, and Subtotal amount is displayed under the Invoice Lines menu. At the end of the draft, the untaxed, taxed, and total amounts are displayed.
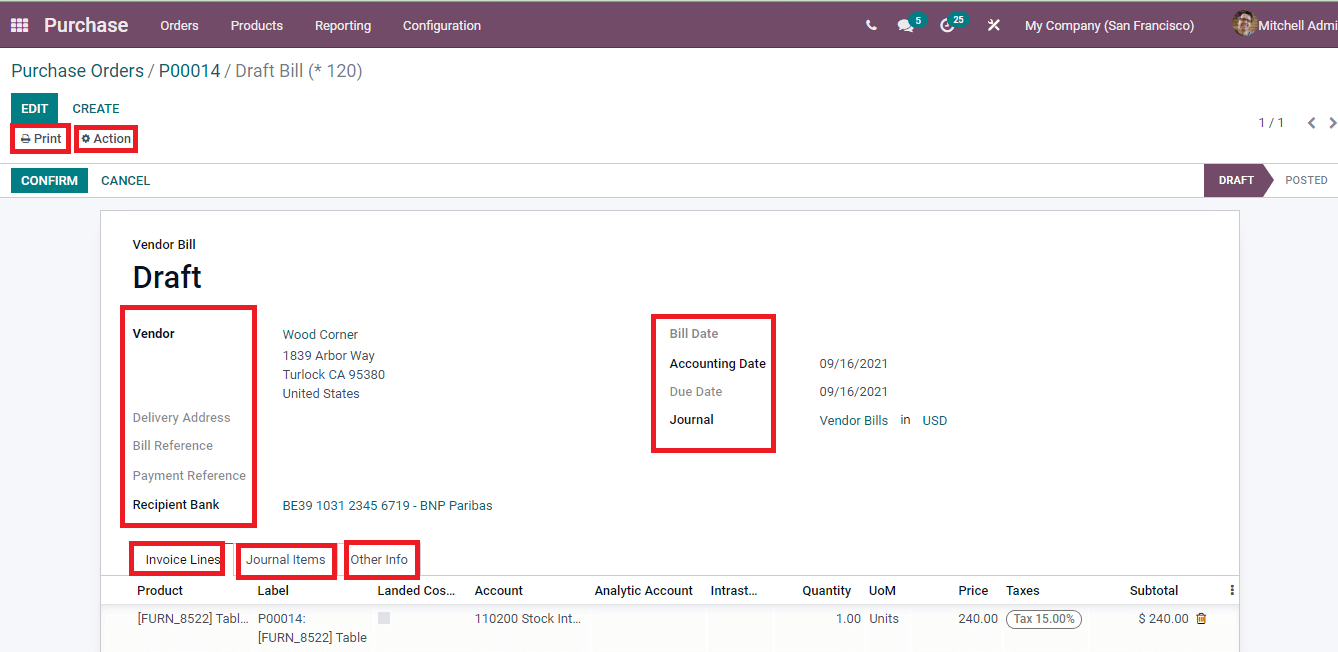
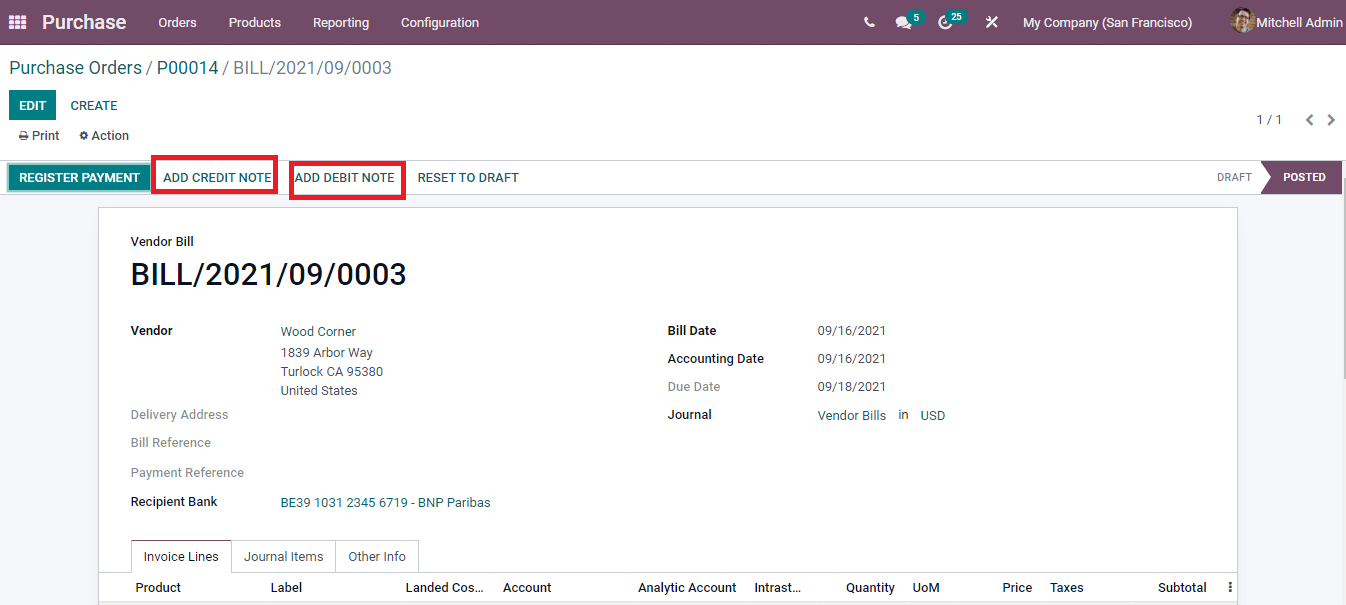
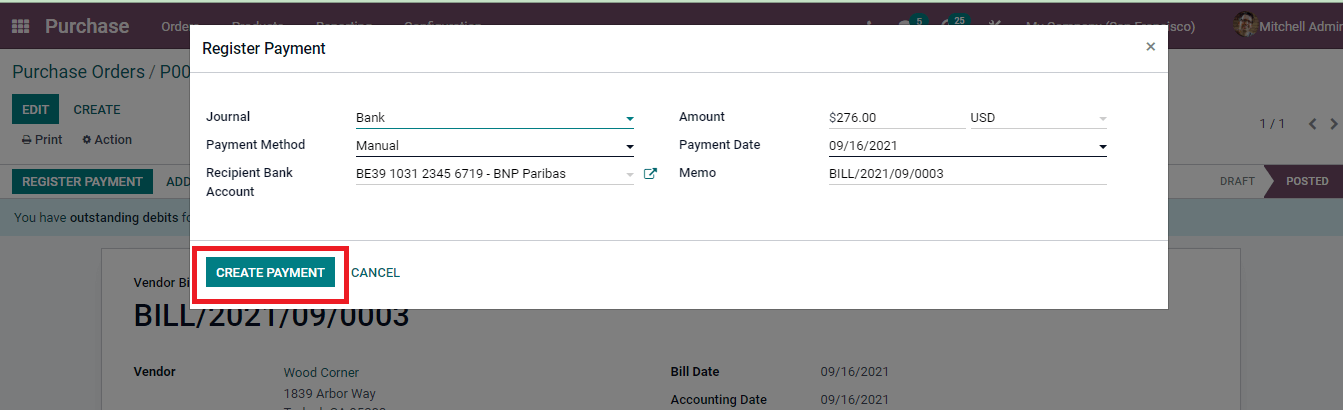
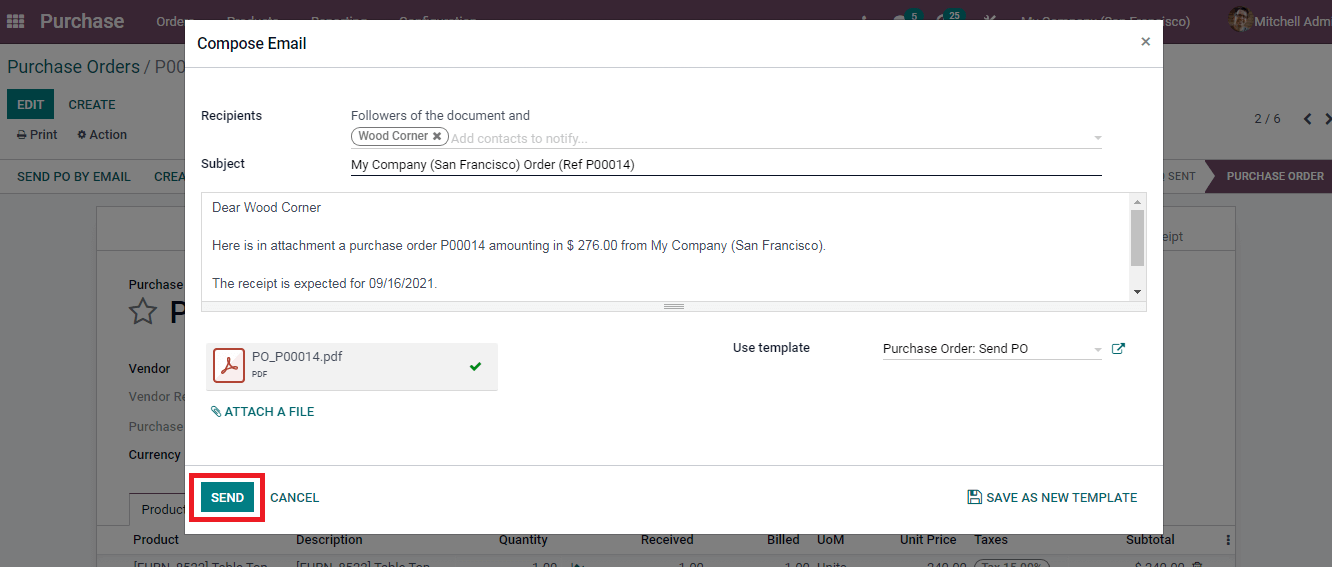
Odoo 15 Purchase Order