Odoo Inventory Module (Batch Transfer)
Stock can be transferred as single units or numerous units and goods in an inventory. To make batch transfer processes easier, we may need to manage supplies and products in batches. This enables us to move a group of products from one storage place to another. To finish the process, separate transfers can be grouped together here.
Batch transfer can be used to manage a variety of inventory processes, including internal transfers, dropshipping, delivery management, and receipts. Batch transfer can be used to manage both manufacturing and point-of-sale activities.
Batch selection and batch transfer are easy to manage with the Odoo Inventory module. Batch transfer is a functionality that may be controlled alongside other processes, and this module supports batch transfer. Odoo allows you to combine packaging and batch picking. We can also establish choosing policies to make the procedure more efficient.
Different ways for picking an order from a warehouse or other distribution centers can be investigated. Using batch picking assistance makes this easy to organize. Single orders, batch picking, and batch transfers support are all options for completing the order picking procedure.
Batch transfer allows us to manage many products or batches of the same product, whereas single orders allow us to pick a single item.
With the help of the Odoo Inventory module, we can start the procedure.
In Odoo Inventory Module, go straight to Configuration> Settings. Then go to the Operations Segment and look for the batch picking option.
If you check this box, the function will be available in the Odoo Inventory module.
We can then proceed to the Operations menu.
The Batch Transfer option, along with transfers and replenishment, may be found below the operations menu.
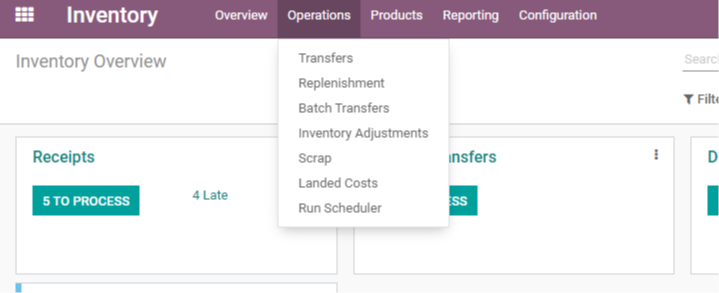
If there are any pre-configured batch transfers, we can find them on this page as well.
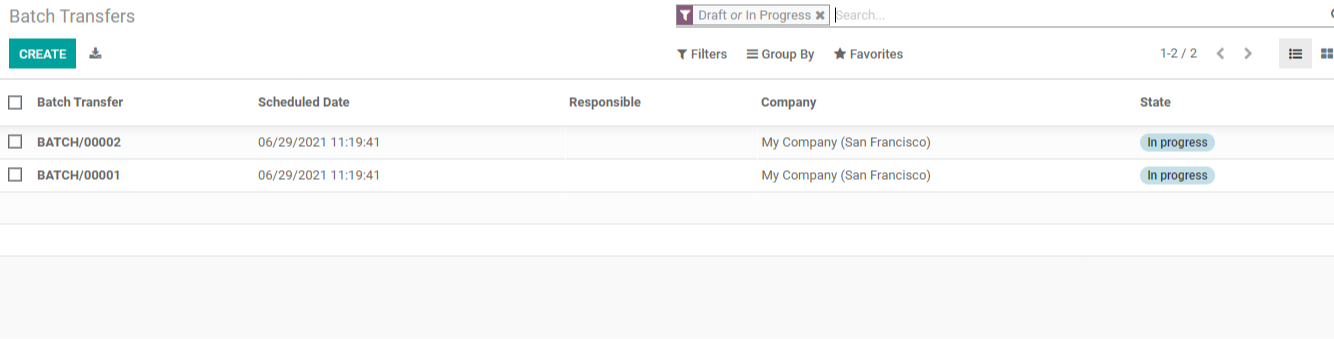
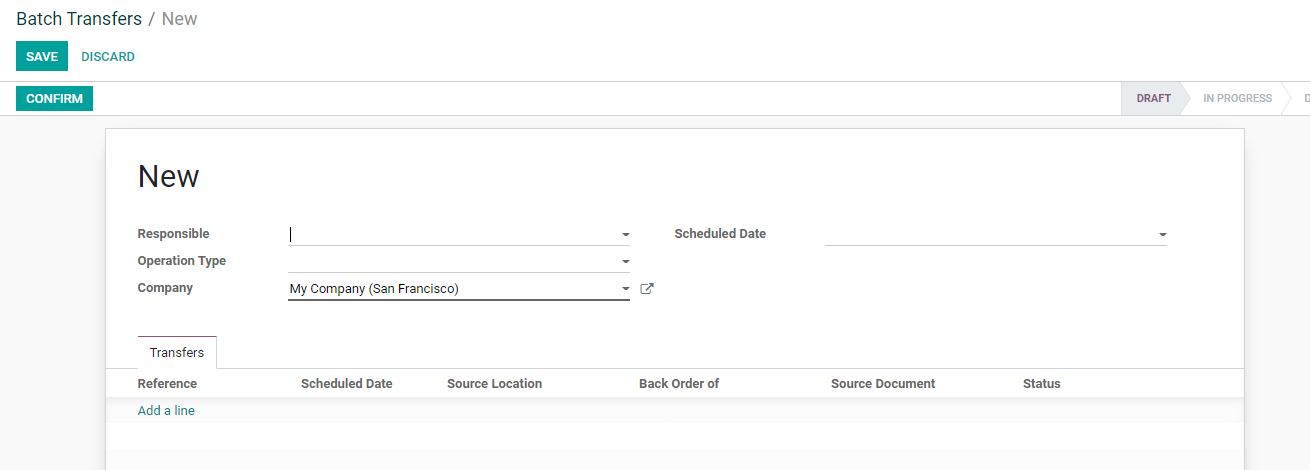
We can create the batch transfer using the above-mentioned form. Many fields can be found here.
The person in charge of the batch transfer procedure is known as the "responsible party." The type of operation utilized for the batch transfer is known as the operation type.

We can choose among receipts, internal transfers, delivery orders, point-of-sale orders, and production operations.
From here, we can also design new transfer methods.
Scheduled Date: The date of the scheduled transfer might be added.
If the planned date is manually entered, the same date will display for all of the batch's goods.
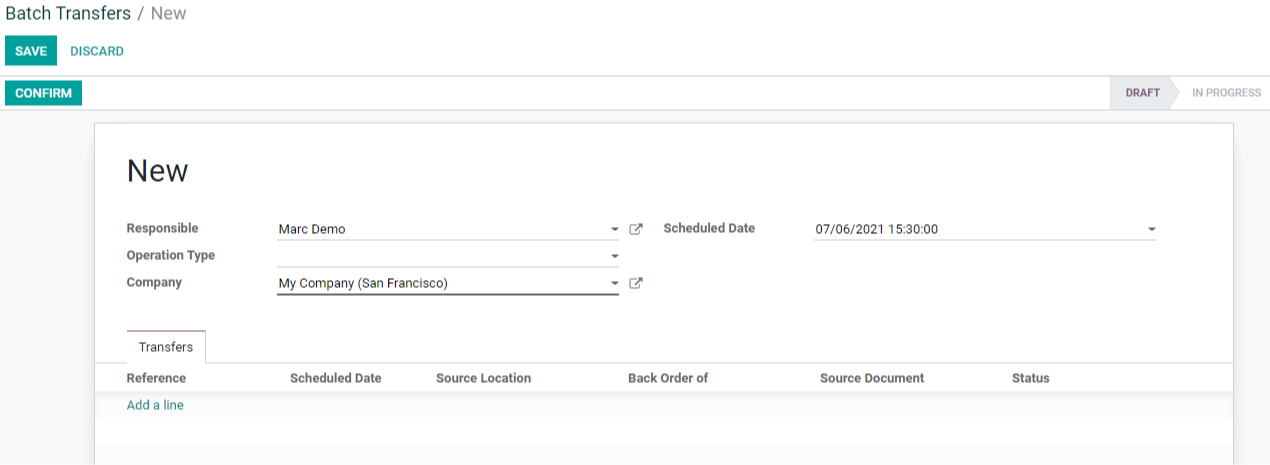
Tab Transfers
We can add a transfer underneath this tab. The transfer can be chosen from a list and includes information such as the scheduled date, source location, backorders, and the source document. The current status of the transfer may be viewed here.
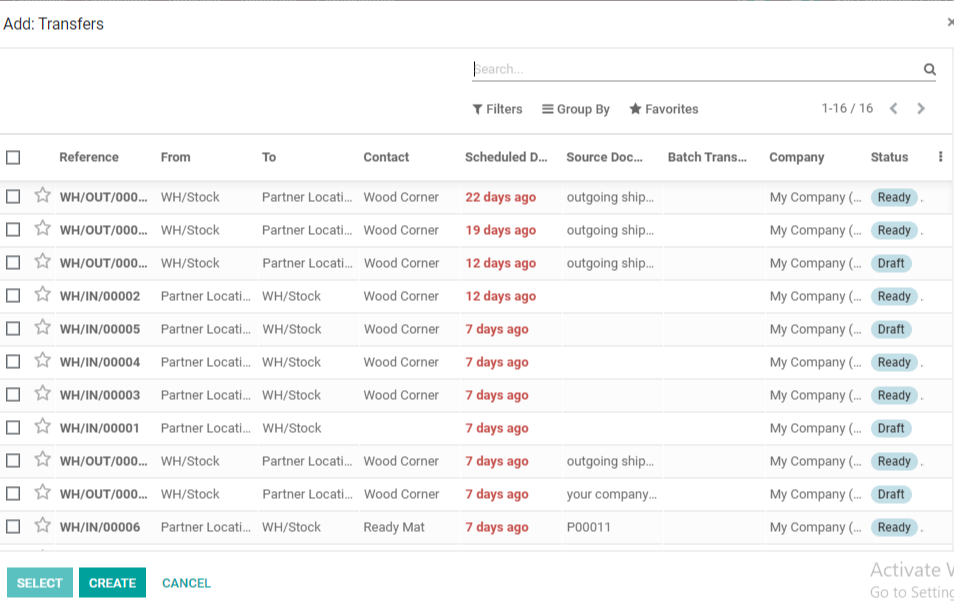
We have the option of selecting any of the transfers or creating new ones. We may quickly select a transfer by using the page's filters and grouping by support.
I'll select a few transfers in the ready state to demonstrate how the process works. Do you need to take control of the situation right away? Select this option.
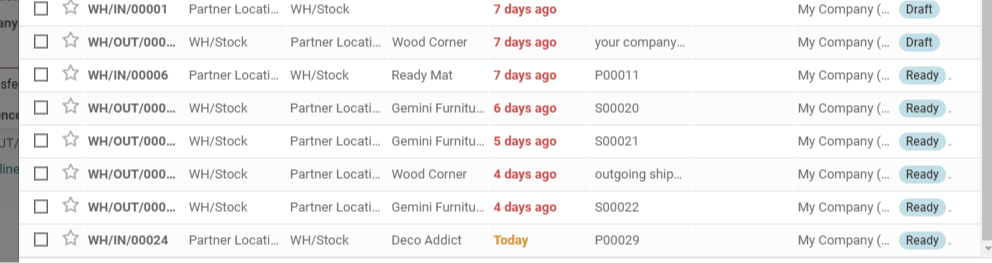

The reference, scheduled date, source location, source document, and status are all available here. Cross marks can be found near every transaction. This function can be used to delete any transaction from the list.
We can Save the adjustments and Confirm the process when we've made all of the necessary changes.
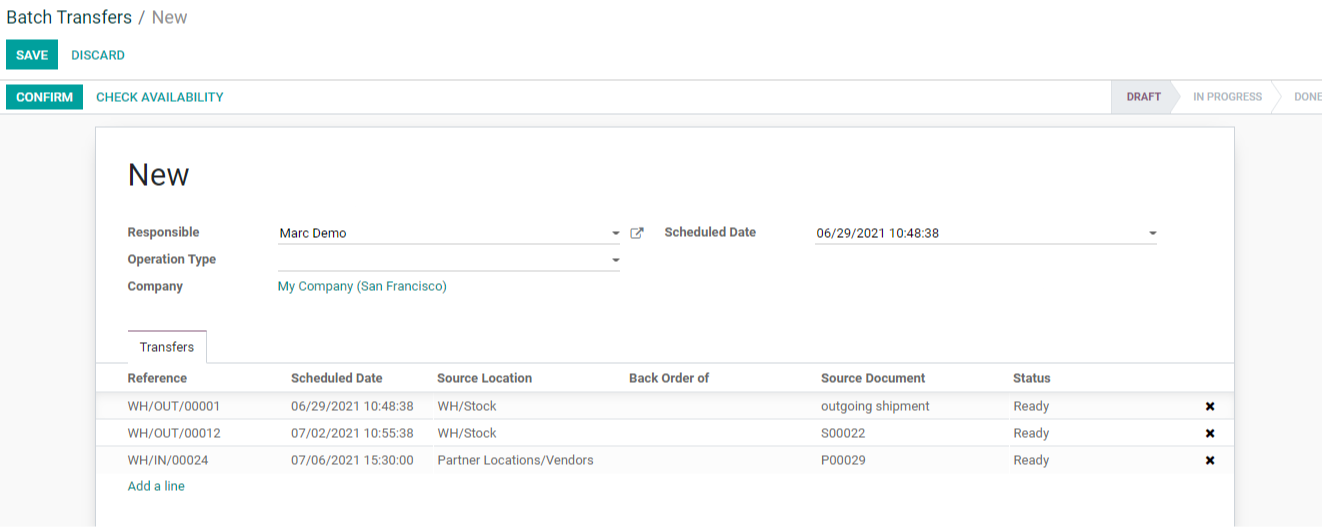
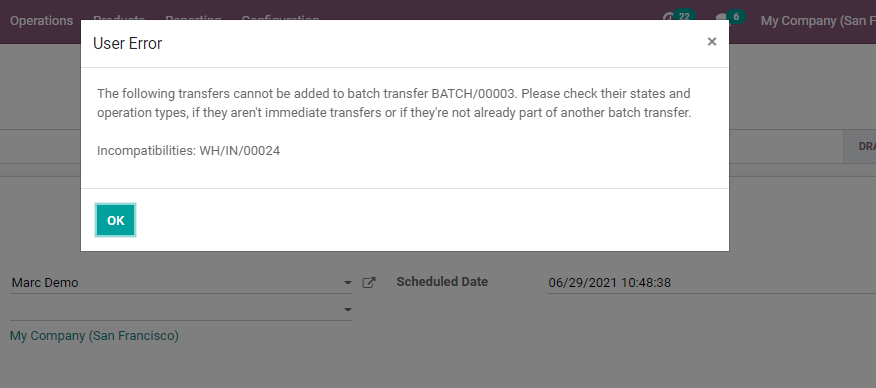
The following warning appeared when I clicked the CHECK AVAILABILITY button. According to the message, I am unable to add WH/IN/00024 to the batch.
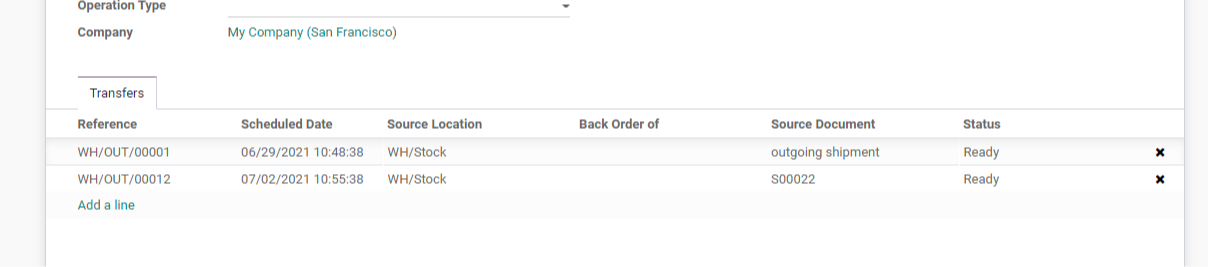
As a result, the transfer has been withdrawn from the batch. We can CONFIRM the transfer now that I've checked the availability and removed it from the batch.
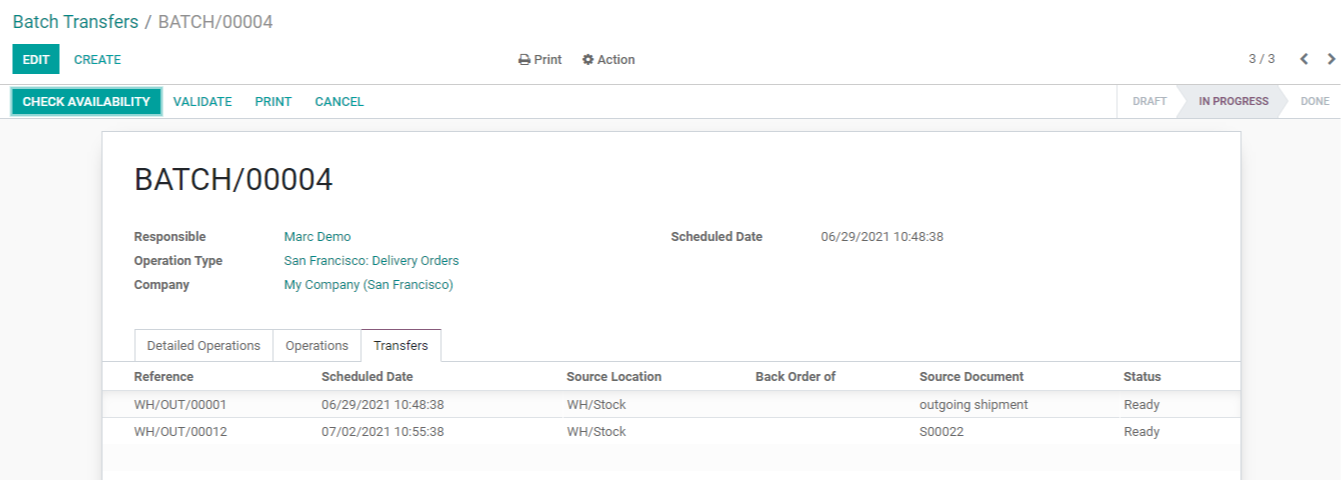
The status of the batch transfer has changed from DRAFT to IN PROGRESS as we have CONFIRMED the transfer.
We have a few possibilities here as well. CHECK AVAILABILITY, CANCEL, or VALIDATE.

We don't need to verify availability again because we have done so. If we do not want to proceed with the batch transfer, we can select the CANCEL option. Let's go ahead and select the VALIDATE option if we're ready.
As a result, VALIDATE.
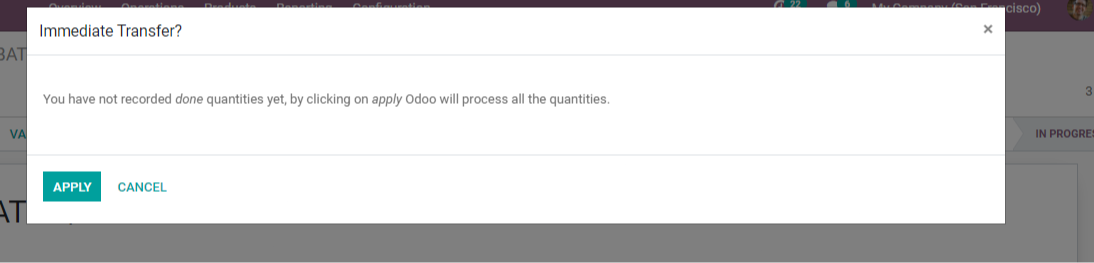
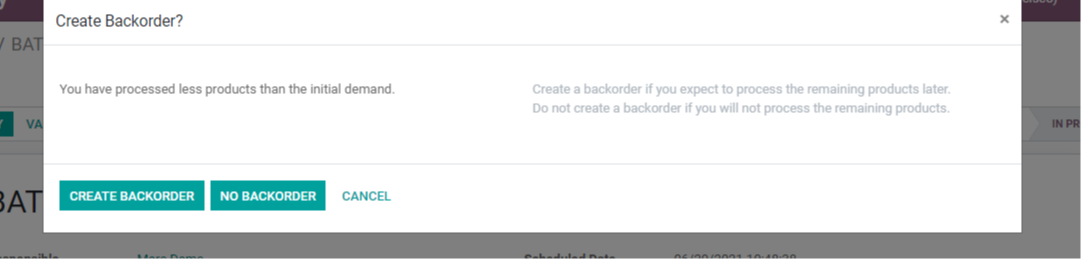
If we want to process the remaining products later, we can select CREATE BACKORDER. We can select NO BACKORDER, which means the remaining products will not be processed later. This is due to the fact that we processed fewer quantities than were required.
I've decided to go with the No Backorder option.
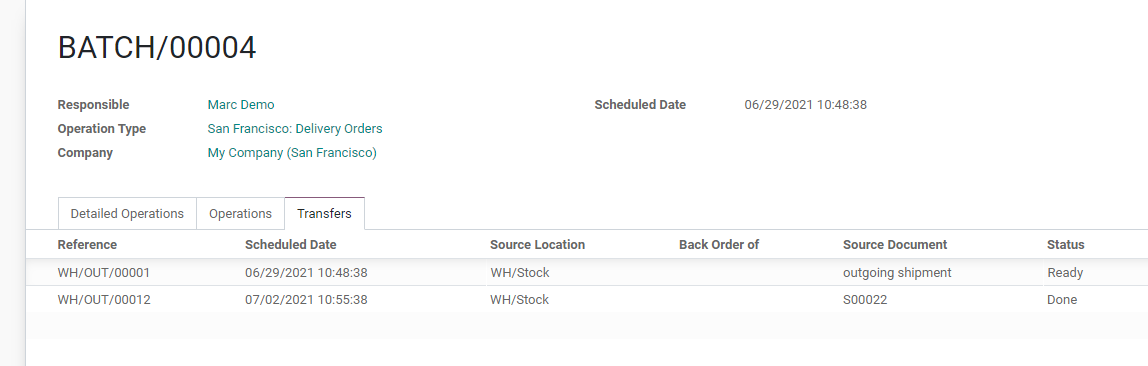
One of the transfers is marked as Done, while the other is still marked as Ready. So I took the old transfer out and replaced it with a fresh one. We can now return to batch transfer.
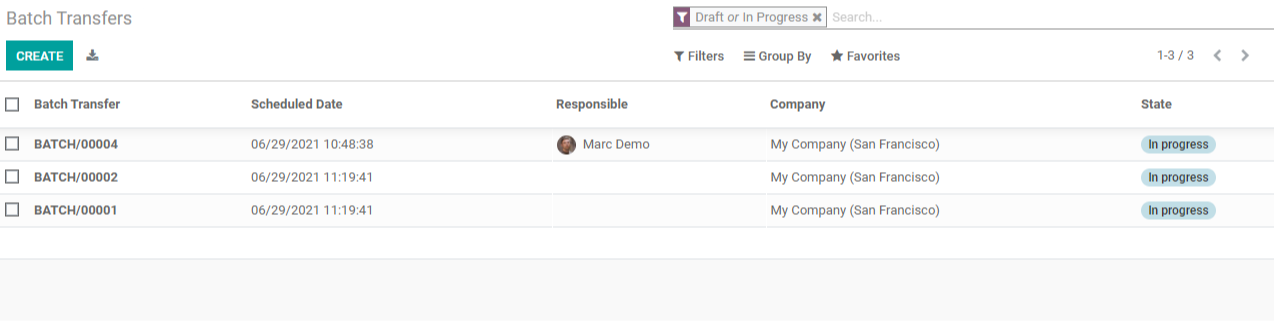
We've included the Draft or In Progress filter here. As a result, we must remove the filter in order to see the recently produced batch transfer.
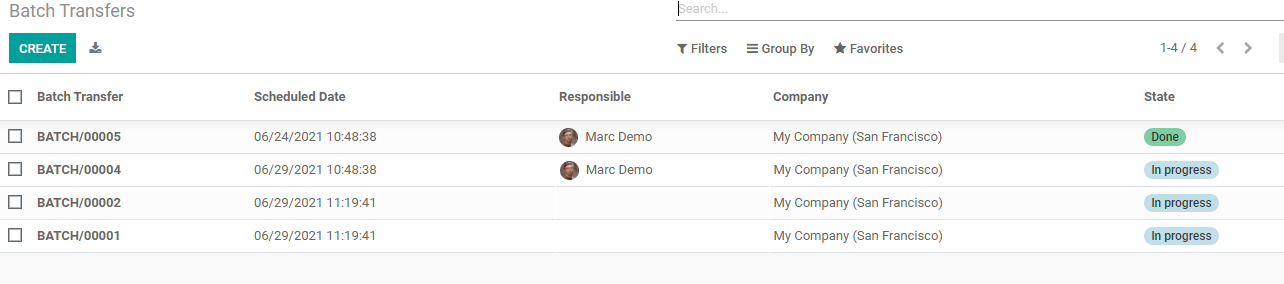
In the images above, batch transfer BATCH/00005 is in the Done state.
We can see the transfers included in the batch transfer by clicking on that particular batch transfer.
We can now see how to stop a batch transfer. Also, we can cancel a batch transfer that is currently in progress.
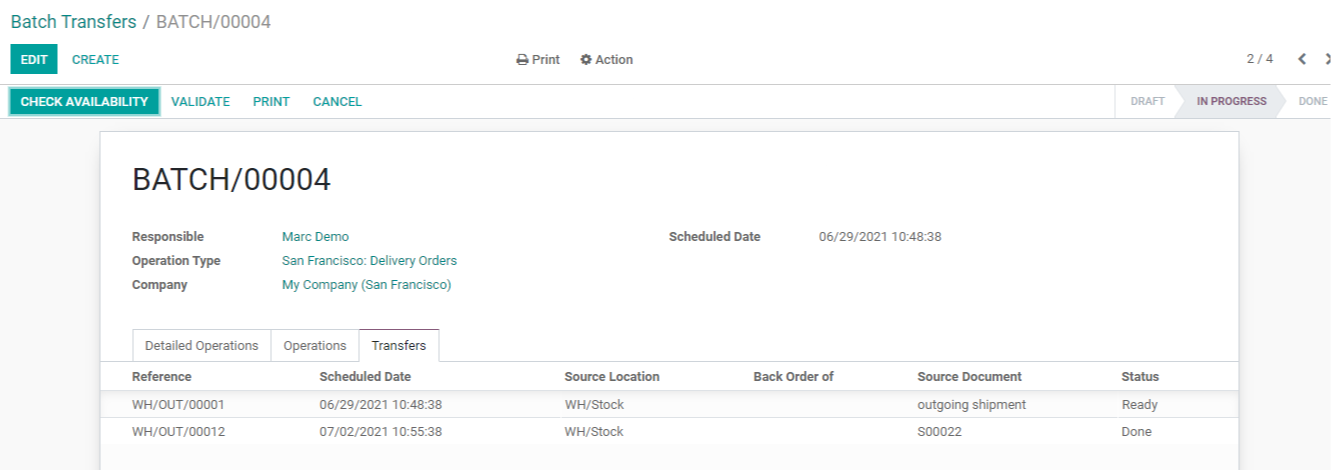
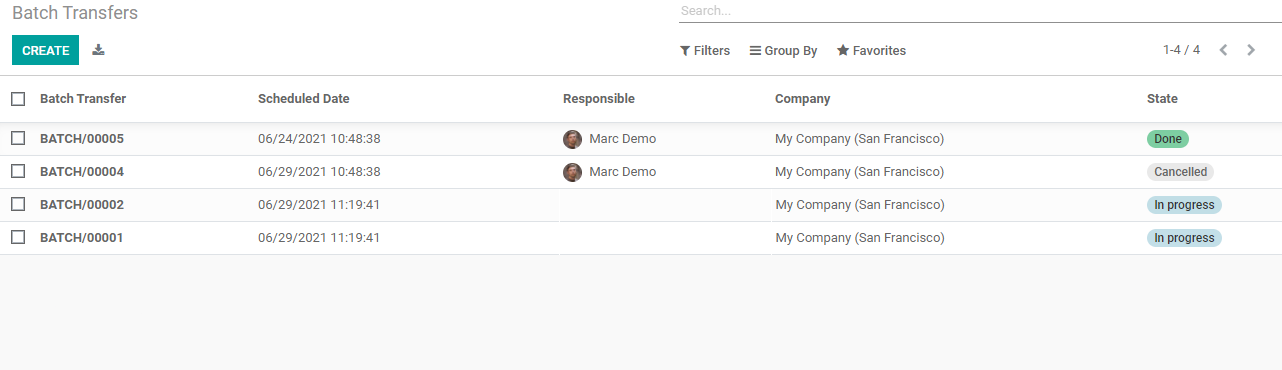
The batch transfer has been canceled and is now in the state of cancellation. With the aid of Odoo 14, we can generate and manage batch transfers in this manner.
Odoo Inventory Module (Batch Transfer)