Odoo Purchase Module Multiple Vendors
The introduction of open-ERP software into the business world has transformed the way people deal with business-related activities into a more efficient and stable system that efficiently controls all business processes. Odoo is a management software suite that combines all of the tools needed to coordinate all forms of business activity within a company. The dynamic modules in Odoo are a collection of sophisticated features that can be used by any type of organization to boost efficiency and improve performance. The Odoo ERP software will work as a companion or guide in your business program, assisting you in growing your company at all levels.
Installing the Odoo Purchase module into your database is the first step in putting a vendor on a product. You'll locate the module in the Odoo Apps module, then after you've installed it, go to your Odoo home dashboard and select the Odoo Purchase module.
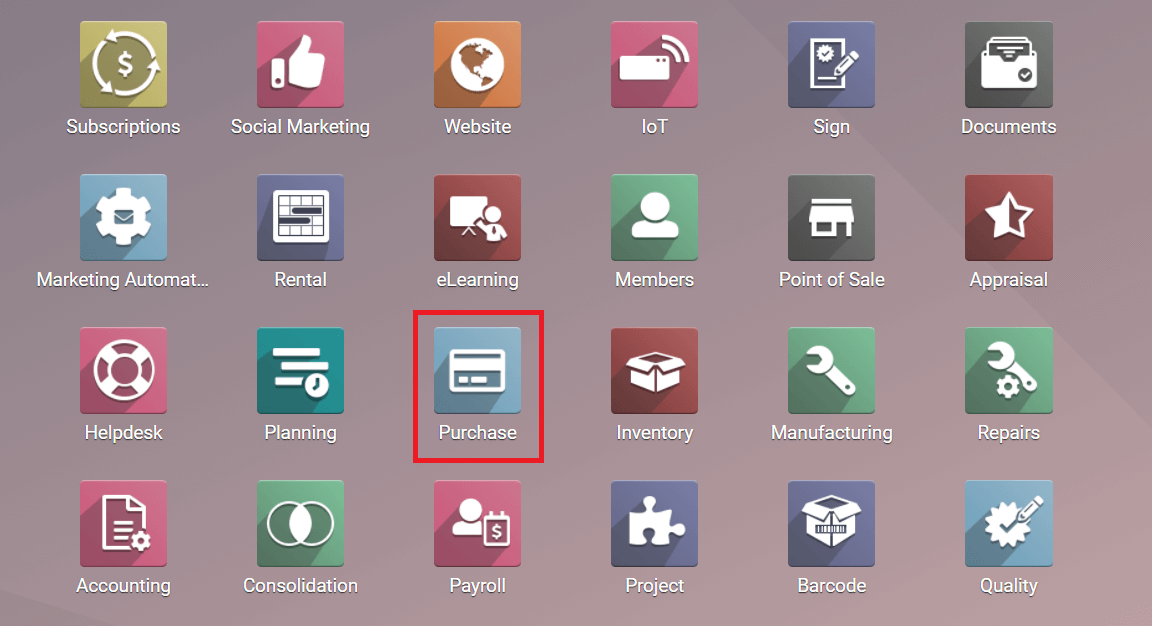
Multiple Vendors
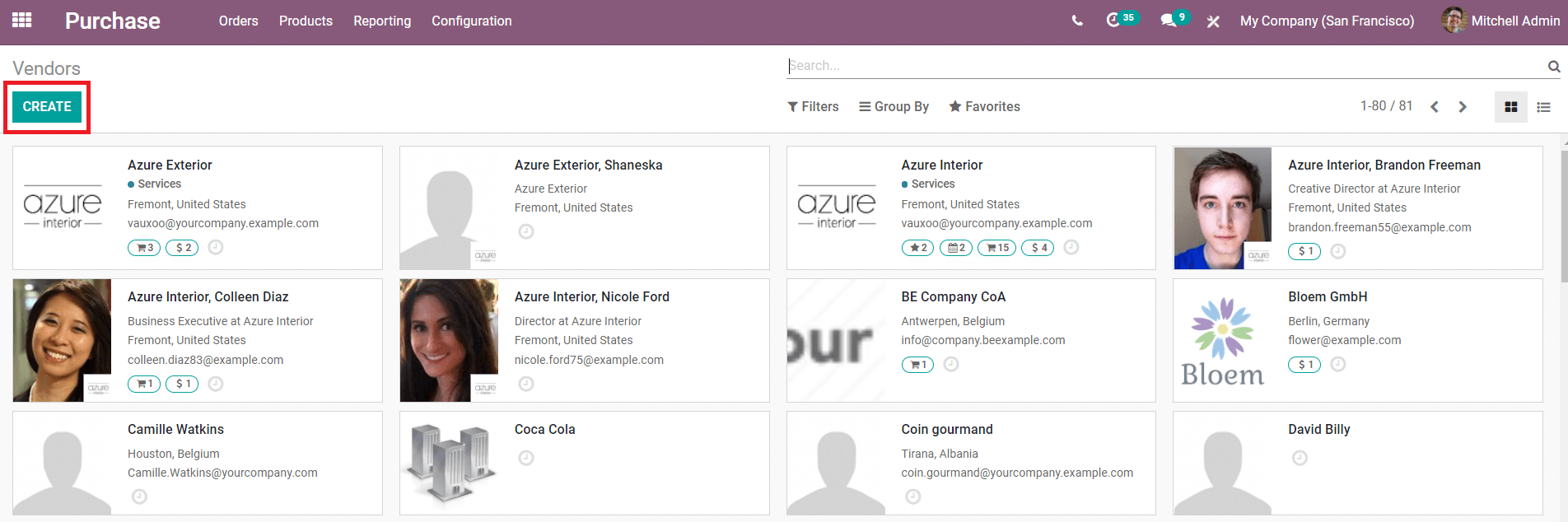
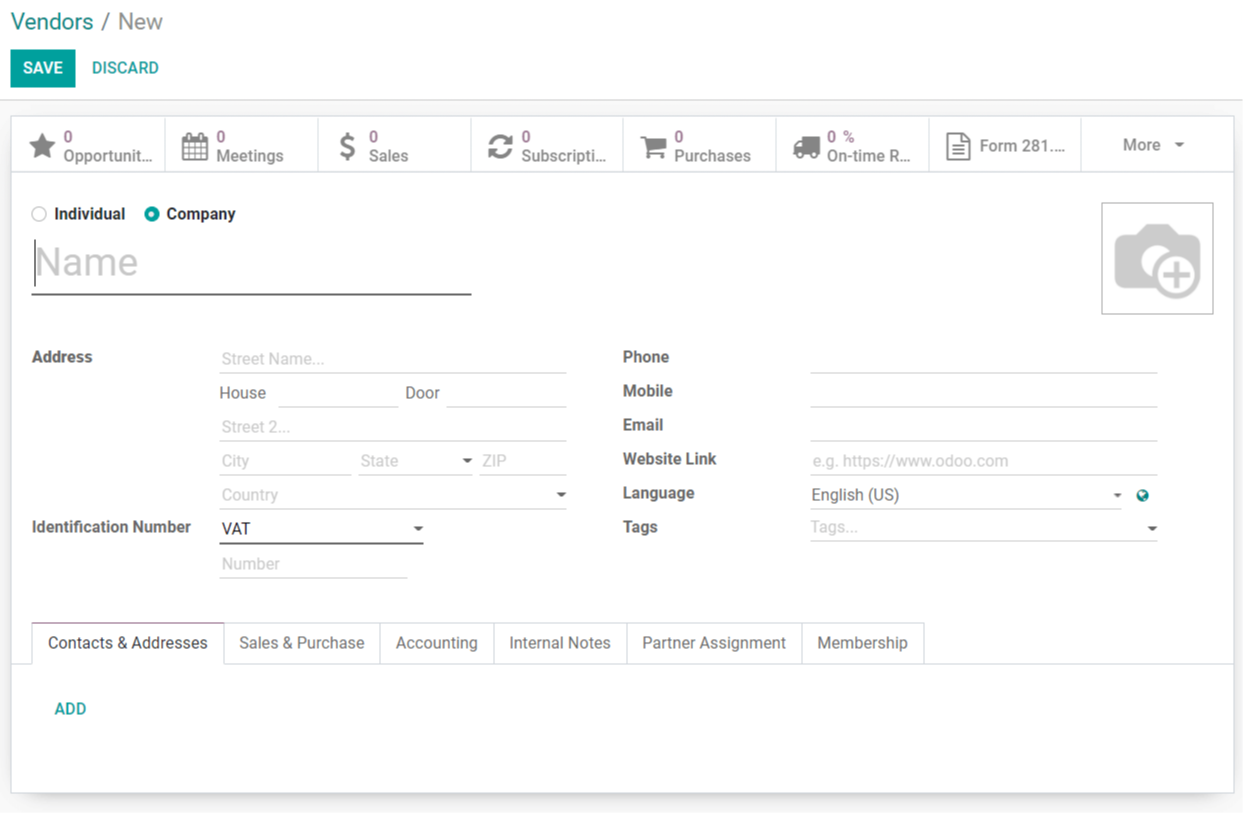
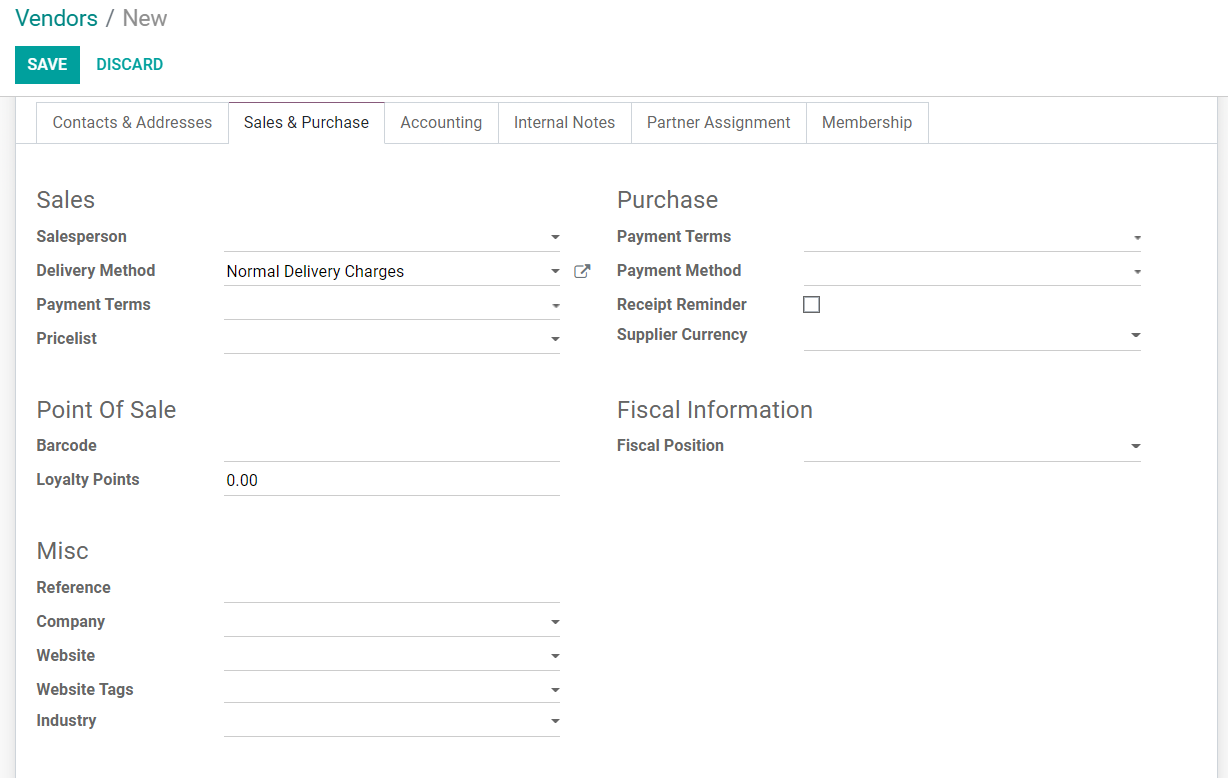
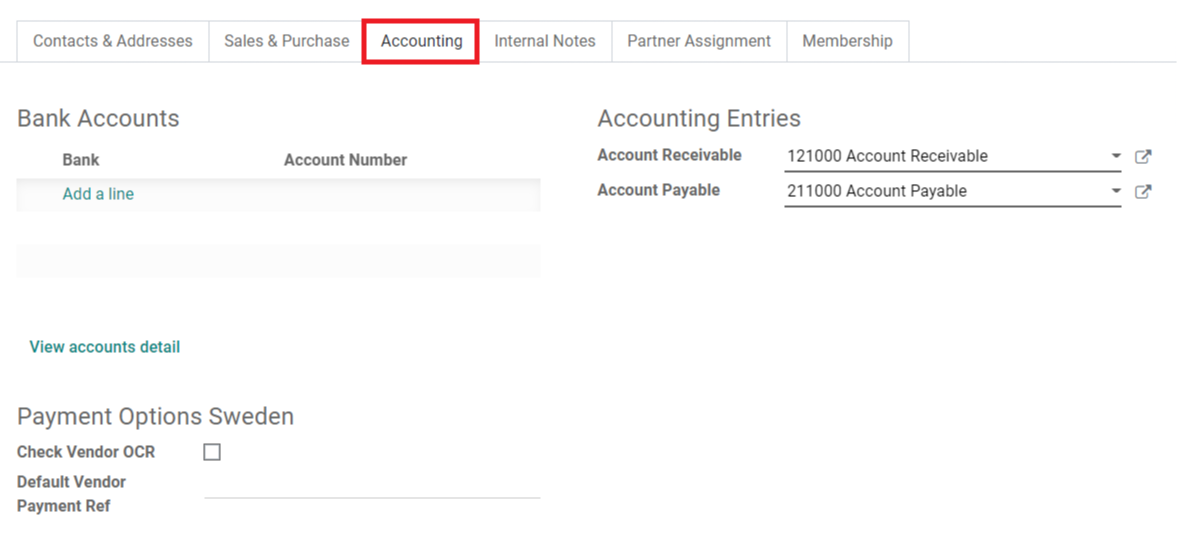
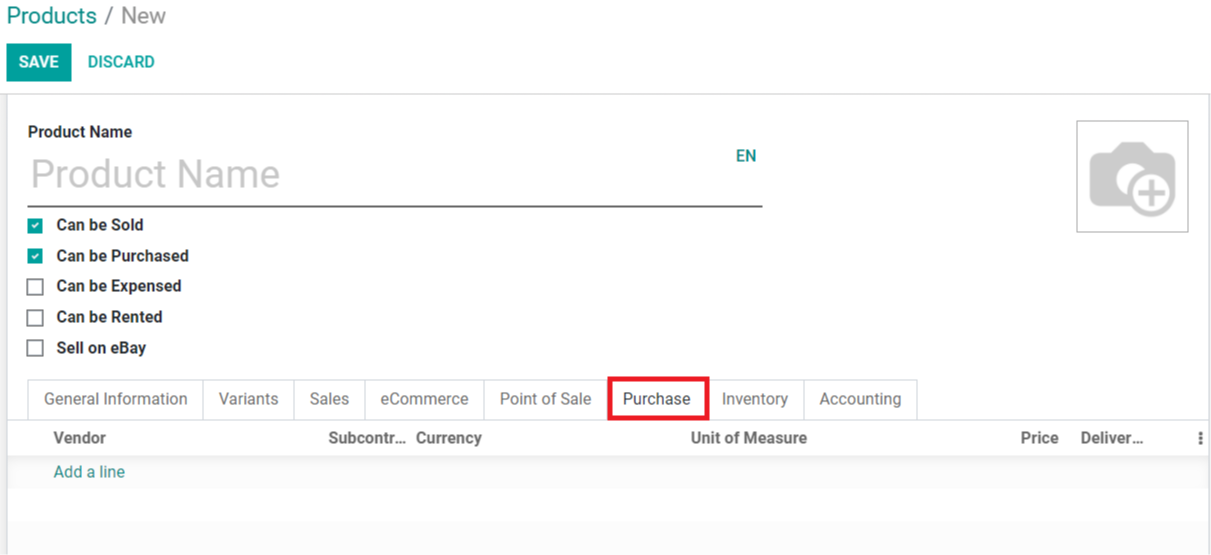
From the Purchase module's 'Products' menu, you can create a new product. Check out the blog, product variation configuration in Odoo, for more details on generating new products and product variants in the Odoo purchasing module.
The area to define vendors will be visible under the ‘Purchase' tab when you are inputting product details. By clicking the ‘Add a Line' button, you can add a vendor to this product. You can include the product's price in the supplied field along with the vendor's information. You can add several vendors to a single product in this way.
The area to define vendors will be visible under the ‘Purchase' tab when you are inputting product details. By clicking the ‘Add a Line' button, you can add a vendor to this product. You can include the product's price in the supplied field along with the vendor's information. You can add several vendors to a single product in this way.
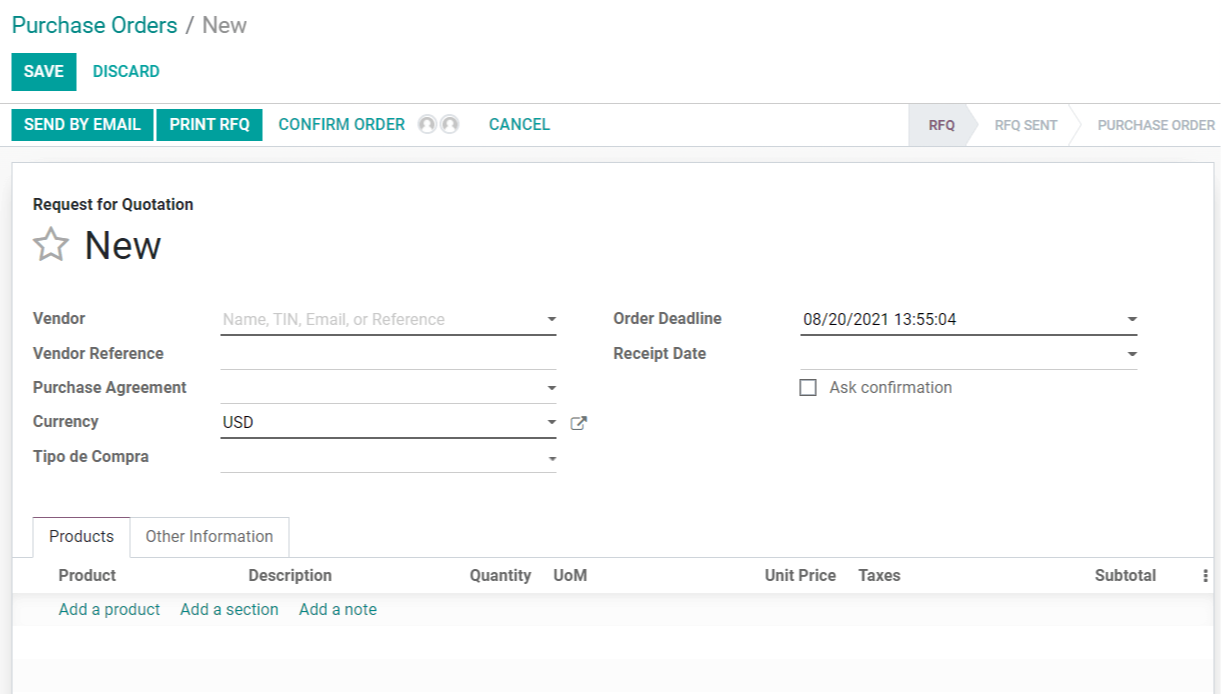
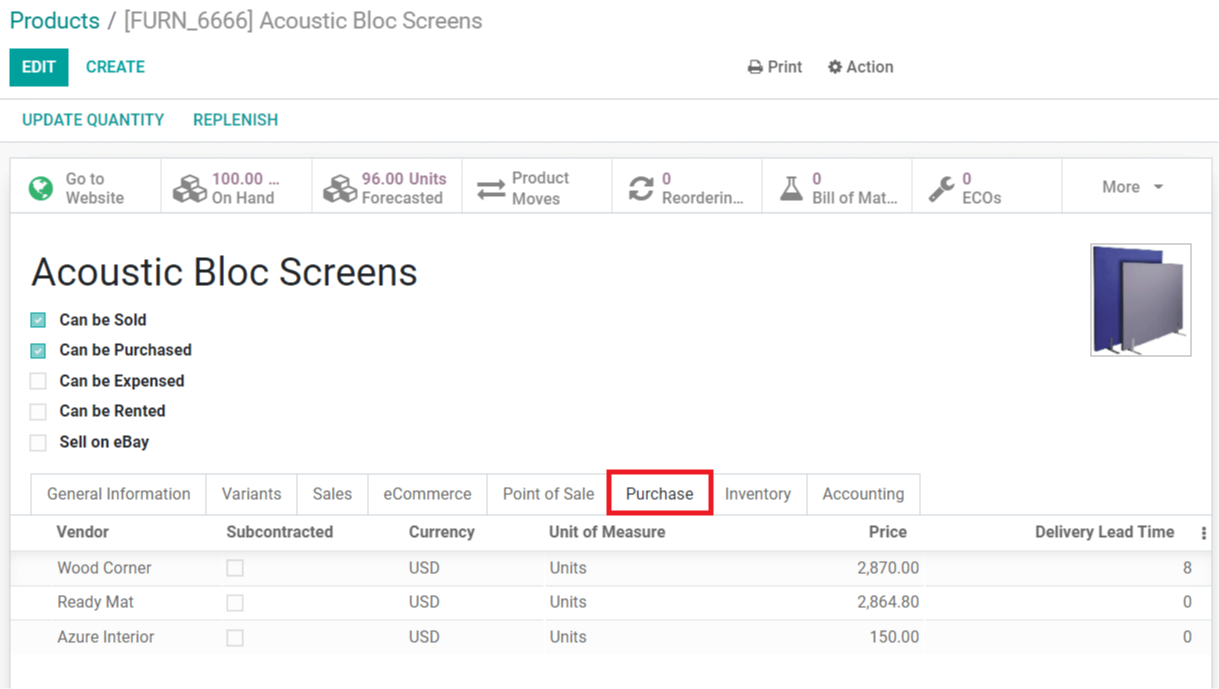
Odoo Purchase Module Multiple Vendors