Odoo Purchase Module Product Variants
When working with the Purchase, Sales, eCommerce, Inventory, and Rental modules, we must describe the product and product type. In the processing of these modules, product configuration is a highly critical and crucial stage. They serve as the foundation for the operation of these modules, hence a separate field for configuration goods is required. In the corresponding modules, Odoo has made it easier to define products and do related activities linked to product setup. This will make it easier for the user to manage product management and product variants operations without difficulty. Odoo has enabled a dynamic product management system in the Odoo Purchase module.
Odoo Purchase Module
The Odoo Purchase module includes a dynamic product management system that allows users to establish new product configurations, product variants, and describe categories independently, ensuring that the product list is well-visible and that the user has enough information about the products offered. Before producing purchase orders, you must first create a solid product list so that the buyer can learn about product availability, variants, and costs.
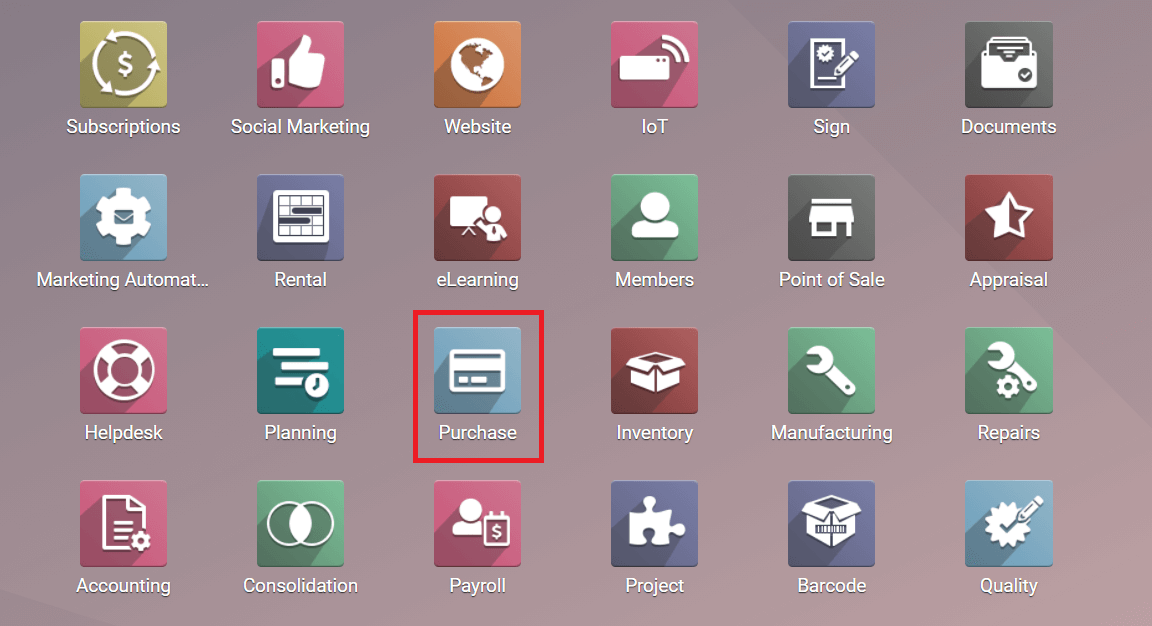
Adding crucial facts about the product to the product creation field in the Odoo purchase module allows you to configure the product in a few simple steps. Before you begin, double-check that you have the Purchase module installed in your database; if not, you can do so through the Apps module.
The module icon can be found in the home dashboard after the installation is complete.
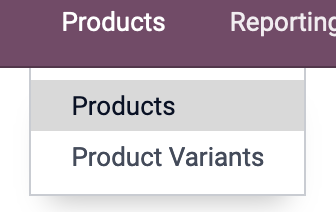
Odoo Purchase Module > Product > Products
On the top of the main dashboard, when you click the button to enter this module, you'll see the main menu of the module, which includes Orders, Products, Reporting, and Configuration. The configuration product, as well as its variants, are found in the Products menu. These are found under Product variants
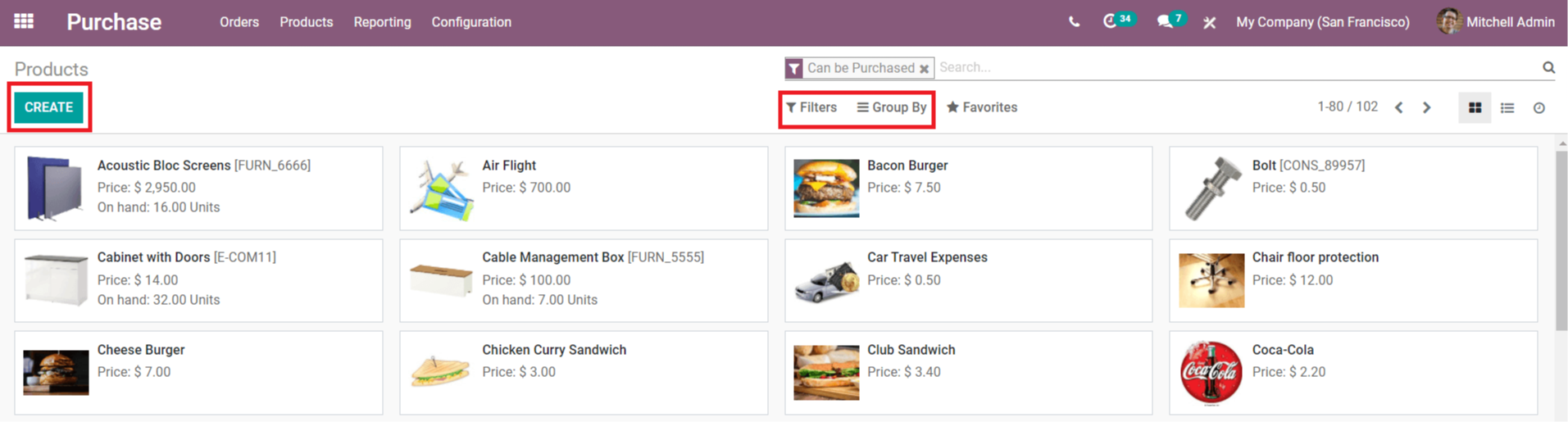
Configuration of Products
The Product menu displays a list of all goods that have been added to the module so far. The name, price, and units of the product will be displayed in the product preview. In kanban view and list view, you can see all of the products. If you uploaded a picture to the product while creating it, the image will appear in the kanban view preview as well. You can click on a certain product to obtain more extensive information about it.
The Filter and Group By choices will assist you in finding the goods you require, and you can quickly sort them using the basic and customizable filtering and grouping options. The product dashboard's 'Create' button will assist you in creating a new product and adding it to the list.
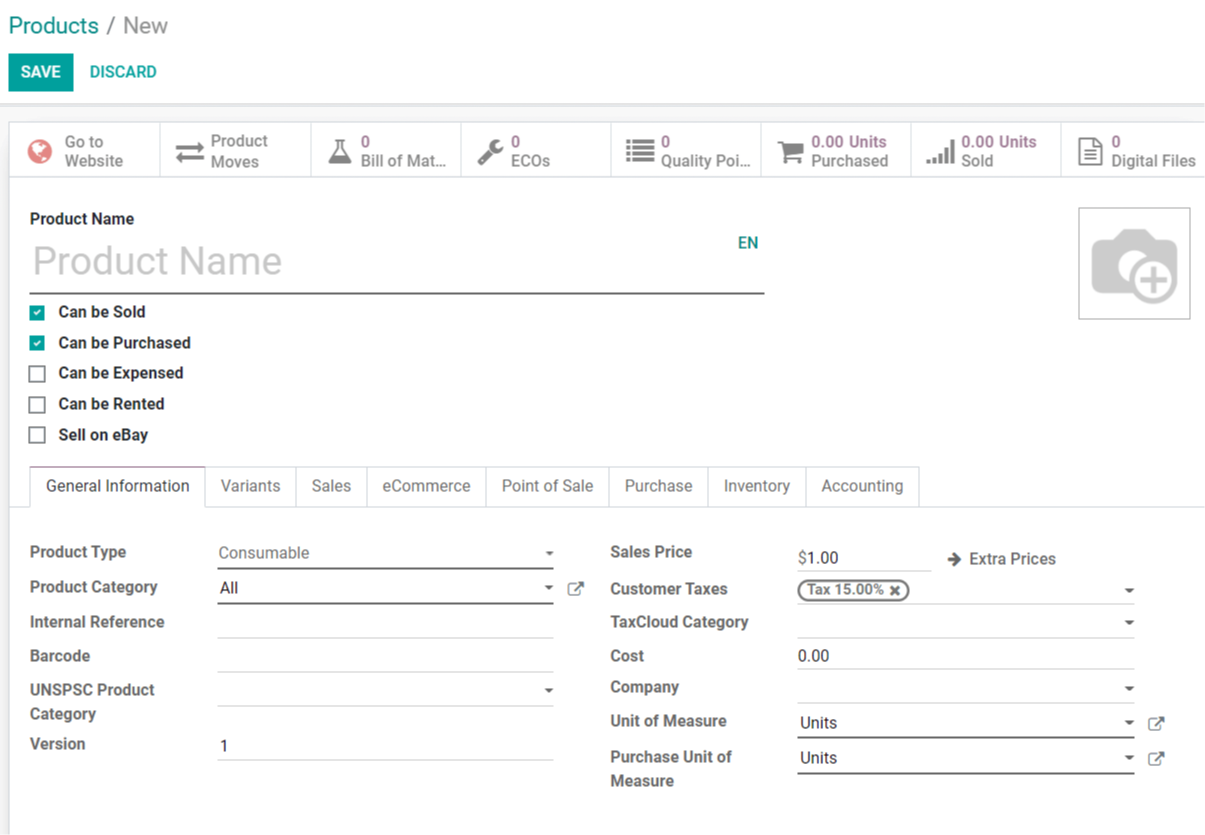
You can choose a product category from the drop-down menu or create a new one using the Purchase module's Configuration menu. Fill up the form with information such as Internal Reference, Barcode, Sales Price, and Taxes. In the appropriate boxes, you can additionally include the company name and unit of measurement.

You can add product variants under the Product Variant tab if you have the same products with various characteristics. You can add the product variant's attribute and value using the 'Add a Line' feature. The Product Attribute option under the Configuration menu can be used to manage the attribute. Additionally, under the Products menu in the main menu bar, you can create Product Variants independently.
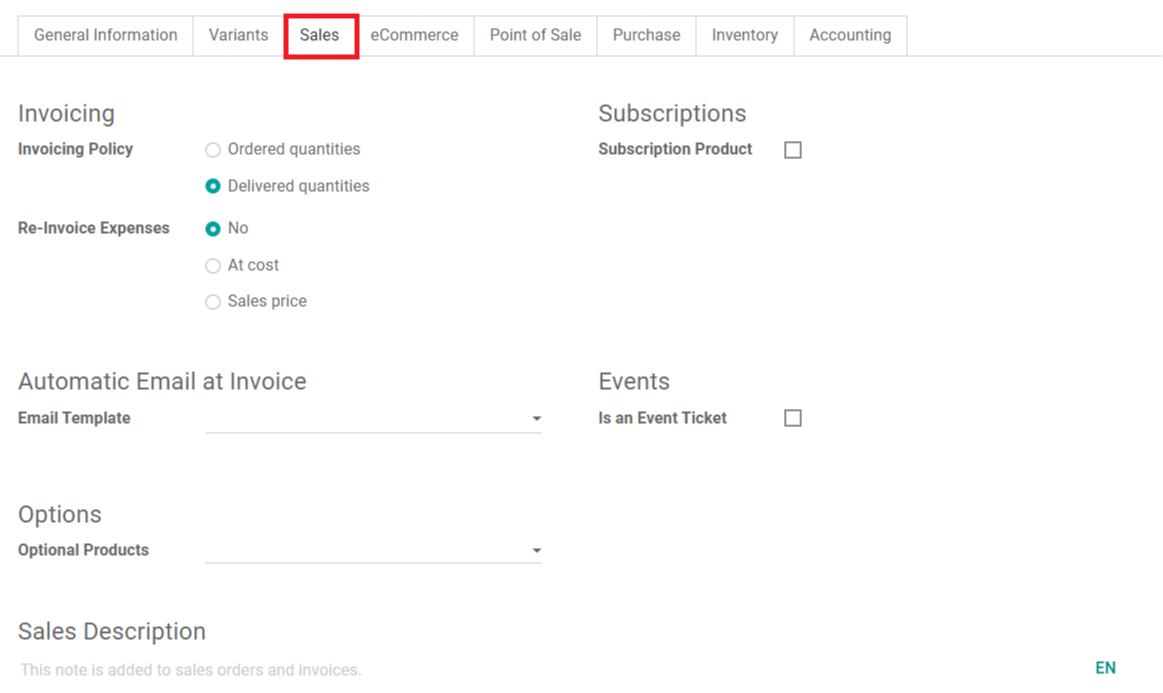
You must select the invoicing policy depending on ordered or delivered amounts, as well as whether the product is a Subscription product or not, in the Sales tab. Add an Email Template to send an invoice-related email automatically, as well as Optional Products to encourage cross-selling. Add a Sales Description to the form if necessary to provide further information about the product sale.
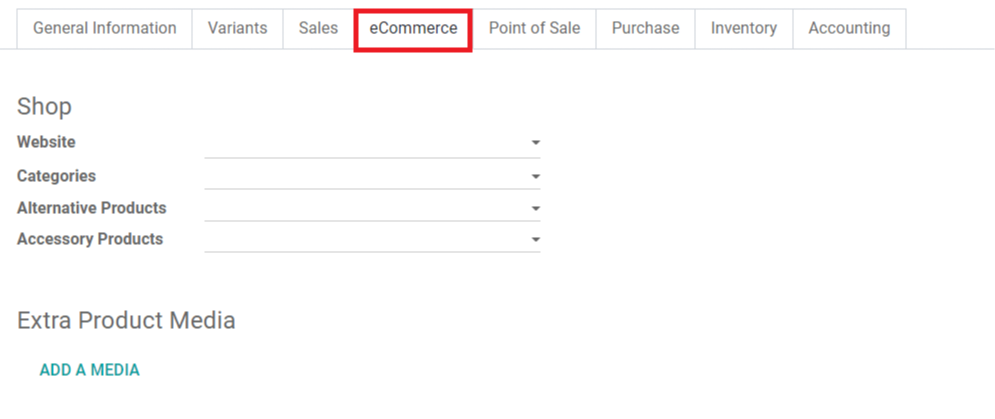
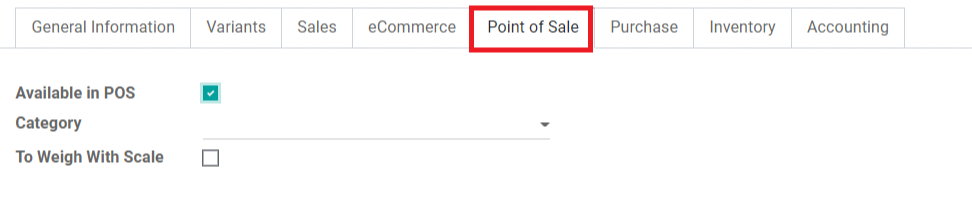
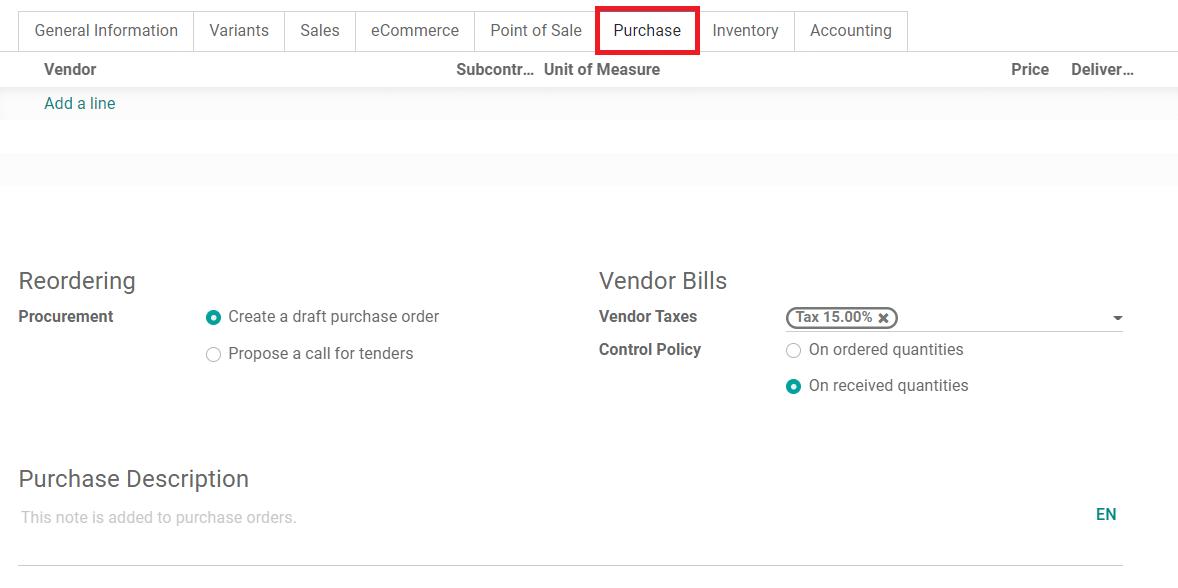
In the specified fields, you can configure Reordering and Vendor Bills, as well as write a Purchase Description regarding the product purchase.
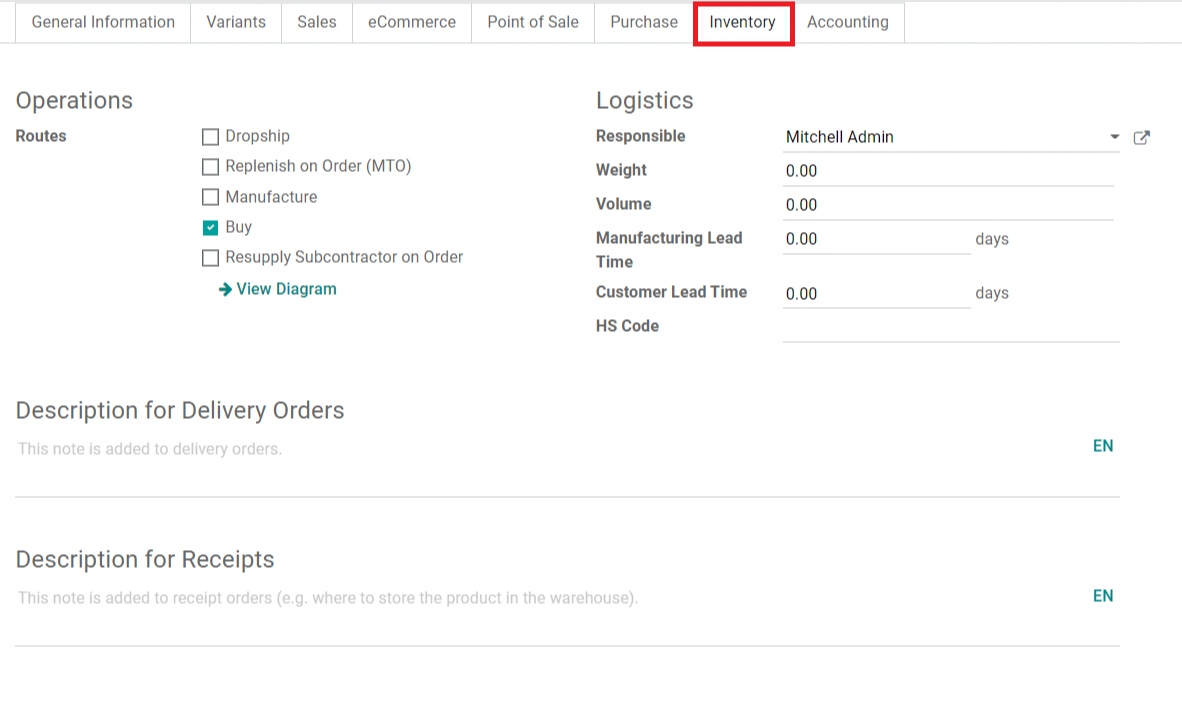
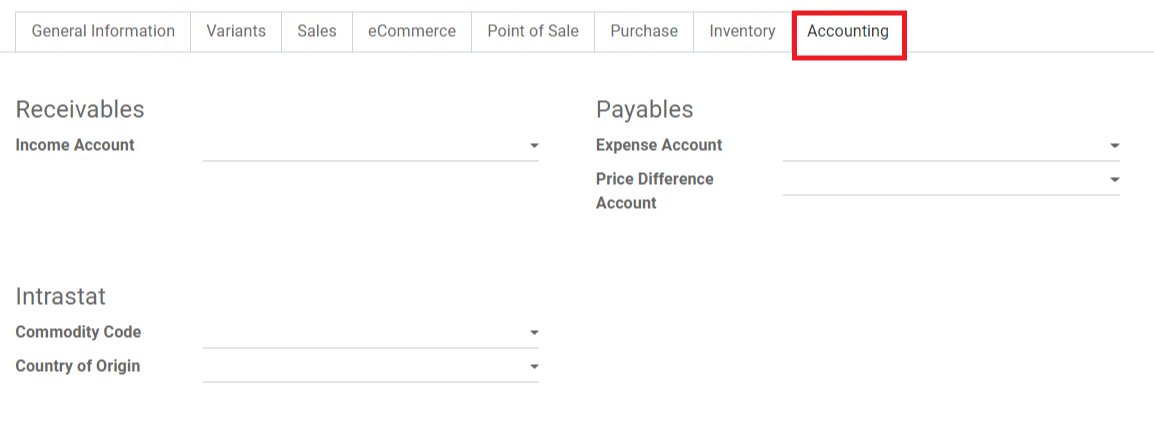
Product Variants

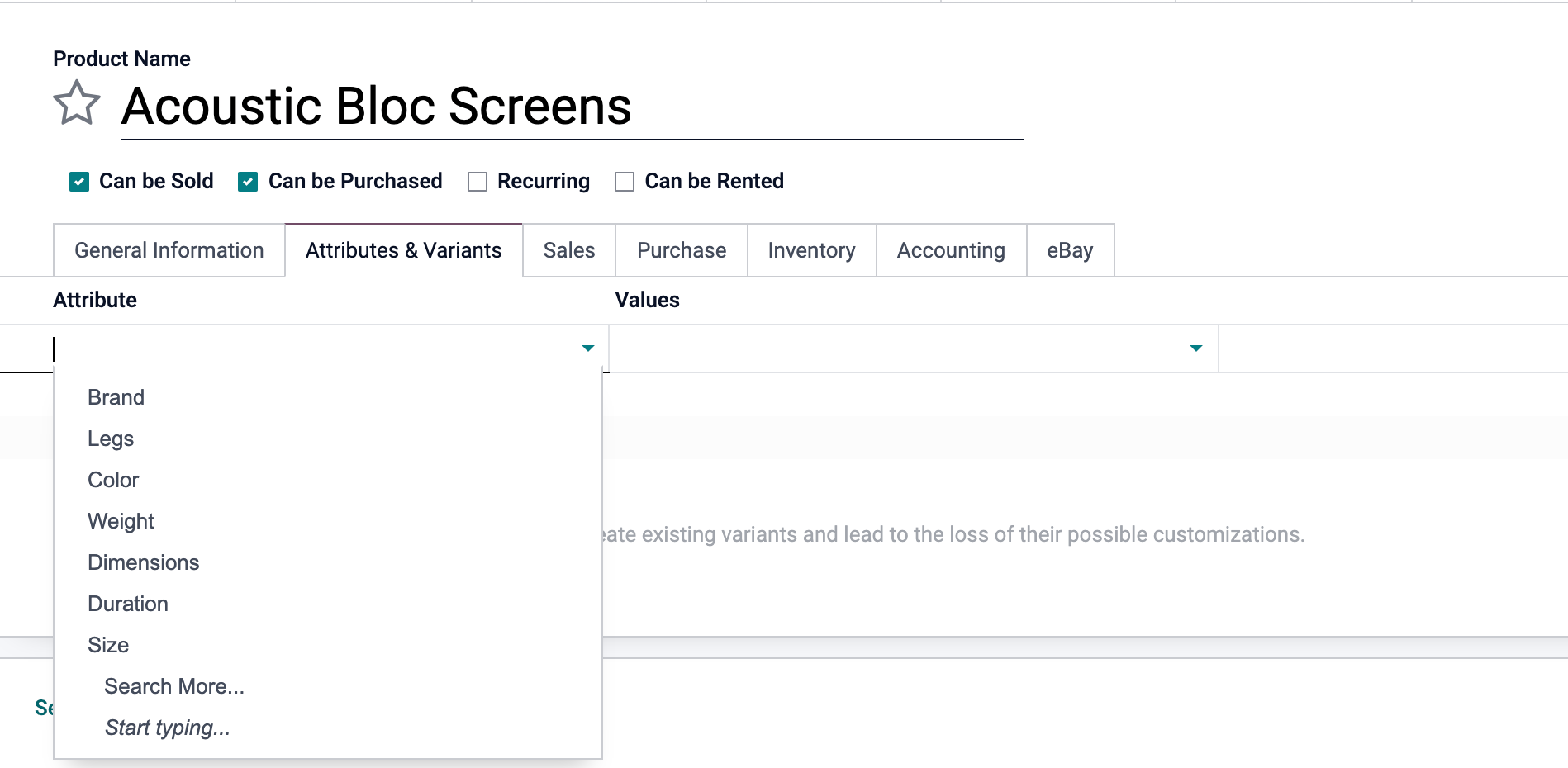
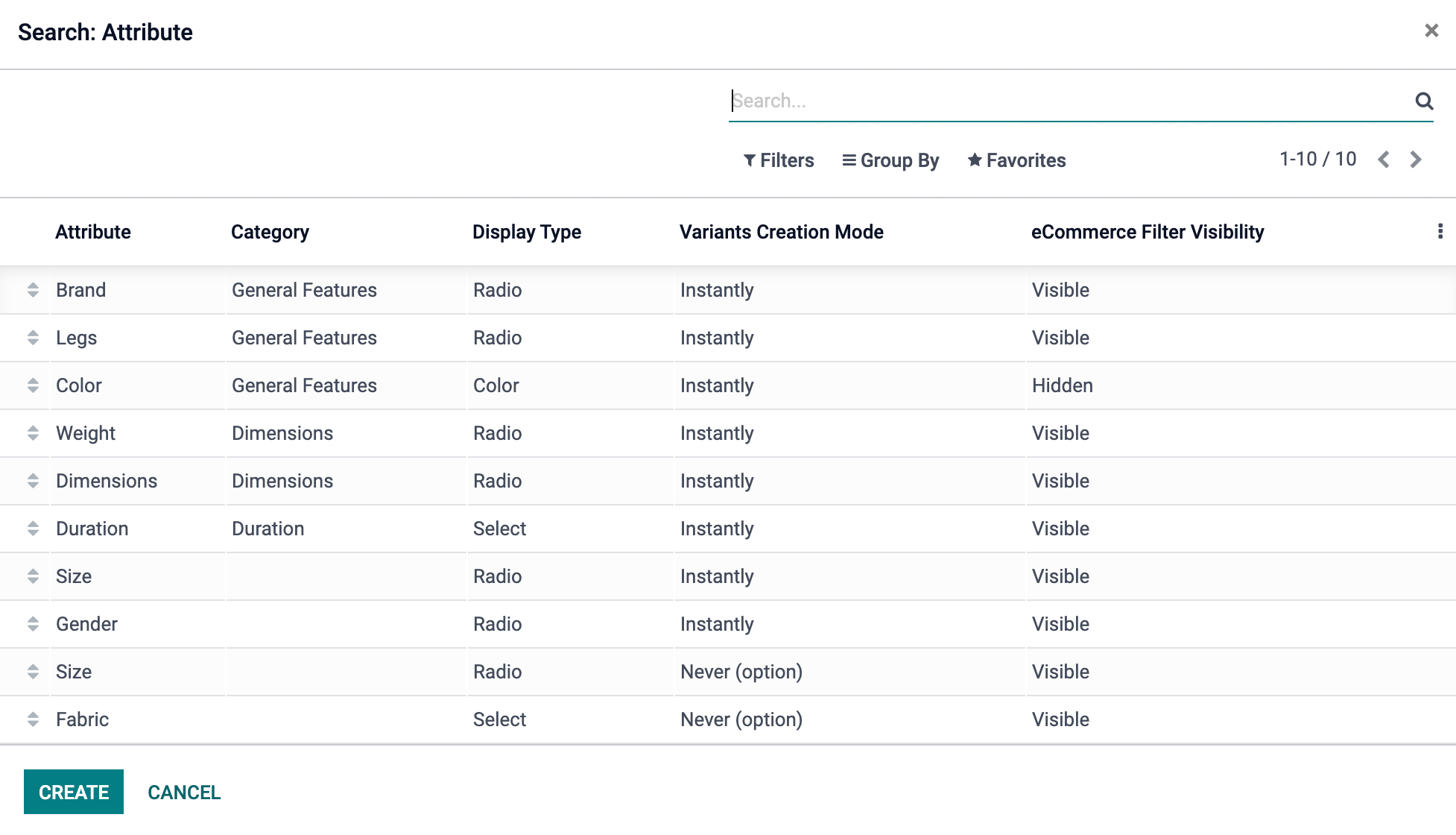
Select the display type and category, as well as the attribute name. You can add Values to the Attribute Value tab based on the product's attributes. If you choose color as an attribute, for example, you can specify the color variants accessible in the Attribute Value section. After storing the attribute, you may use it to configure Product Variants in the Purchase module when creating a new product.
Odoo Purchase Module Product Variants