Odoo Purchase RFQ
With its extensive features and user-friendly design, Odoo 14 is the most revolutionary open-source ERP system currently available on the market.
Odoo's module's adaptability in terms of performance made it one of the best systems for seamlessly managing all business-related tasks. Purchasing items and services is an important aspect of any business's strategy, regardless of its size or scope. Odoo offers a powerful purchase management module that helps you arrange your purchases and coordinate all related operations. By successfully managing Request for Quotation and Purchase Order, this module will handle everything you buy for your organization.
You can obtain a quote from the suppliers of the product configured in the buy module by making a request for a quotation. You are free to provide a list of products you want to buy to the appropriate suppliers. When they respond to your request, you have the option of accepting or rejecting the offer.
If you have never purchased anything from the vendor before, an RFQ will assist you in learning about their collaboration. Multiple vendors can be contacted, and responses will be logged in Odoo. The user will be able to convert the RFQ into a purchase order if the supplier responds appropriately to the request.
We'll go over how to create a quotation request in the Odoo purchase module in this blog.
In the Odoo Purchase module, creating a new RFQ and sending it to the vendors selected for the specific products described in the list are simple procedures. By keeping a good record of RFQs done on this platform, Odoo will make it simple to convert successful bids into purchase orders.
The request for quotation can be thought of as a draft version of a purchase order that has not yet been confirmed. While the order is in draft form, you can change vendors, add or remove products, and edit product quantities.
On a broad level, a request for quotation can be thought of as a process through which a corporation sends requests to numerous suppliers for desired products, with the subsequent responses from the suppliers converting the request into a purchase order. Let's look at how to create and handle quotation requests in Odoo now.

After installing the Purchase module from the Apps module, the icon will appear in the home dashboard. When you first enter this module, you will be taken to the Request for Quotation page. In the Purchase module, the RFQ option is found under the Orders menu. On this platform, you can see all of the requests that have been created as well as their status. You can choose from kanban, list, pivot, graphical, or calendar views.
To identify the RFQ depending on your requirements, Odoo also allows you to use configurable and default sorting options like Filters and Group By, just like any other module.
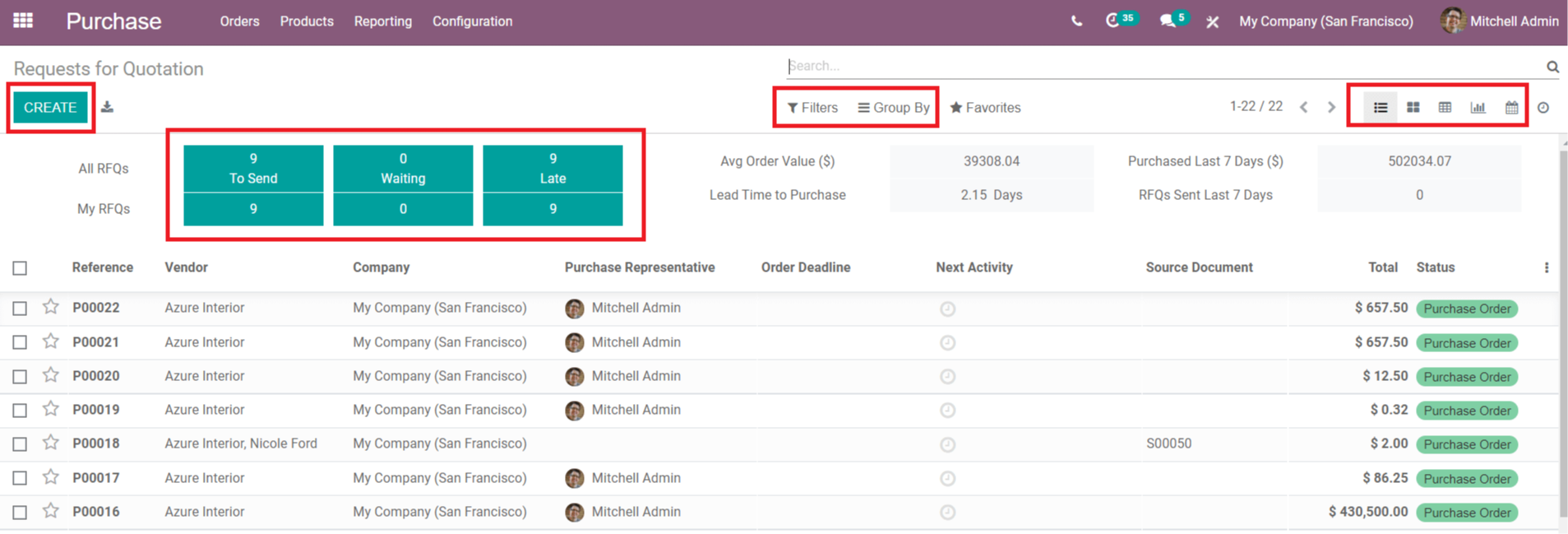
On the screen, you can see the overall number of RFQs as well as the RFQ you created. It will also display the RFQs that need to be sent, as well as the statuses of Waiting and Late. The list of RFQs for that number can be found by clicking on it. On the top of the list, there is a separate section that displays the Average Order Value, Lead Time to Purchase, Purchased Last 7 Days, and RFQs Sent Last 7 Days data.
The Reference number, Vendor, Company, Purchase Representative, Order Deadline, Next Activity, Source Document, Total Price, and Status of the RFQ are all included in the preview of the list of RFQs.
If you want a more in-depth look at the request, you can click on the relevant RFQ, which will show you all of the items and vendors associated with it.
To create a new quotation request, click the ‘Create' button, which will take you to a creative form where you can fill in the essential quotation details.
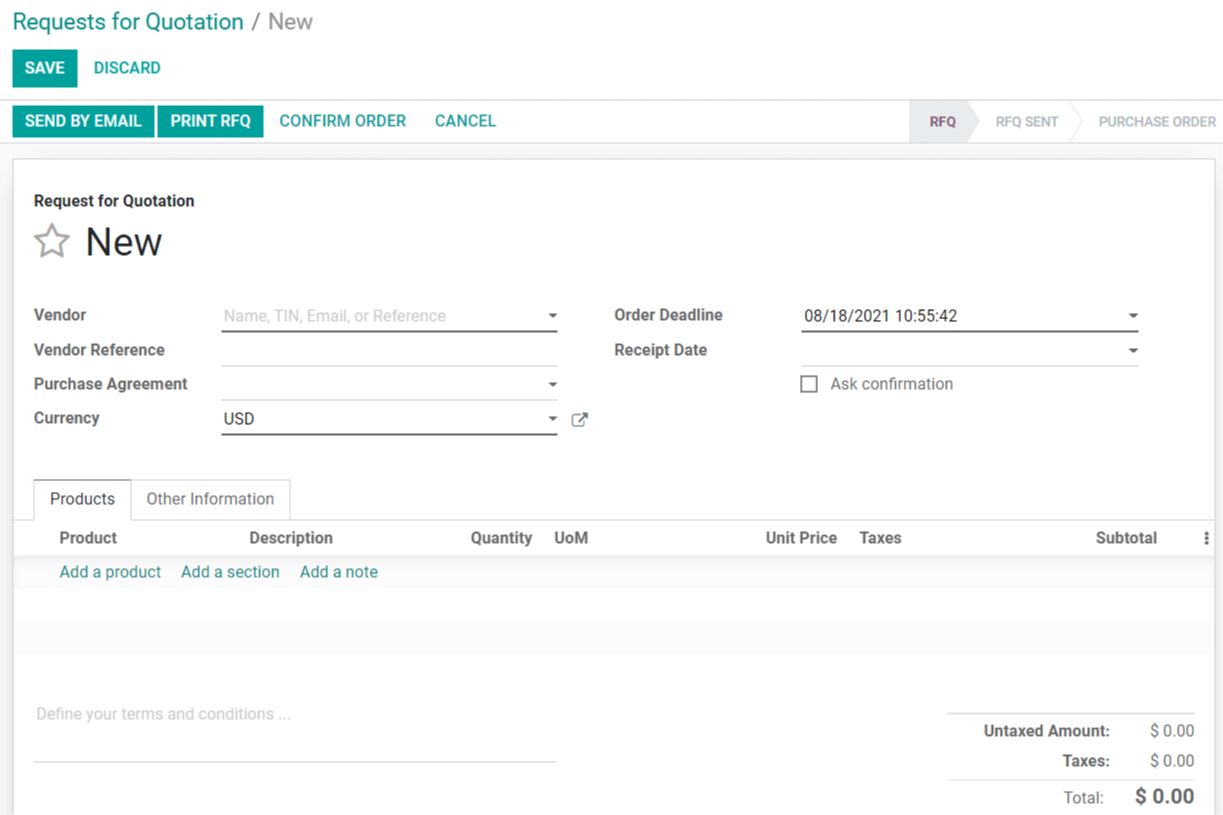
Vendor: Enter the name of the vendor from whom you want to buy something.
VendorReference: Enter the purchase's sales number.
Purchase Agreement: In this section, you can either add an existing purchase agreement or create a new one using the ‘Purchase > Agreement' option in the Orders menu.
Currency: Select the appropriate currency for your purchase.
OrderDeadline: Set a deadline for confirming or converting the quotation into a purchase order.
ReceiptDate: Choose a date for delivery.
AskConfirmation: If this field is enabled, a confirmation email will be sent to the vendor to confirm the receipt date.

To add products to your quotation list, click the ‘Add a Product' button. If the product has any variants, you can choose the best one for your needs.
When you choose a product, the other fields will be filled up automatically based on your selection. Enter the quantity of the product you require, and the Subtotal will be adjusted accordingly.
You may add a lot of products like this to your list of things to buy from a specific merchant. As demonstrated in the screenshot below, the entire amount of the product will be presented below the product list.
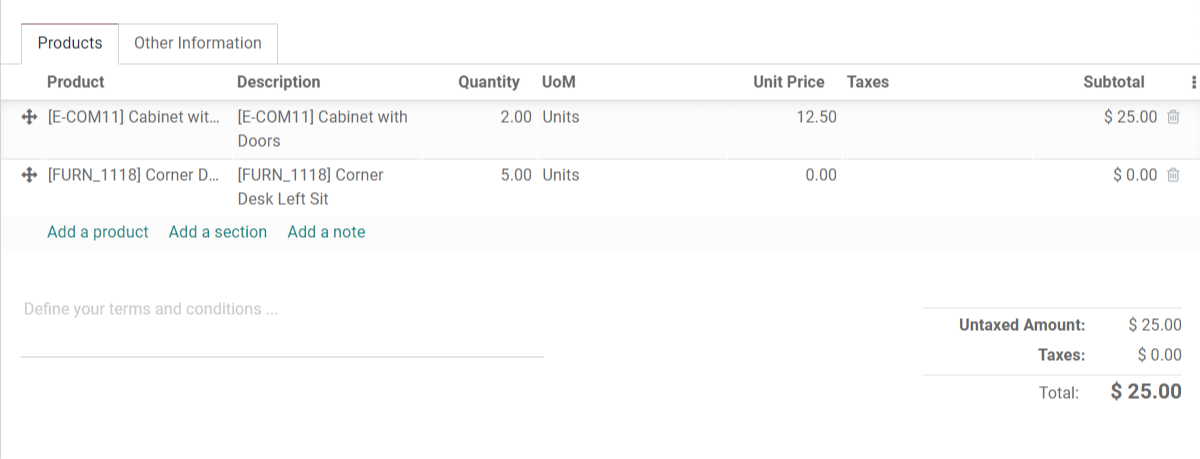
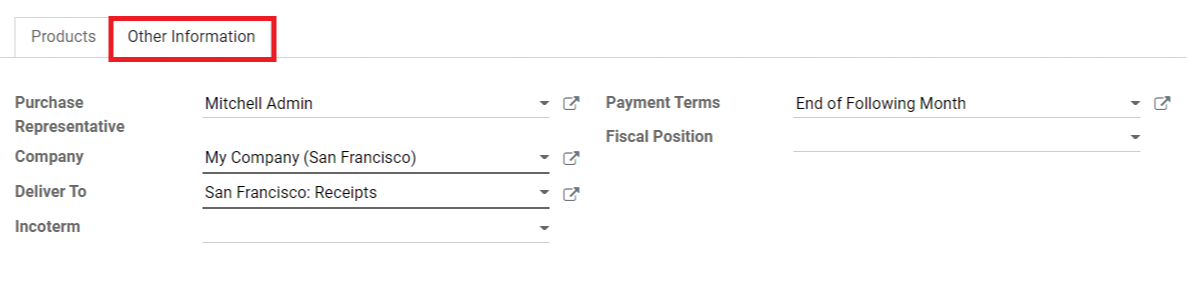
PurchaseRepresentative: Add a contact who is in charge of this transaction.
Company: Mention the firm's name.
Deliver To: Select the incoming shipment's operation type.
Incoterm: Only use the Incoterm when transacting internationally.
Payment Terms: Include payment terms for this RFQ.
Fiscal Position: Mention the financial situation that applies to this particular RFQ.
After you've completed the form, you can save the information and submit it to the designated vendor.
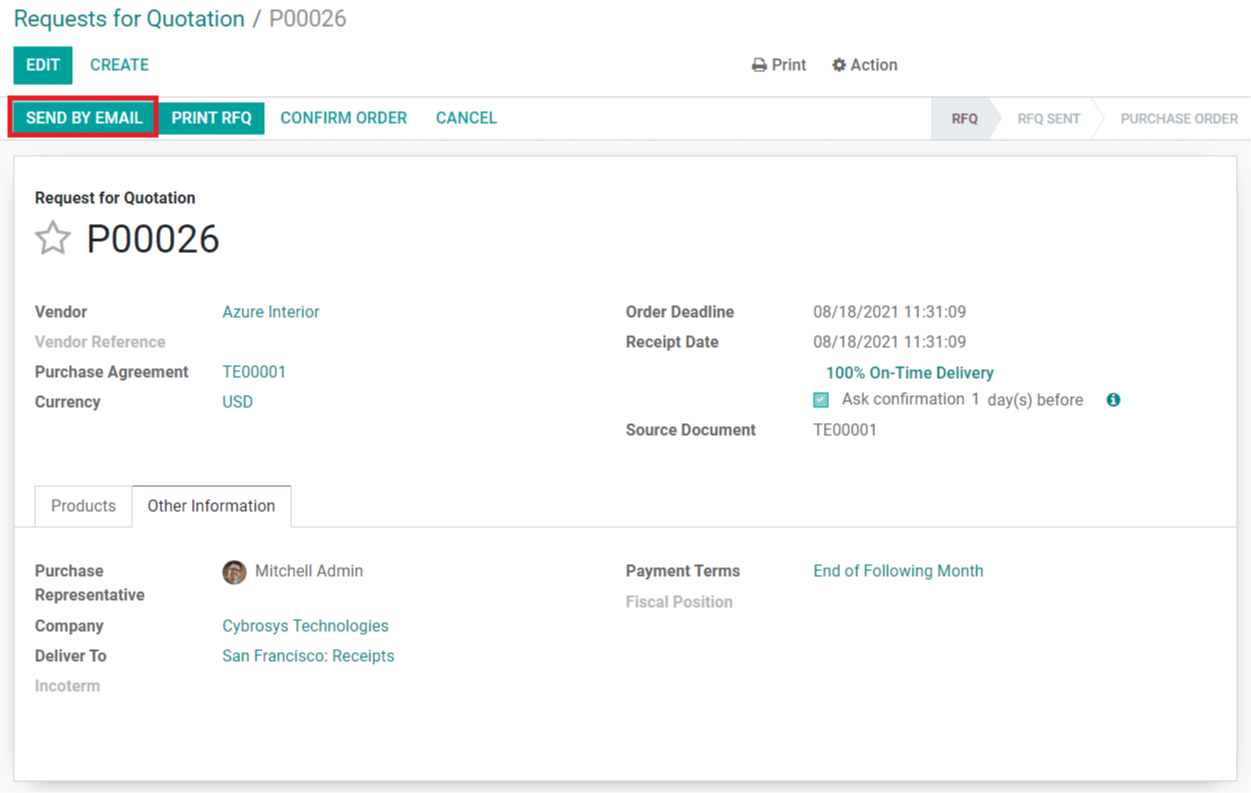
When you're ready to send the request, click the ‘Send By Email' button. A request email will appear, and you can submit it to the supplier by clicking the ‘Send' button.
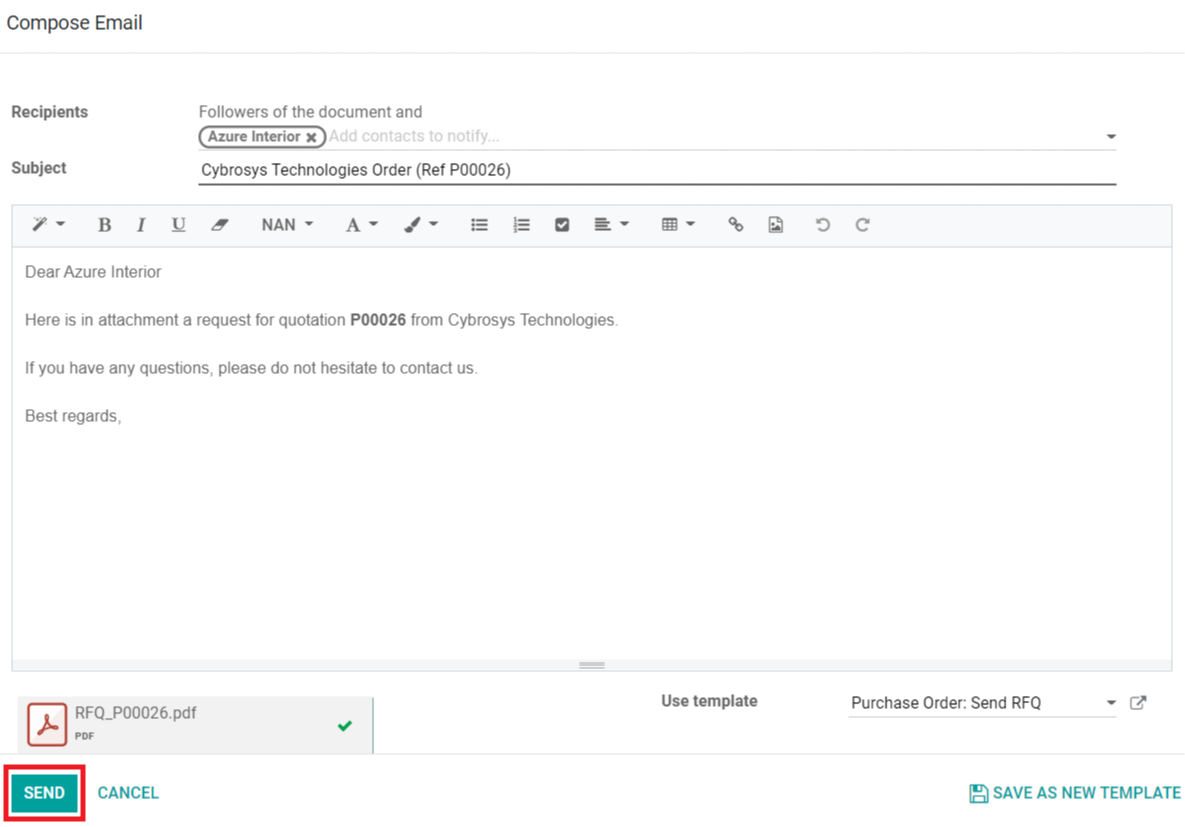
The status of the request for quotation changes to ‘RFQ Sent' when you send it.
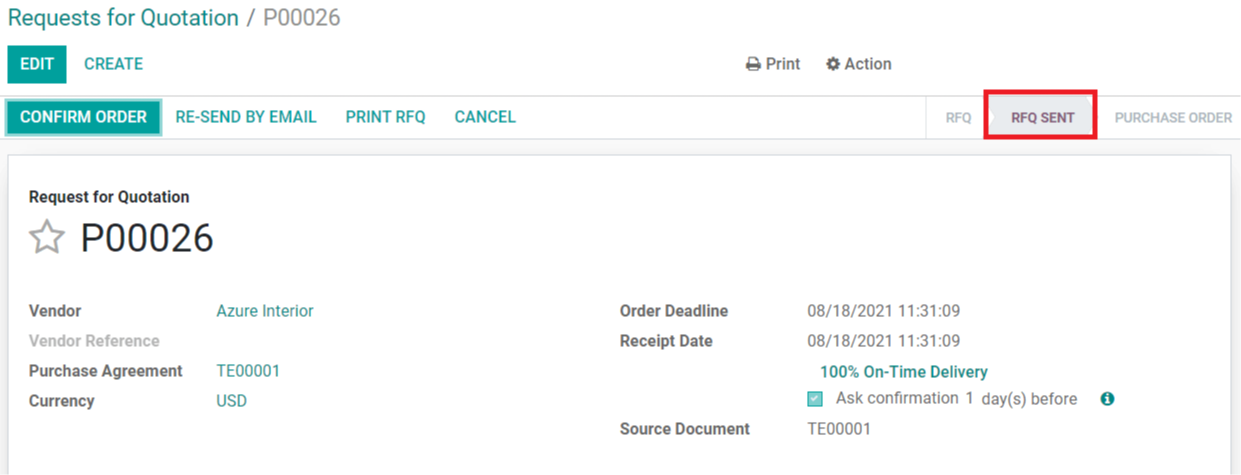
Odoo Purchase RFQ