Restocking from Warehouse Using Odoo 15 Inventory
A warehouse is a facility used by a firm for managing goods storage. The products kept by a business are moved from one warehouse to another. Having multiple warehouses helps businesses succeed and turn a profit. The majority of commercial endeavors store their products and components in warehouses. Using the Odoo 15 Inventory module makes managing the warehouse and goods simple. With the use of Odoo ERP, replenishing or supplying raw materials is simple.
With the help of Odoo 15 Inventory, this blog makes sure you can replenish raw materials from a warehouse.
When a warehouse becomes low on supplies, users can swiftly replenish it. The inventory module in Odoo 15 helps with this process by managing the routes and locations of the products. Let's examine how to replenish products from a company's warehouses using Odoo 15.
How can I activate warehouse routes for product replenishment?
For users to replenish inventory from a warehouse, multiple-step routes must be activated. Activate the Multi-Step Routes option in the Warehouse section by selecting the Settings menu, which is located beneath the Configuration tab, as seen in the screenshot below.
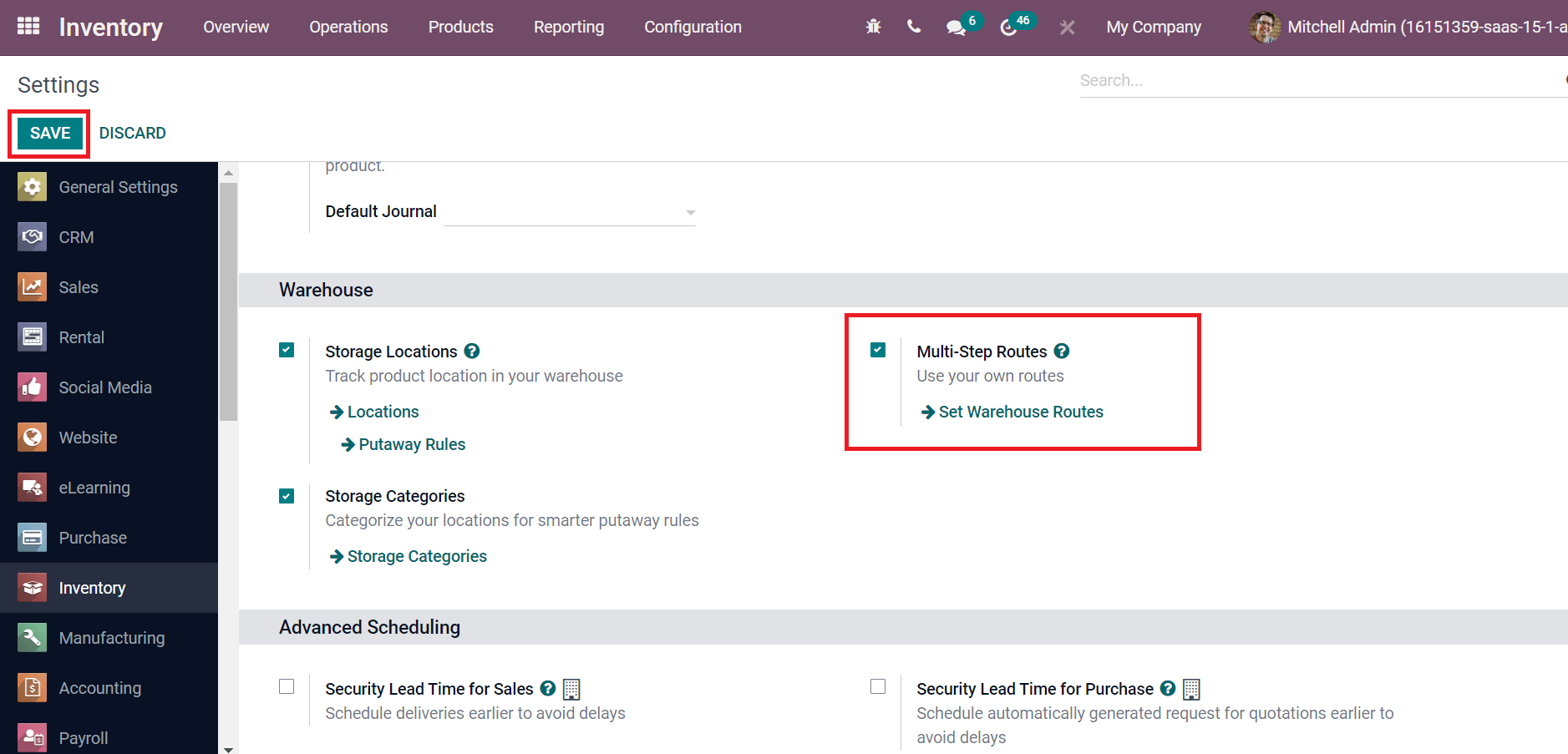
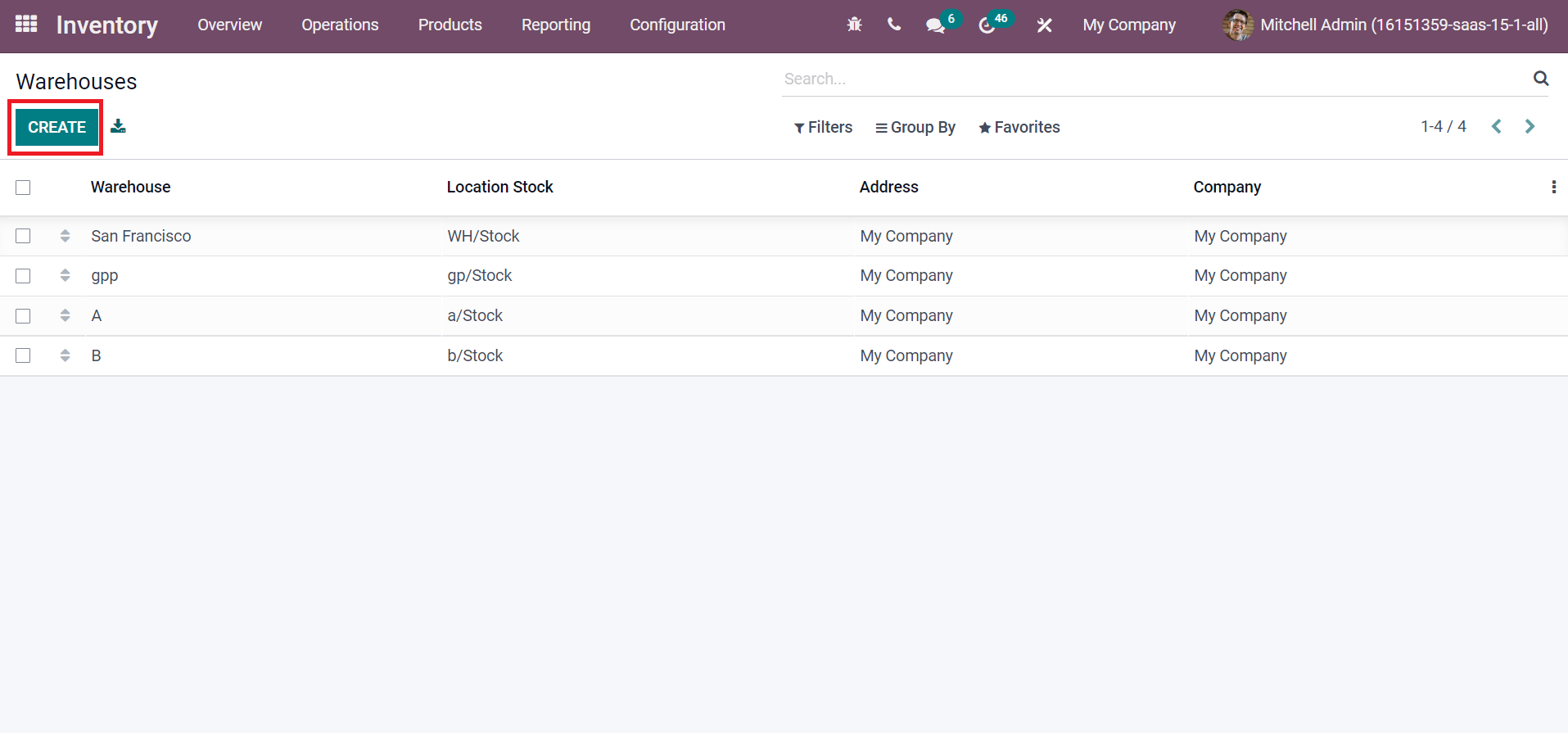
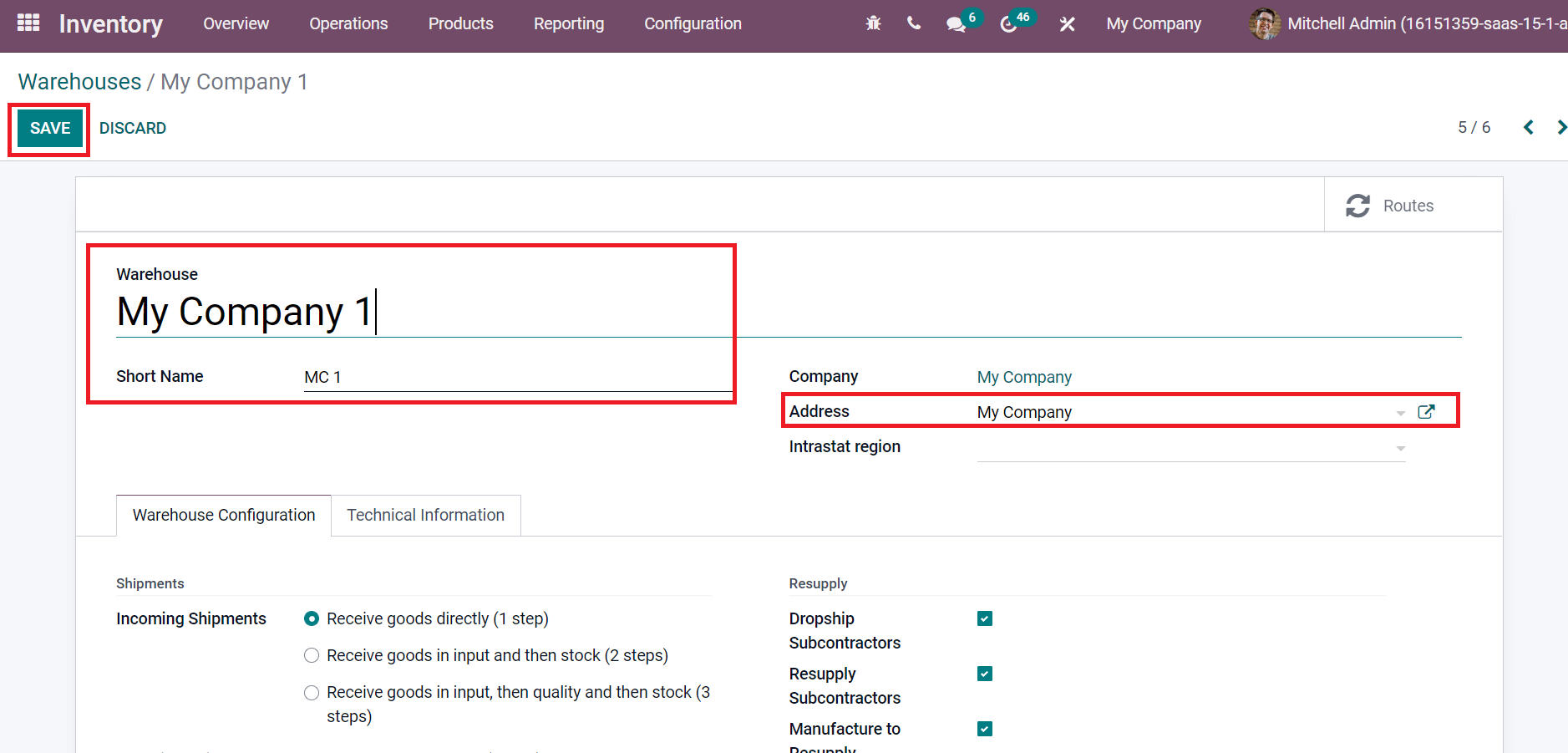
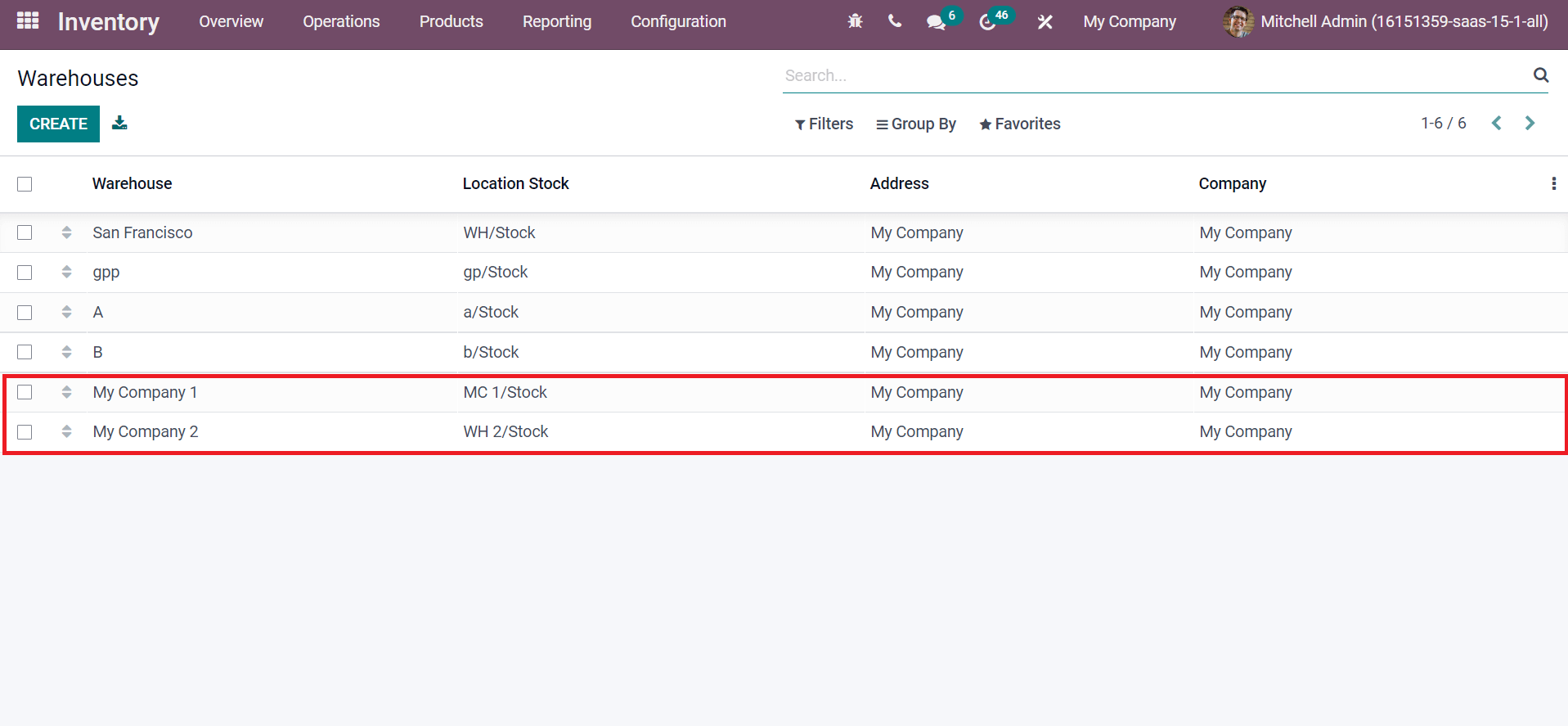
To Resupply Products in Odoo 15 from One Warehouse to Another
Think about a scenario where "My Company 2," the second warehouse, runs out of raw materials. Therefore, we must replenish the secondary storage with goods from the original one. Consequently, from My Company 1 to My Company 2. Users must enable specific functionalities in My Company 2 to achieve this. From the Warehouses window, pick the My Company 2 warehouse.
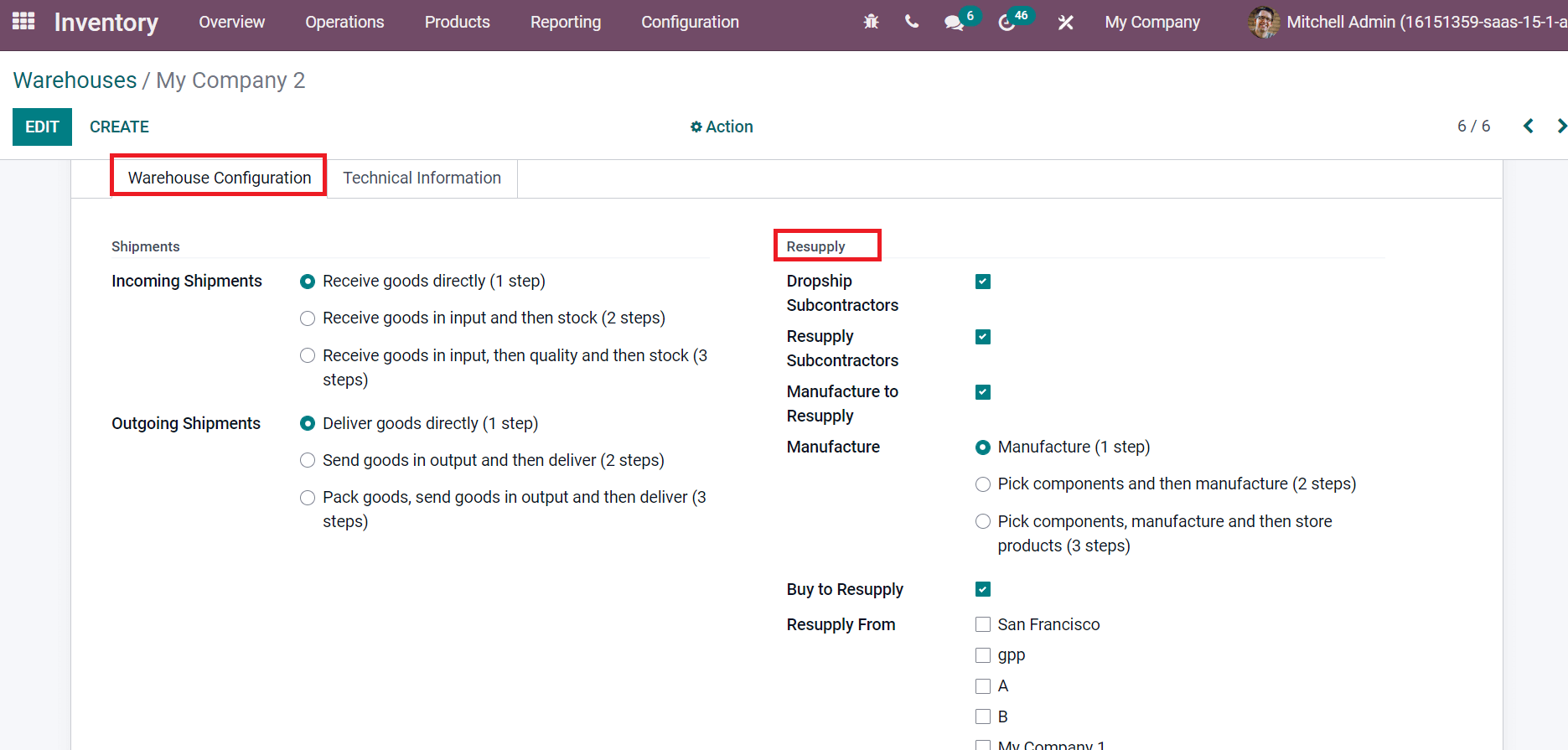
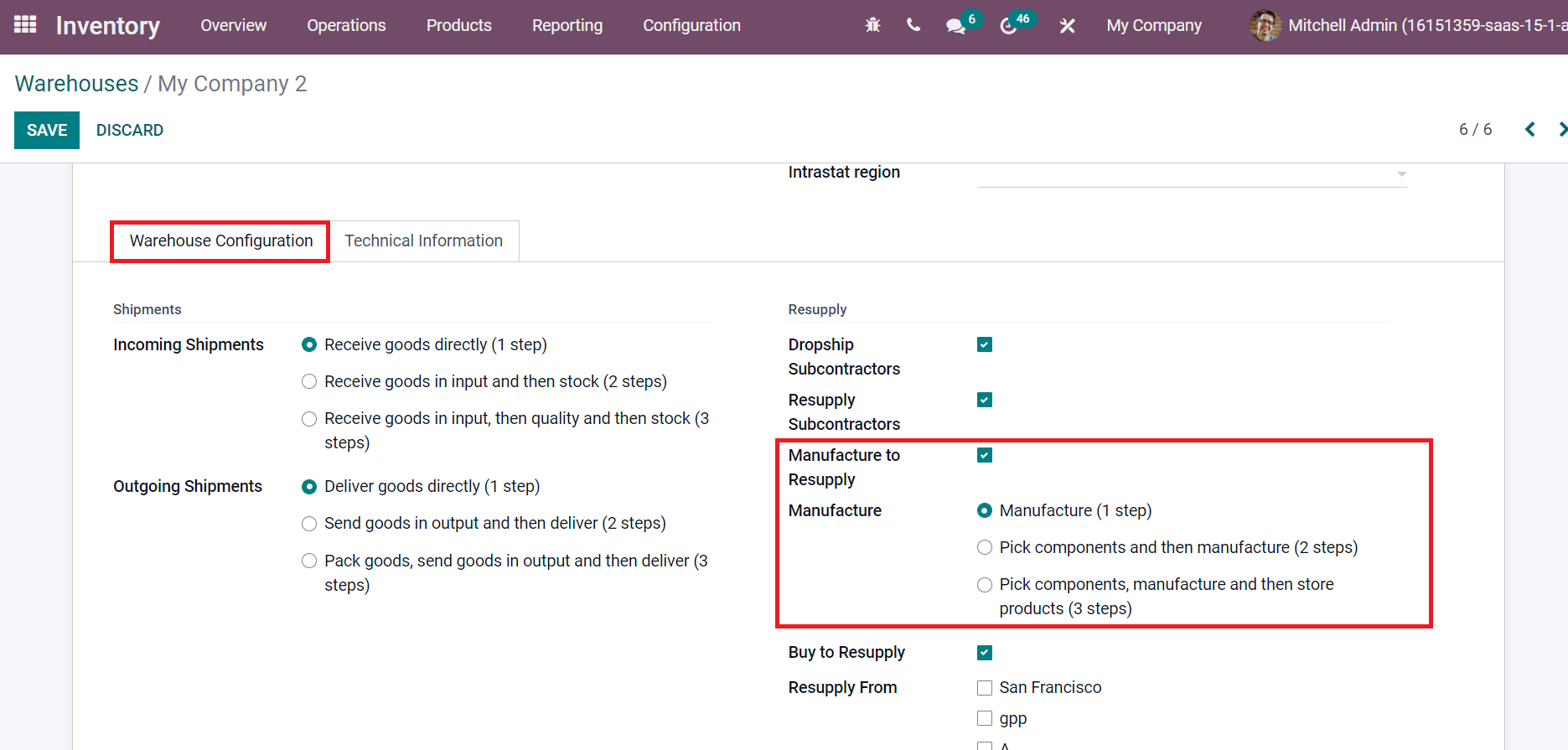
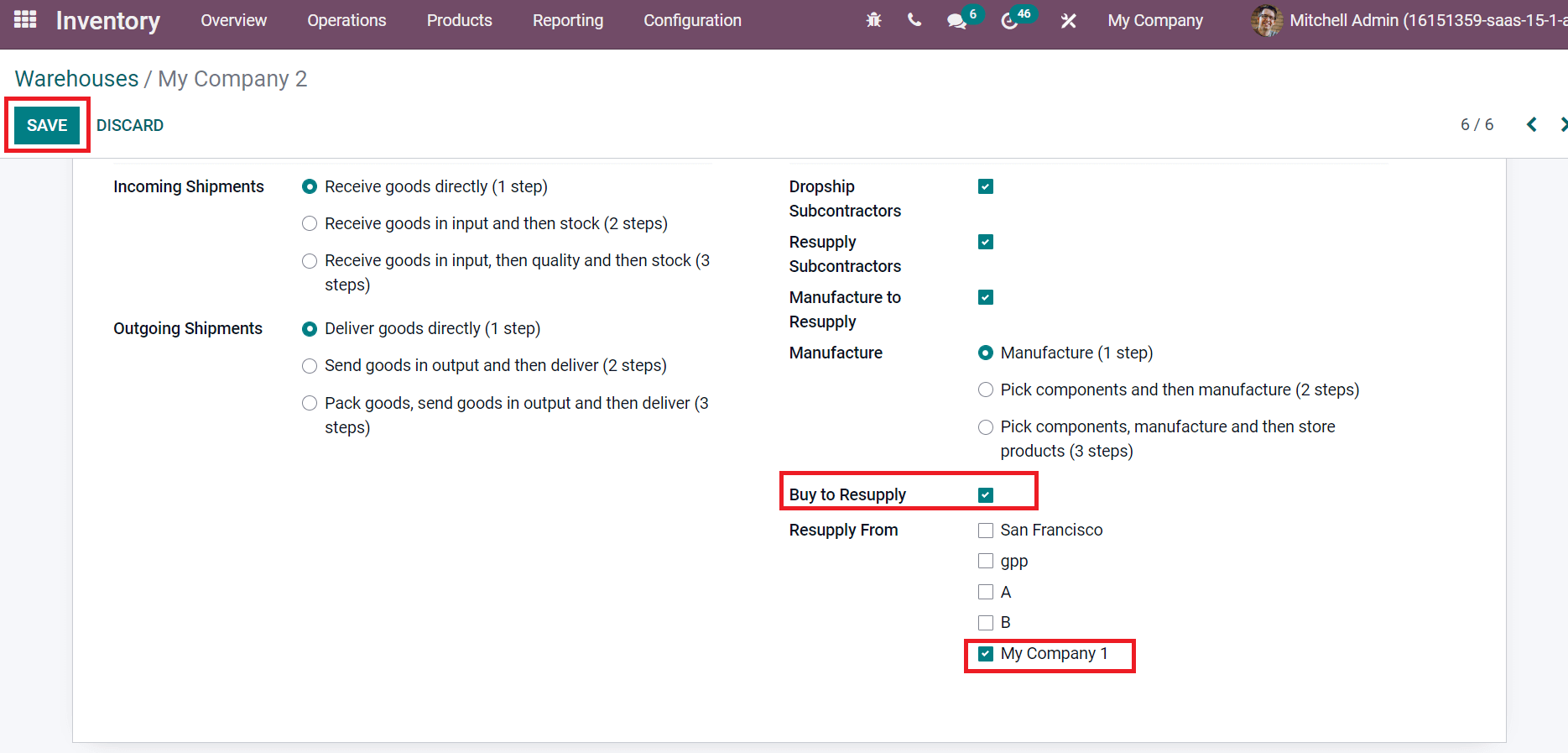
How do I set an Odoo 15 route for resupply goods?
Users must designate a channel inside an organization for replenishing products. In Odoo 15, the operation tracks for product inventory movement are routes. Under the Warehouse Management section of the Configuration tab, select the Routes option. Here, you can see all previously made route lists. To create a new route, click the CREATE symbol as seen in the screenshot below.
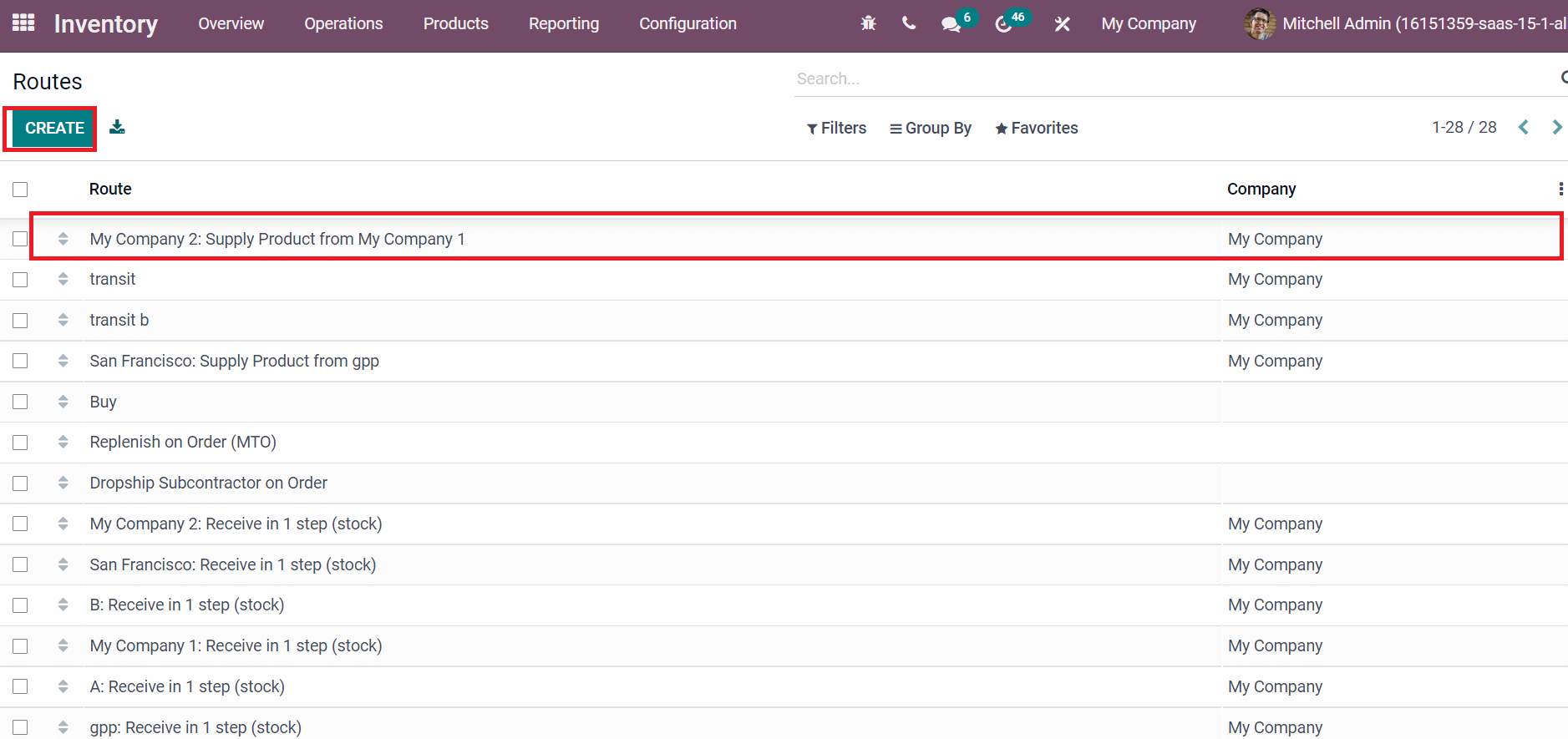
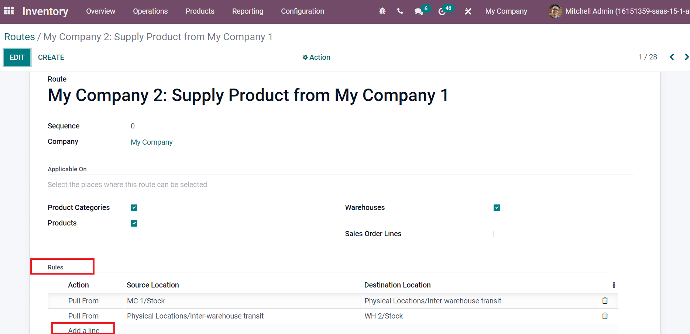
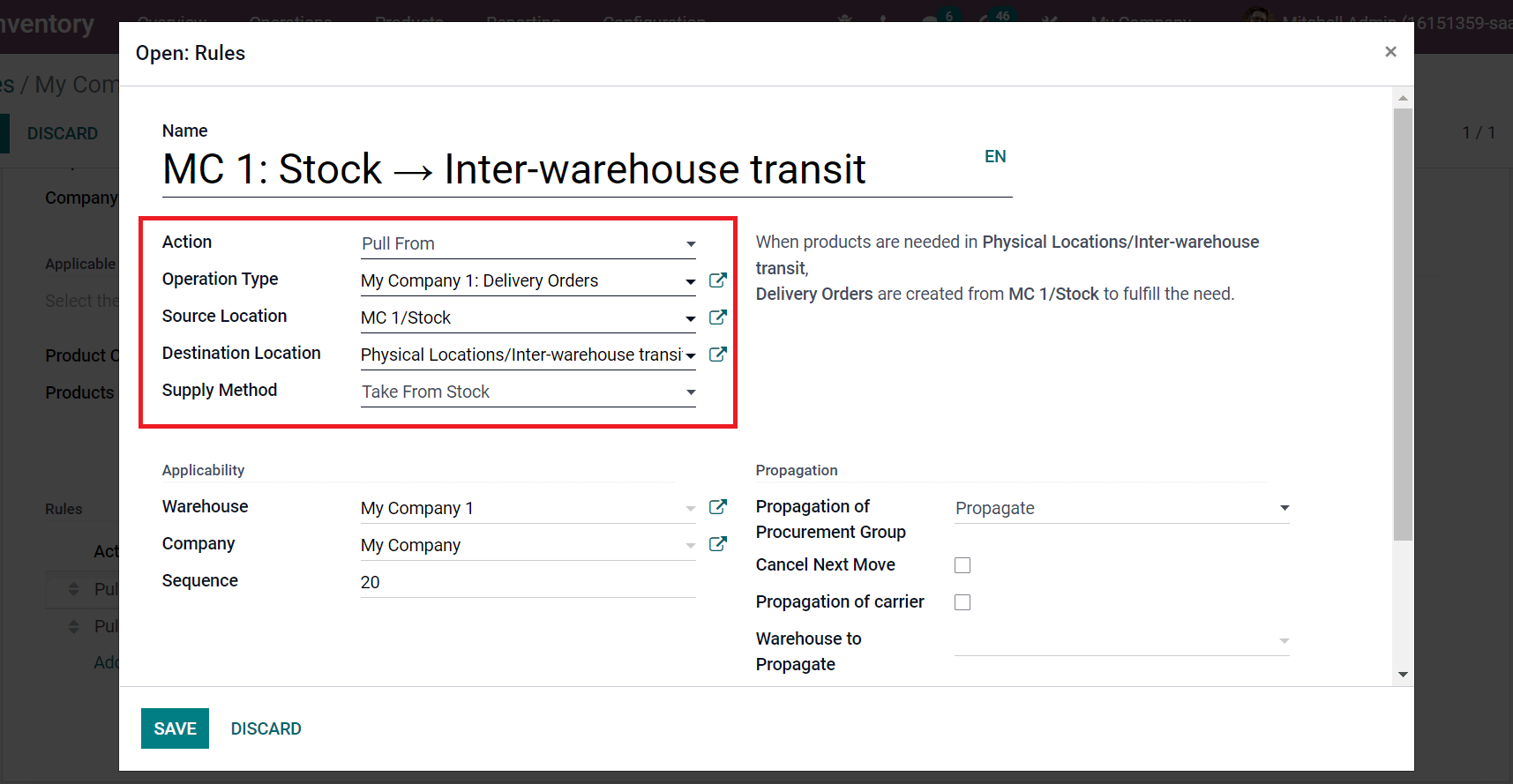
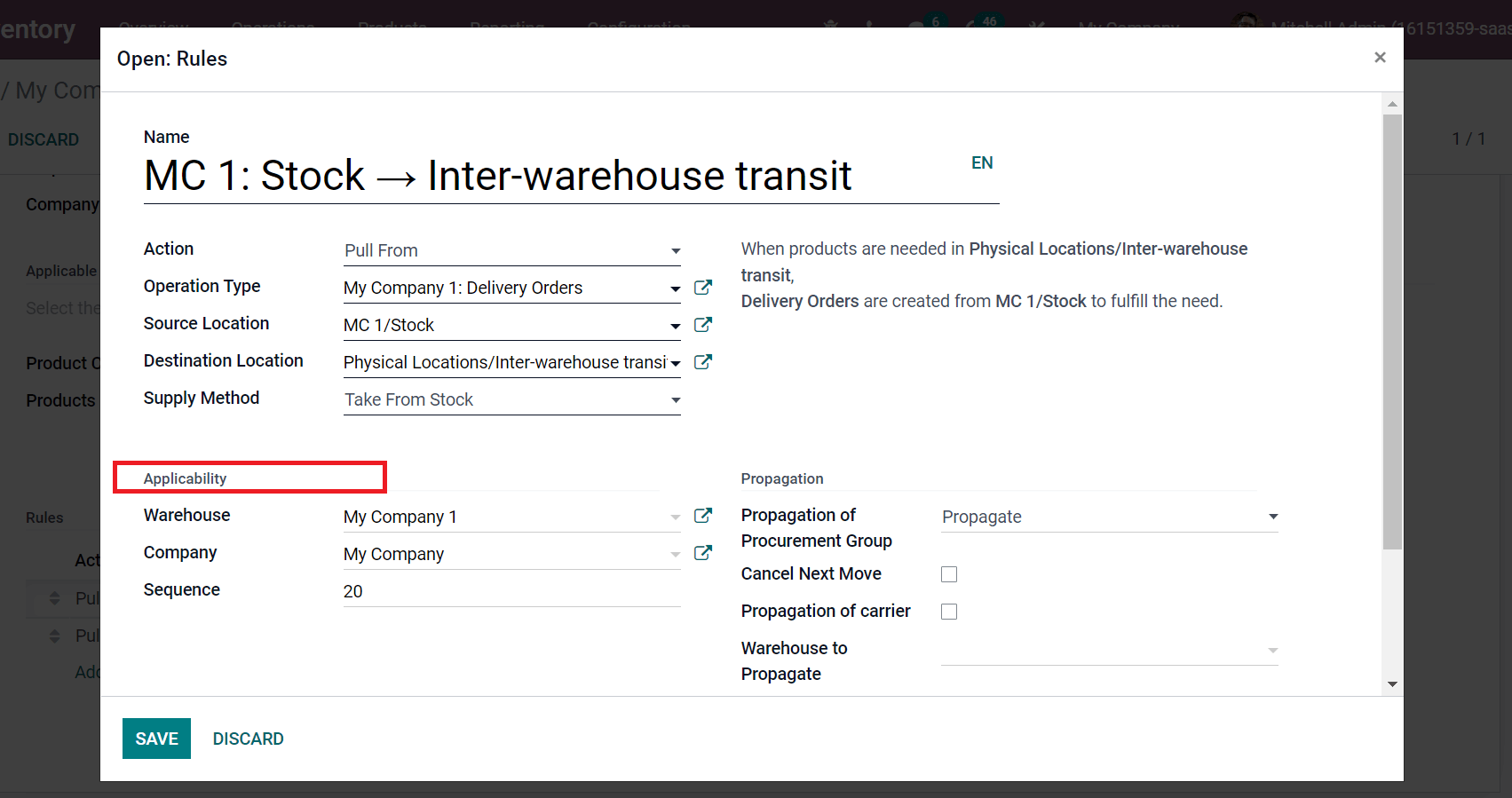
Make a sales order by returning to the Odoo 15 Sales module. Before generating a Sales Order, users must enable routes for a certain product. Picking the Conference Chair from the Products menu, as shown in the screenshot below, is a good choice.
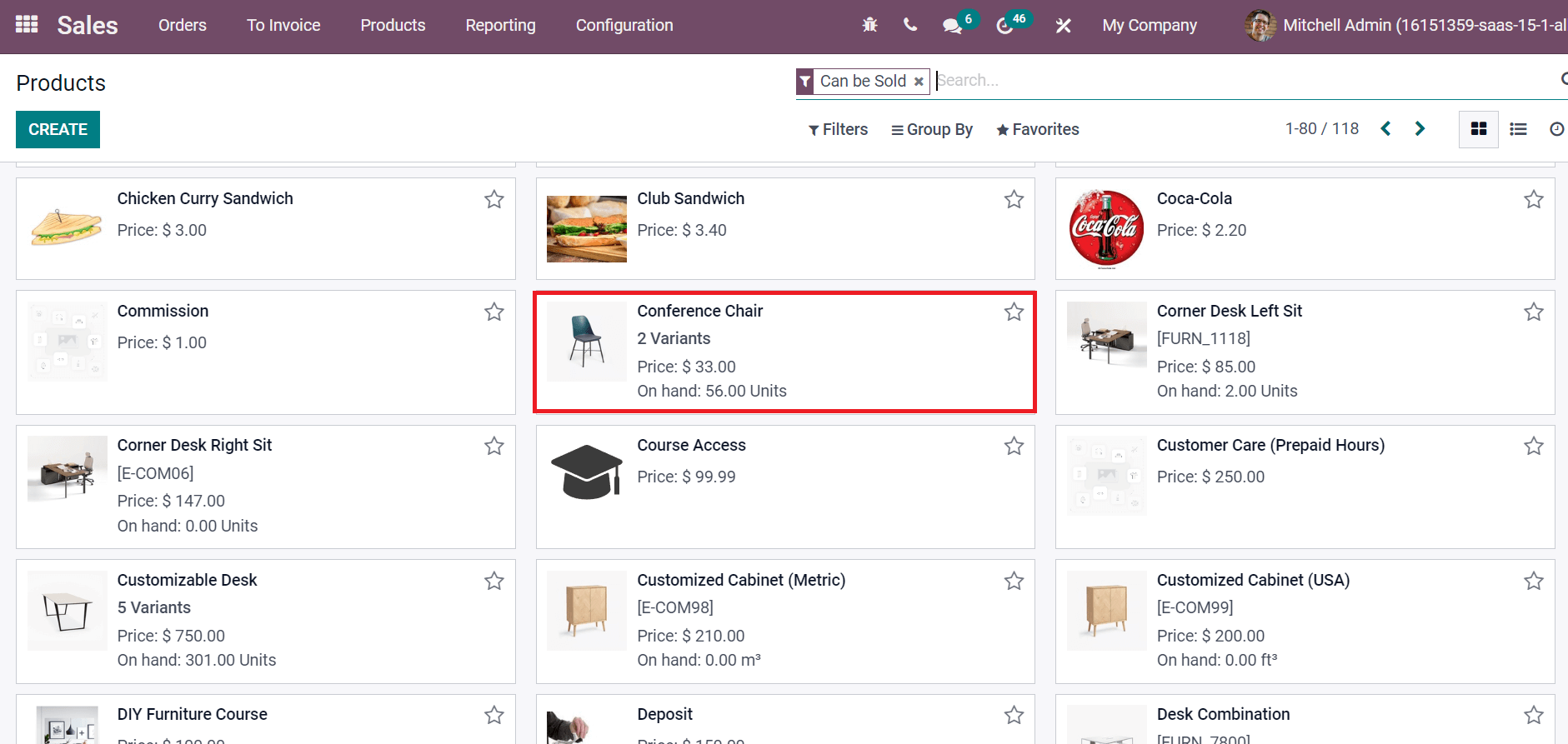
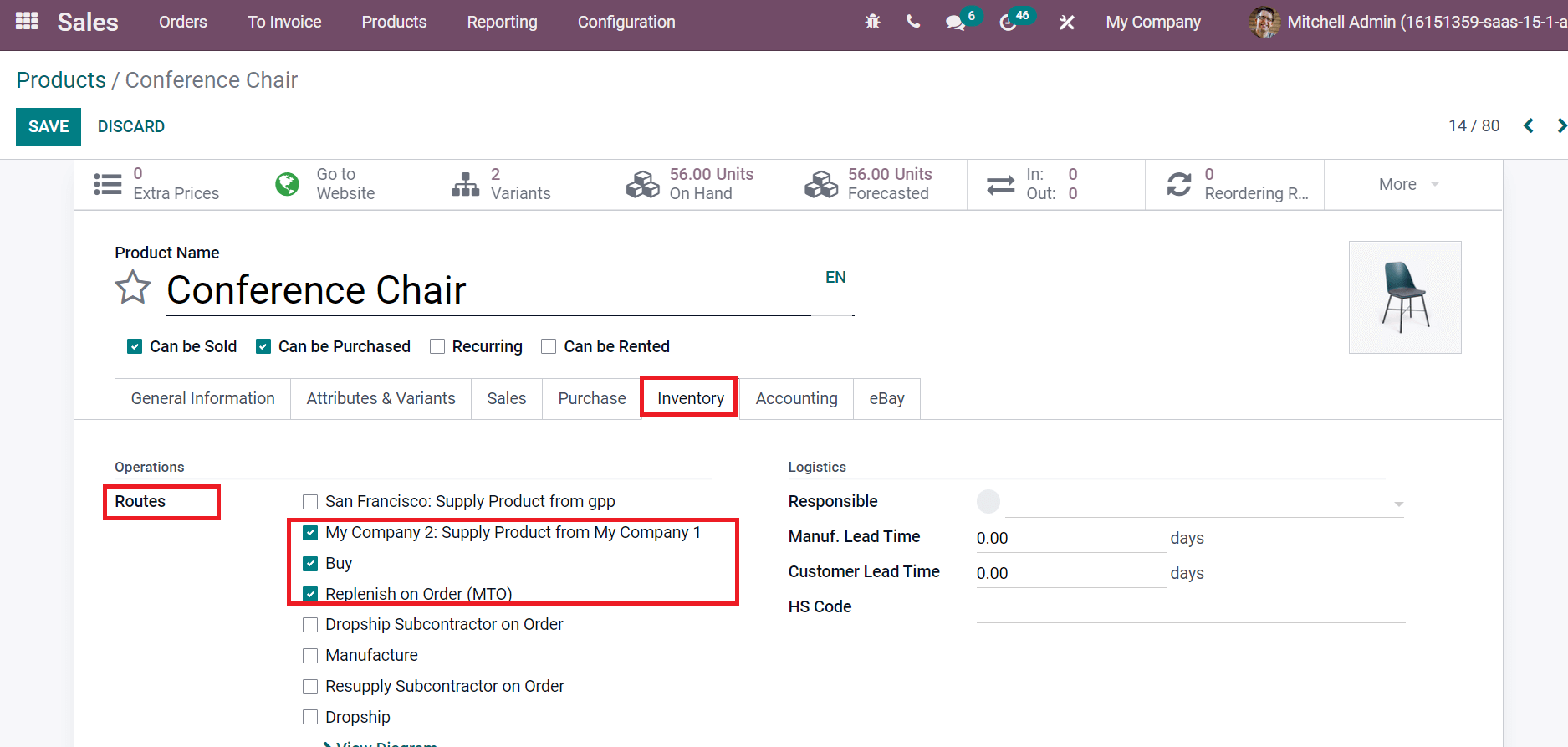
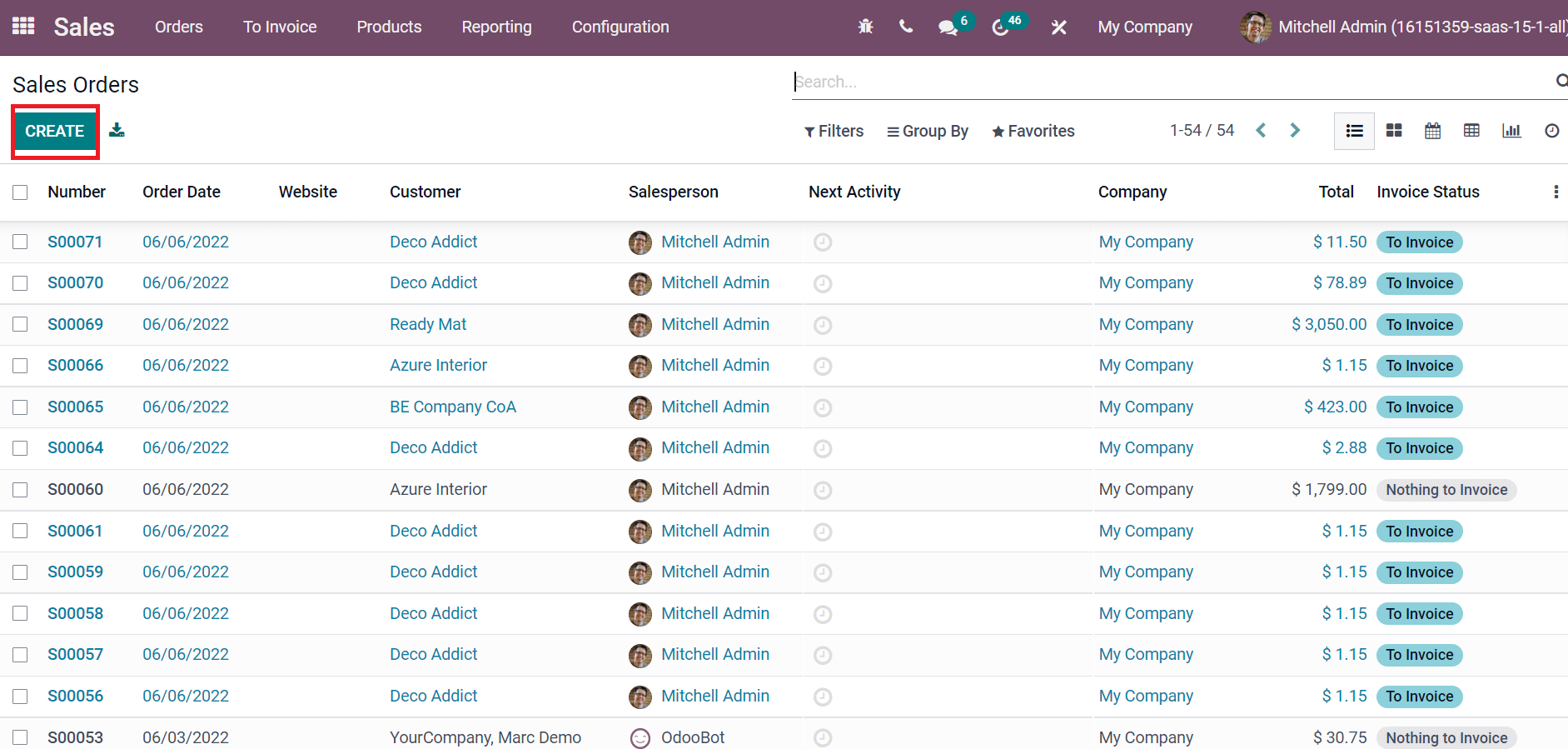
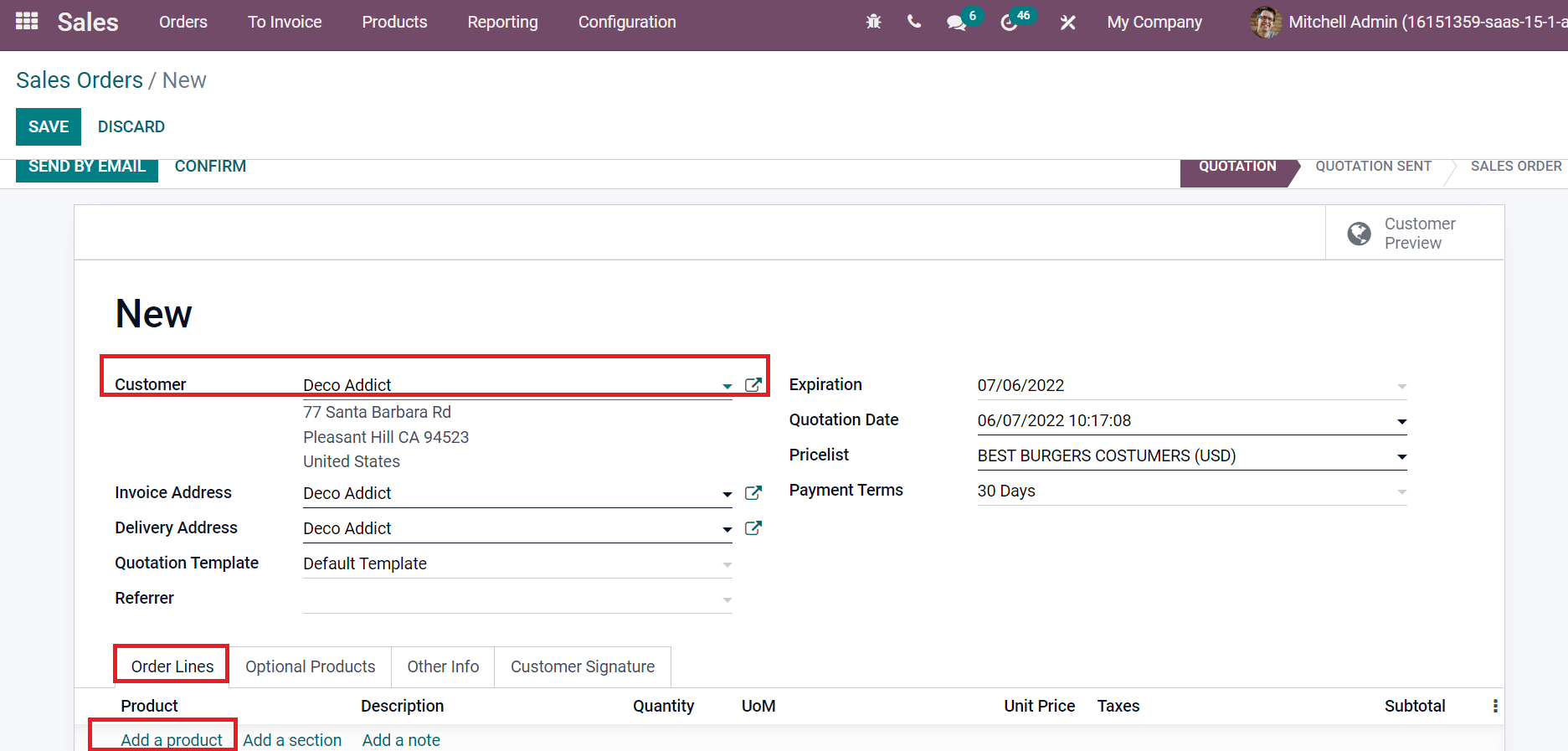
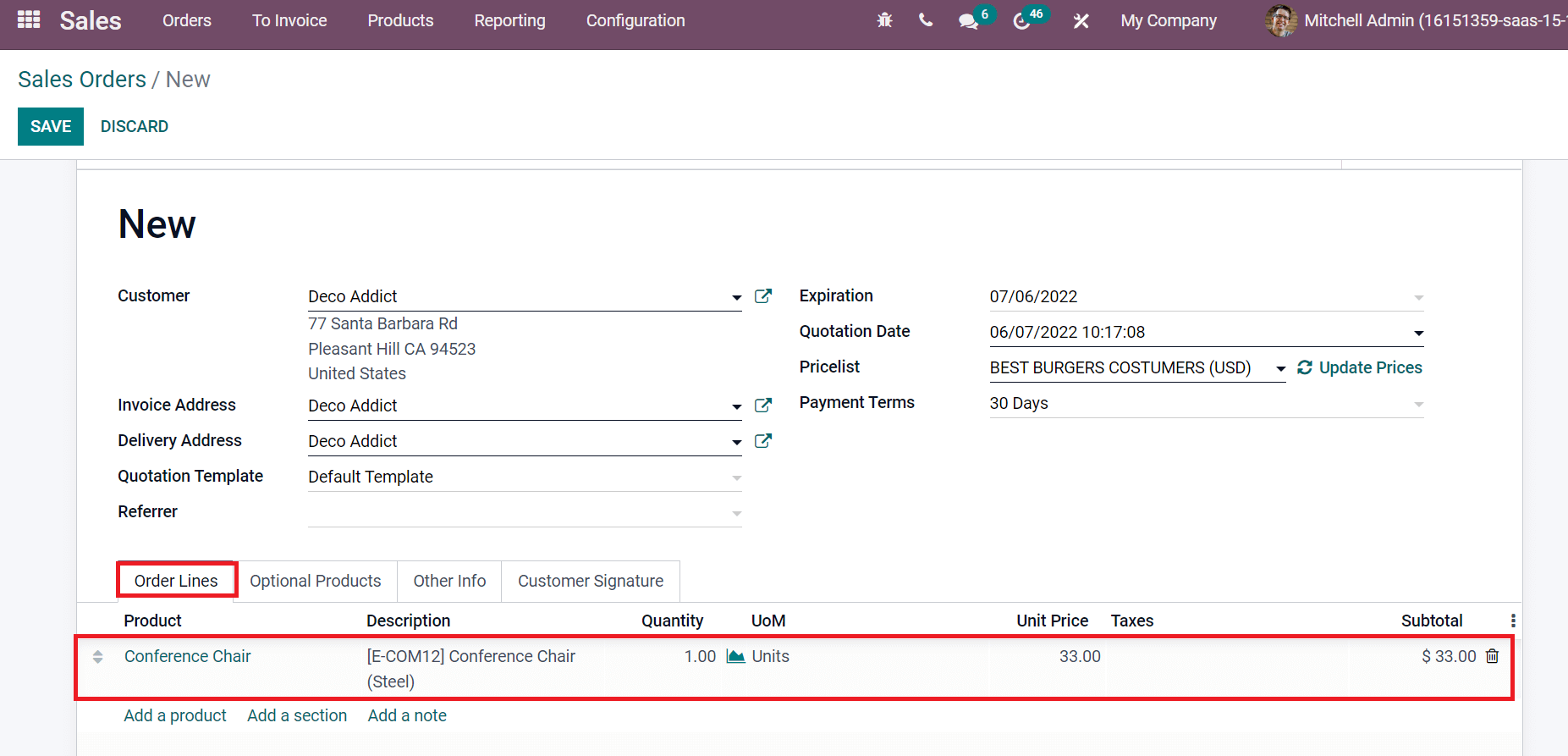
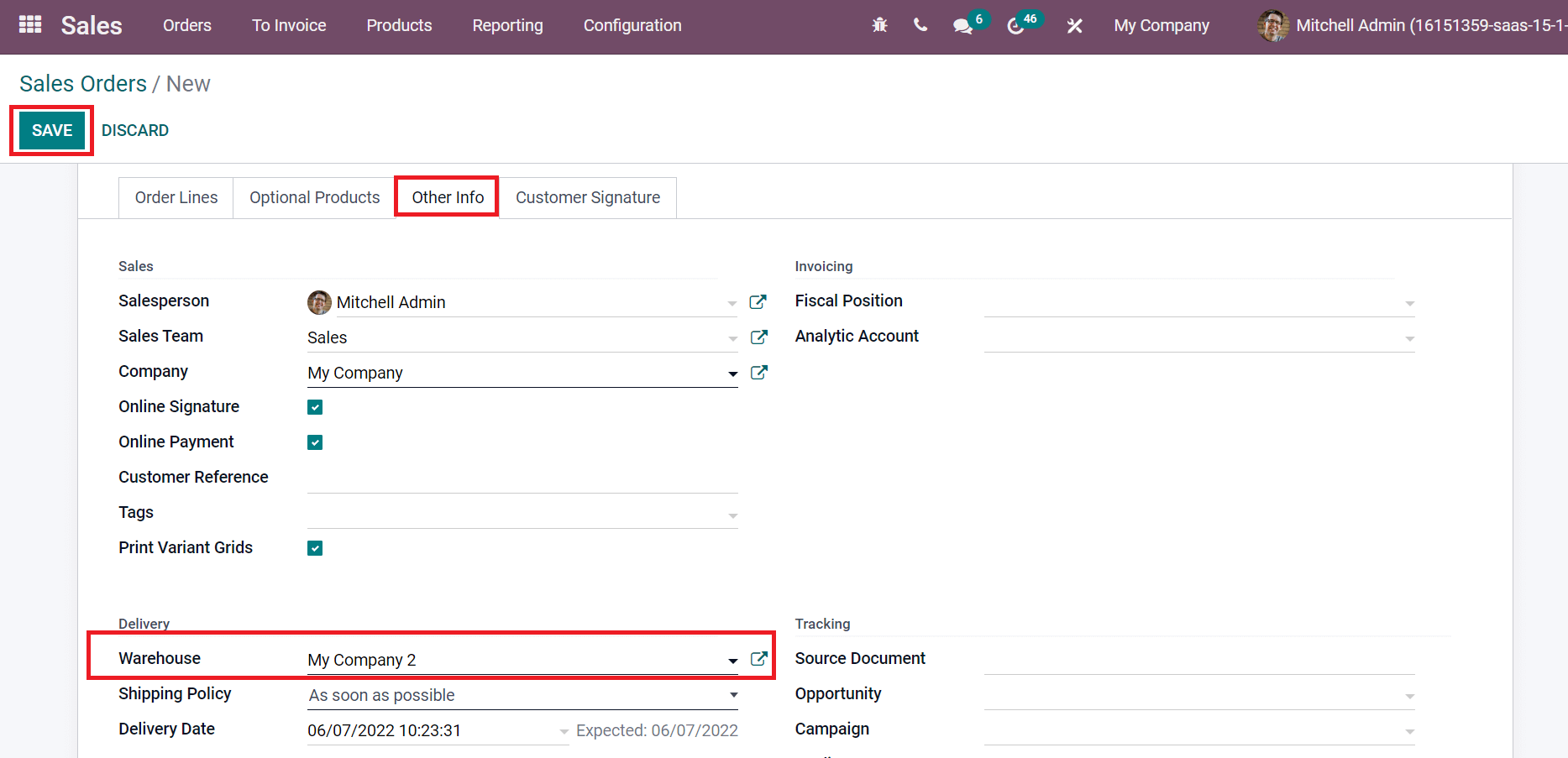
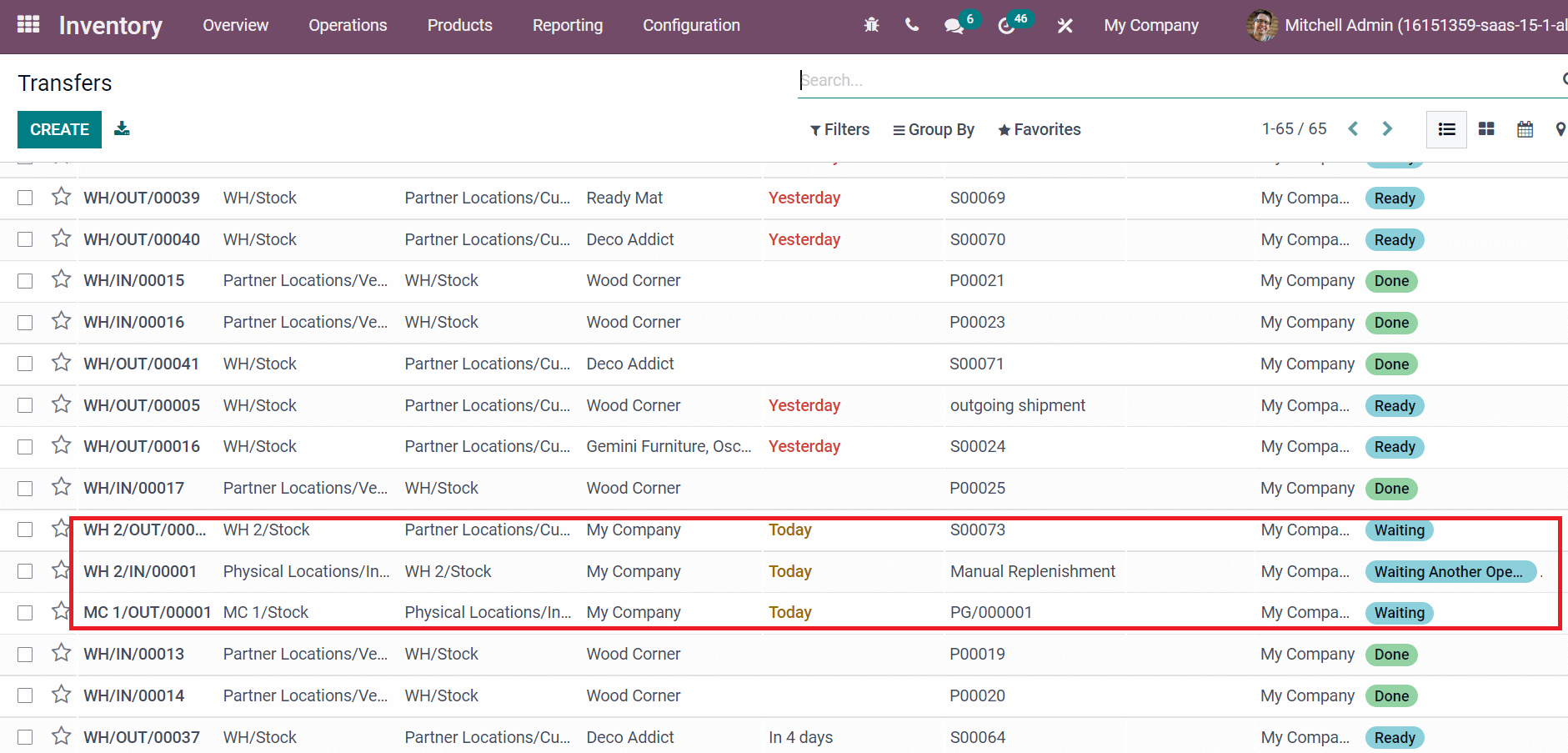
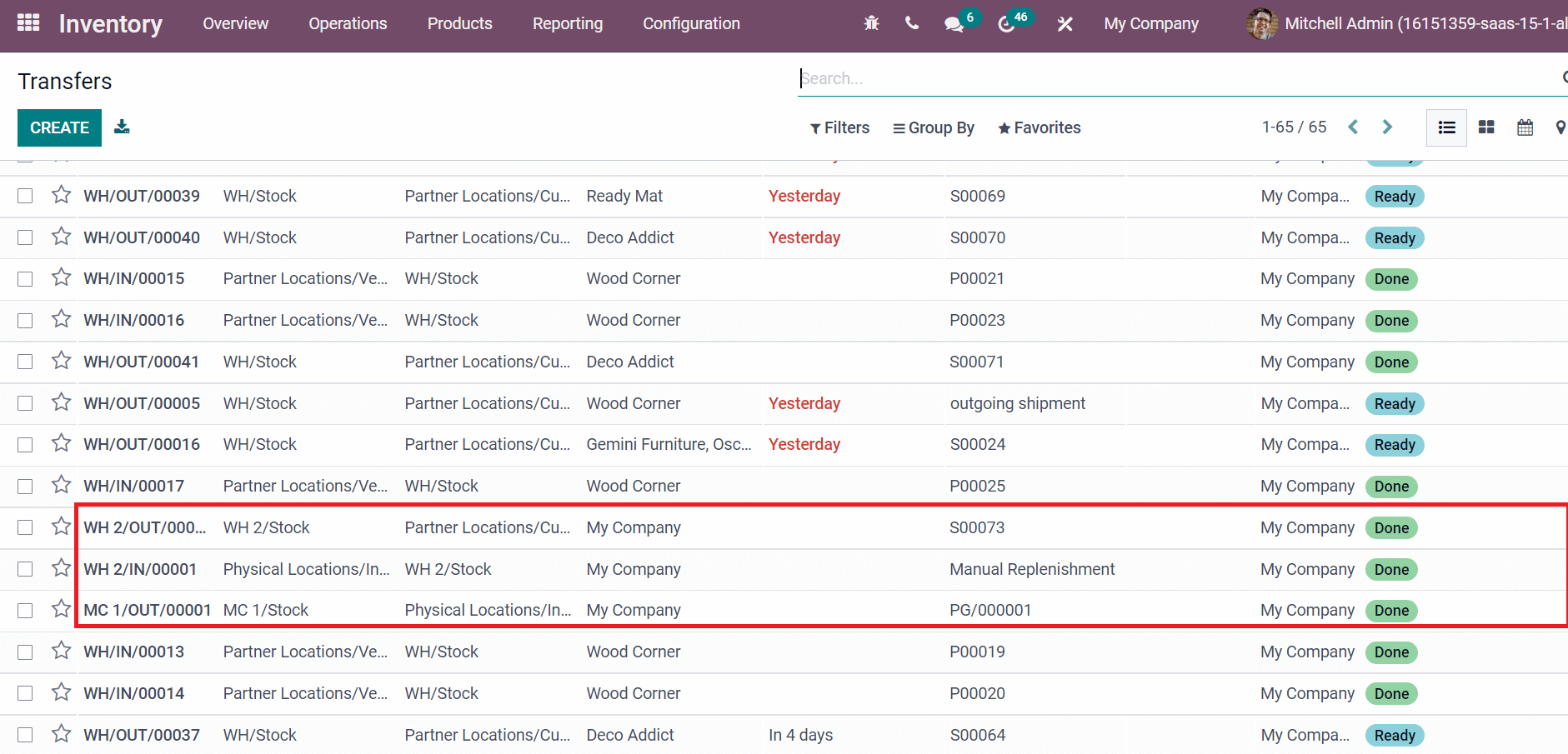
Conclusion: Restocking from Warehouse Using Odoo 15 Inventory
This is how the Odoo 15 Inventory module handles resupply.
Businesses may manage their products in numerous warehouses thanks to the Odoo 15 Inventory module. Using Odoo ERP software, it is simple to restock items from one warehouse to another. For more information about the Odoo 15 Inventory Module, please contact us at sales@erpxcloud.com
ERP Cloud LLC, an Odoo Certified Partner, offers a variety of Odoo ERP services, including Odoo Implementation, Odoo Customization, and Odoo Integration, based on individual business requirements.
Our specialized team of Odoo professionals is ready to create and implement the best solutions for your businesses to achieve maximum outcomes in terms of leads, sales, and money.
Restocking from Warehouse Using Odoo 15 Inventory